Windows 11에서 헤드폰이 감지되지 않습니까? Windows PC에서 헤드폰 장치를 인식할 수 없습니까? 네, 정말 짜증날 수 있습니다.
좋아하는 음악을 틀고 싶거나 동료와 화상 회의를 하고 싶을 때 헤드폰은 현대 생활 방식의 중요한 부분이 되었습니다. 전문 비디오 편집자도 헤드폰을 사용하여 더 나은 음향 효과를 얻습니다. 시간이 지남에 따라 헤드폰은 더 가볍고 콤팩트하며 트렌디하고 스타일리시해졌습니다. 따라서 개인용이든 업무용이든 모두가 이 제품의 일부를 원합니다.

Windows 11 PC에서 헤드폰이 감지되지 않는 경우 사용할 수 있는 몇 가지 해결 방법은 다음과 같습니다. 이 게시물에서는 Windows 11에서 "헤드폰이 감지되지 않음" 문제를 해결하기 위해 시도할 수 있는 다양한 솔루션을 나열했습니다.
시작하겠습니다.
Windows 11에서 감지되지 않는 헤드폰을 수정하는 방법
해결 방법 1:오디오 드라이버 수동 업데이트
Windows + R 키 조합을 눌러 실행 대화 상자를 엽니다. "devmgmt.msc"를 입력하고 Enter 키를 눌러 장치 관리자 앱을 시작합니다.
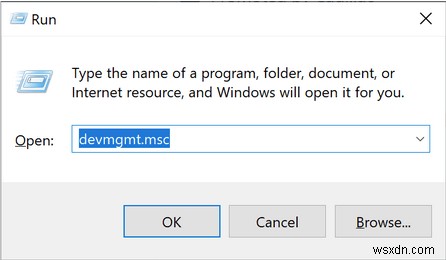
장치 관리자 창에서 "사운드, 비디오 및 게임 컨트롤러"를 누릅니다. 이 섹션 아래의 각 항목을 마우스 오른쪽 버튼으로 클릭하고 "드라이버 업데이트"를 선택합니다.
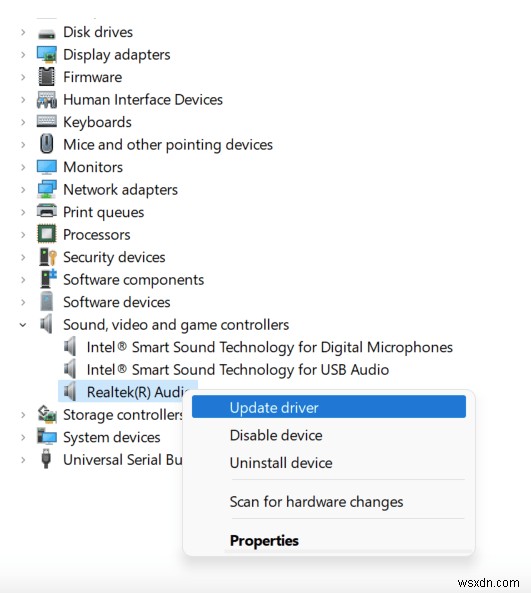
사운드 드라이버를 업데이트한 후 기기를 재부팅하고 헤드폰을 다시 연결하여 문제가 해결되었는지 확인하세요.
Advanced Driver Updater 다운로드 및 설치
수동으로 드라이버를 업데이트하는 것은 너무 힘든 작업처럼 들립니다. 그렇지? 귀중한 시간을 절약하려면 Windows PC에 Advanced Driver Updater 유틸리티 도구를 다운로드하여 설치하십시오. Advanced Driver Updater 도구는 장치를 자동으로 스캔하여 몇 번의 클릭만으로 Windows에서 드라이버를 설치 및 업데이트할 수 있습니다. 다음은 귀하가 해야 할 일입니다.
Windows 11 장치에 Advanced Driver Updater 도구를 다운로드하여 설치하십시오. 앱을 실행합니다. 시작하려면 "지금 스캔 시작" 버튼을 누르십시오.
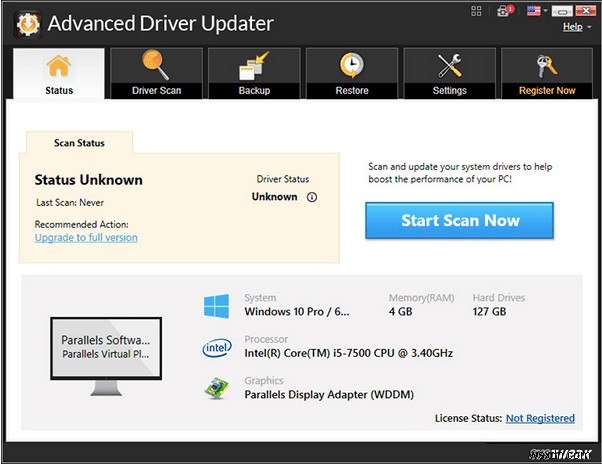
Advanced Driver Updater는 몇 초 안에 모든 오래된 드라이버를 창에 나열합니다. "모두 업데이트" 버튼을 눌러 오래되고 누락되고 손상된 모든 드라이버를 업데이트합니다.
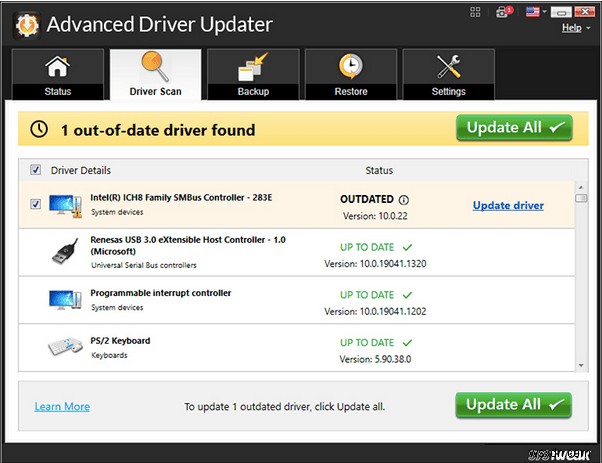
해결 방법 2:전면 패널 잭 감지 비활성화
"Windows 11에서 헤드폰이 감지되지 않음" 문제를 해결하기 위한 또 다른 해결 방법이 있습니다.
작업 표시줄에 있는 검색 아이콘을 누르고 "제어판"을 입력한 다음 Enter 키를 누릅니다.
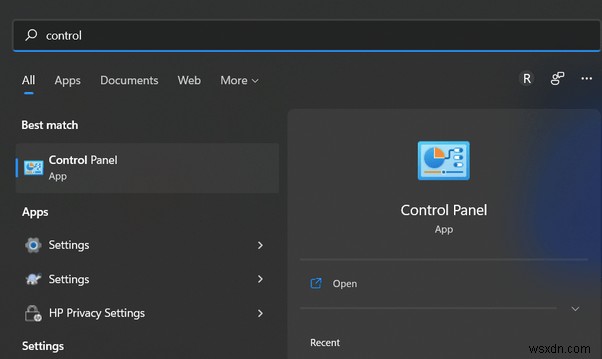
제어판 창에서 "사운드"를 누릅니다.
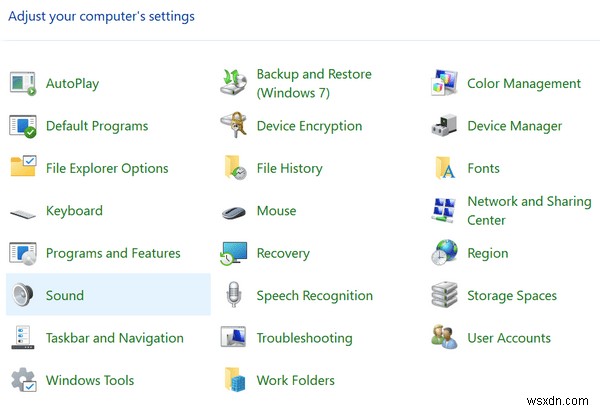
이제 사운드 속성 창이 화면에 나타납니다. "Realtek HD 헤드폰"을 선택합니다. 속성을 열려면 두 번 탭하세요.
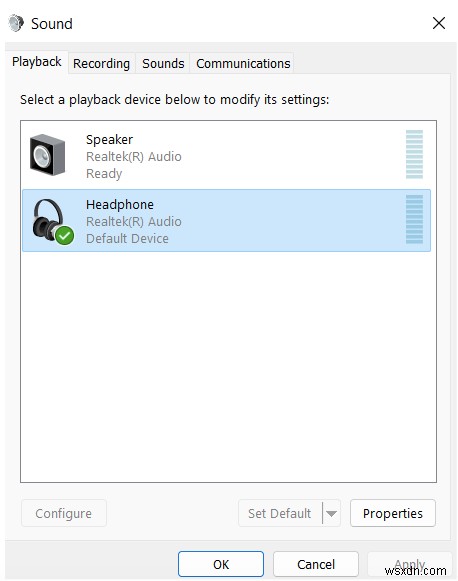
"커넥터 설정"으로 이동하여 "전면 패널 잭 감지"를 비활성화합니다.
해결 방법 3:기본 사운드 형식 변경
제어판 앱을 실행하고 "사운드"를 선택합니다.
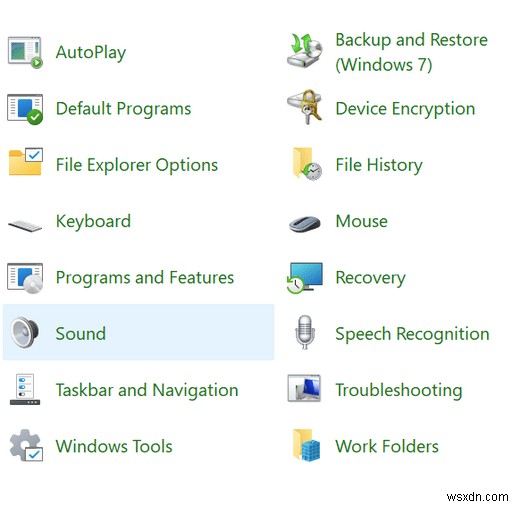
사운드 속성 창에서 "재생" 탭으로 전환하고 기본 재생 장치를 두 번 탭합니다.
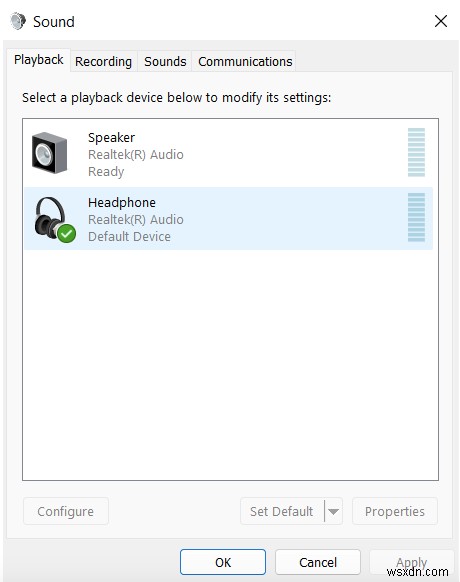
스피커 속성 창에서 "고급" 탭으로 전환합니다. 드롭다운 메뉴를 사용하여 장치의 기본 사운드 형식을 변경합니다.
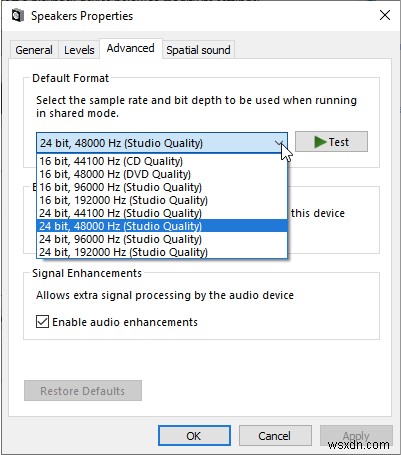
변경 사항을 저장하려면 확인 및 적용 버튼을 누르십시오.
장치가 헤드폰을 감지하지 못하는 경우 기본 사운드 형식을 변경하면 문제를 해결하는 데 도움이 될 수 있습니다. 이 해킹이 효과가 있기를 바랍니다!
해결 방법 4:오디오 잭 청소 및 헤드폰 다시 연결
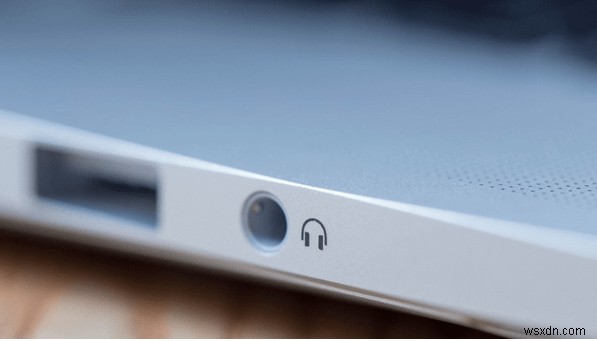
랩톱을 자주 사용하기 때문에 오디오 포트에 먼지나 이물질이 쌓일 가능성이 있습니다. 따라서 유선 헤드폰을 사용하는 경우 노트북의 오디오 잭을 청소해 볼 수 있습니다. 오디오 잭을 청소한 후 헤드폰을 다시 연결하고 문제가 해결되었는지 확인하십시오.
해결 방법 5:오디오 문제 해결사 실행
작업 표시줄에 있는 Windows 아이콘을 누르고 "설정"을 선택합니다.
시스템 탭으로 전환한 다음 "문제 해결"을 누릅니다. '기타 문제 해결 도구'를 탭합니다.
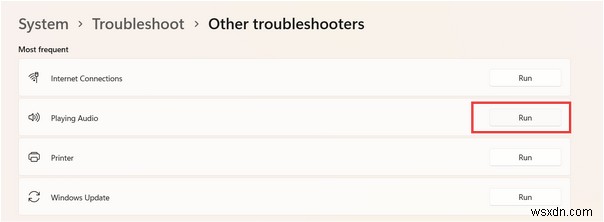
내장된 문제 해결사 목록을 스크롤하여 "오디오 재생 중"을 찾습니다. 옆에 있는 실행 버튼을 눌러 Windows 11 PC에서 오디오 문제 해결사를 실행하세요.
결론
다음은 "Windows 11에서 헤드폰이 감지되지 않음" 문제를 해결하는 몇 가지 간단한 방법입니다. 따라서 장치가 헤드폰을 인식하지 못하는 경우 위에 나열된 솔루션 중 하나를 사용하여 이 장애를 극복할 수 있습니다. 또한 Bluetooth 지원 헤드폰을 사용하는 경우 Bluetooth 드라이버를 업데이트하거나 Bluetooth를 다시 활성화 및 비활성화하여 문제를 해결할 수 있습니다.
어떤 방법이 도움이 되었는지 알려주세요. 댓글 섹션에서 의견을 자유롭게 공유해 주세요!
