Alienware Command Center를 사용하여 게임용 PC를 즐길 수 있지만 먼저 시작하고 실행해야 합니다. 많은 게이머가 앱이 실행되지 않고, 설정이 작동하지 않고, 프로그램이 열리지 않는 등 Alienware Command Center가 열리지 않는 문제를 겪고 있습니다. 나와 같은 딜레마에 처해 있더라도 걱정하지 마십시오. 다음은 명령 센터를 신속하게 가동할 수 있는 검증된 몇 가지 솔루션입니다.
Alienware Command Center가 작동하지 않는 문제를 해결하는 방법
참고: 다시 시작하면 많은 문제가 해결됩니다. 컴퓨터를 다시 시작하고 문제가 지속되는지 확인한 다음 문제 해결 단계만 시도하십시오.
방법 1:Windows 업데이트
시작하려면 PC가 모든 시스템 패치로 최신 상태인지 확인하십시오. 보안 업데이트 및 기능 업데이트는 호환성과 관련된 문제를 수정하고 안정성을 높일 수 있는 두 가지 종류의 패치입니다. 언제 업데이트를 확인했는지 기억이 나지 않는다면 지금 확인해야 합니다.
1단계: Windows 설정을 열려면 키보드에서 Win+I 키를 클릭합니다.
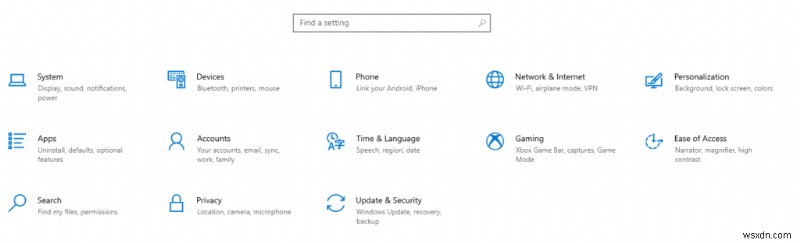
2단계: 설정 옵션에서 업데이트 및 보안을 선택합니다.
3단계: 업데이트 확인 버튼을 클릭합니다. 그러면 Windows에서 패치를 다운로드하고 설치합니다. 프로세스를 완료하는 데 상당한 시간이 걸립니다.
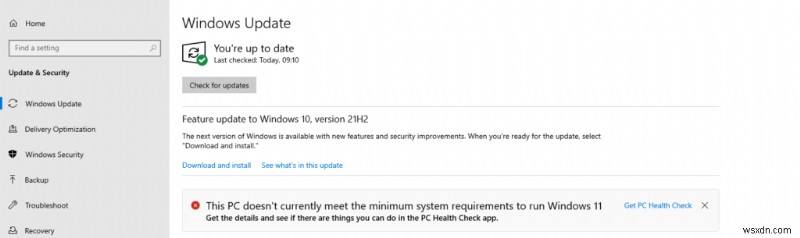
4단계: 업데이트 확인을 클릭하면 모든 시스템 업데이트를 설치했음을 나타내는 "최신 상태입니다"가 나타날 때까지 이 단계를 반복합니다.
5단계: 모든 시스템 업데이트를 설치한 후 컴퓨터를 재부팅하고 Alienware Command Center가 이제 작동하는지 확인하십시오.
그래도 문제가 해결되지 않으면 다음 해결 방법으로 이동하세요.
방법 2:드라이버 업데이트
Smart Driver Care는 시스템의 오래되거나 누락되거나 손상된 드라이버를 빠르고 효과적으로 수정할 수 있는 드라이버 유틸리티 도구입니다. 이 유틸리티는 드라이버와 하드웨어를 스캔하고, 인터넷에서 최신 드라이버를 검색하고, 몇 번의 클릭만으로 PC에 설치할 수 있습니다. 이 절차는 자동화되어 있으며 기술 지식이나 하드웨어 브랜드 및 모델에 대한 지식이 필요하지 않습니다. Smart Driver Care는 사용하기에 안전하며 누구나 빠르고 편리하게 드라이버를 업데이트할 수 있습니다. 시스템에서 Smart Driver Care로 드라이버를 업데이트하는 단계는 다음과 같습니다.
1단계 :다음 URL에서 Smart Driver Care를 다운로드하여 설치합니다.
2단계 :애플리케이션이 설치된 후 바탕화면 바로가기에서 애플리케이션을 엽니다.
3단계 :지금 검색을 선택하여 검색 프로세스를 시작합니다.
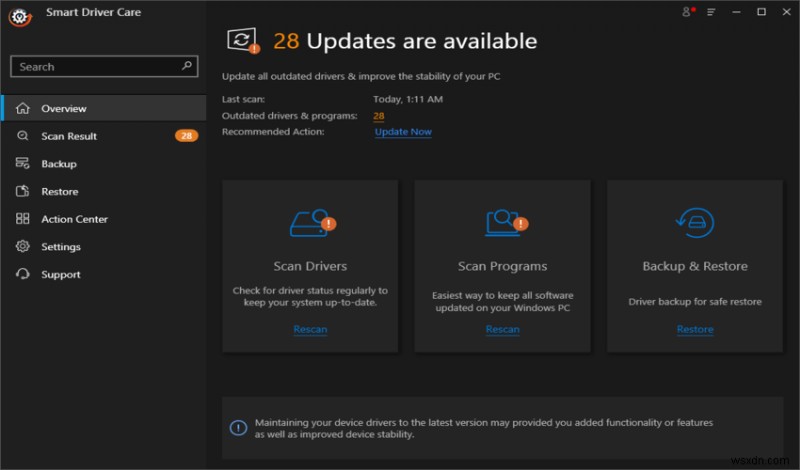
4단계 :드라이버 오류 목록이 화면에 나타납니다. 옆에 있는 드라이버 업데이트 링크를 클릭하여 드라이버를 업데이트합니다.
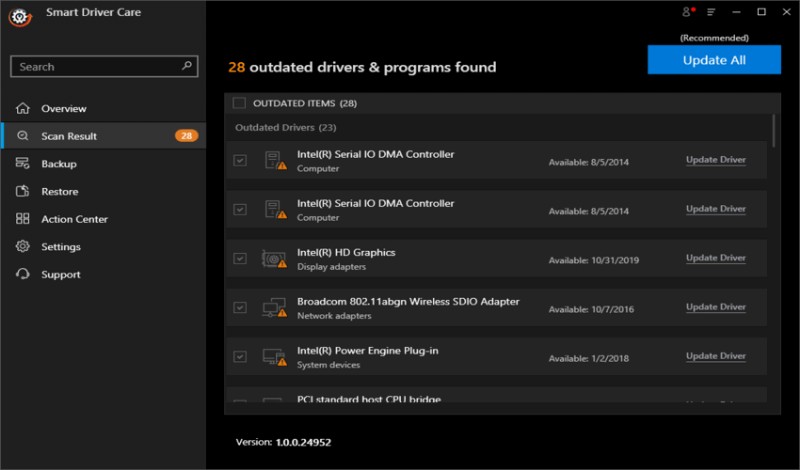
이것은 몇 가지 간단한 단계로 PC의 자동 드라이버 업데이트를 완료하는 가장 빠른 방법입니다.
방법 3:Alienware Command Center 재설치
여러 Reddit 사용자에 따르면 Alienware Command Center를 완전히 다시 설치하는 것은 대부분의 일반적인 문제에 대한 최상의 해결책 중 하나입니다. 아래 지침을 사용하여 Alienware Command Center의 전체 재설치를 시도하고 결과를 확인할 수 있습니다..
1단계: Alienware Command Center 제거부터 시작합니다. 키보드에서 Win+R 키를 누르고 appwiz.cpl을 입력합니다. 그런 다음 확인을 누릅니다.
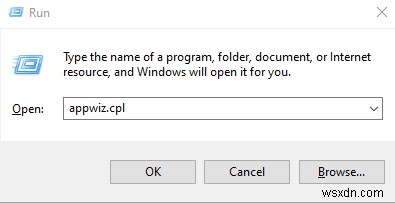
2단계: Alienware Command Center Suite를 두 번 클릭하여 소프트웨어를 제거합니다. 제거를 완료하려면 화면의 지시를 따르십시오.
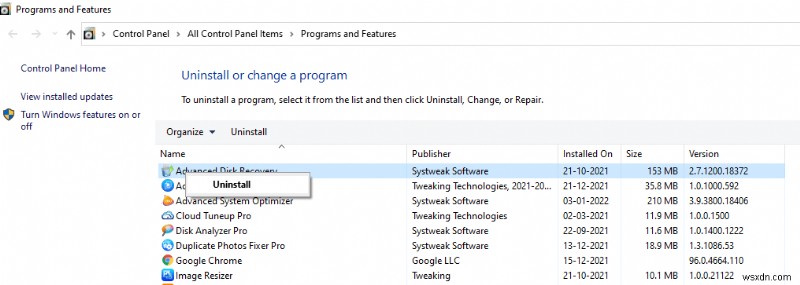
3단계: 다음으로 나머지 파일을 제거해야 합니다. 키보드에서 Win+R을 누르고 percent appdata percent를 입력하거나 붙여넣습니다. 확인 버튼을 클릭합니다. 그런 다음 Alienware 폴더를 모두 제거합니다.
4단계: 컴퓨터를 재부팅합니다.
5단계: 공식 웹사이트에서 Alienware Command Center Suite를 다운로드하십시오.
6단계: 다운로드한 ACC 설치의 오른쪽 클릭 메뉴에서 속성을 선택합니다. 보안 옆에 있는 차단 해제 옵션 앞의 확인란을 선택하고 확인을 클릭합니다.
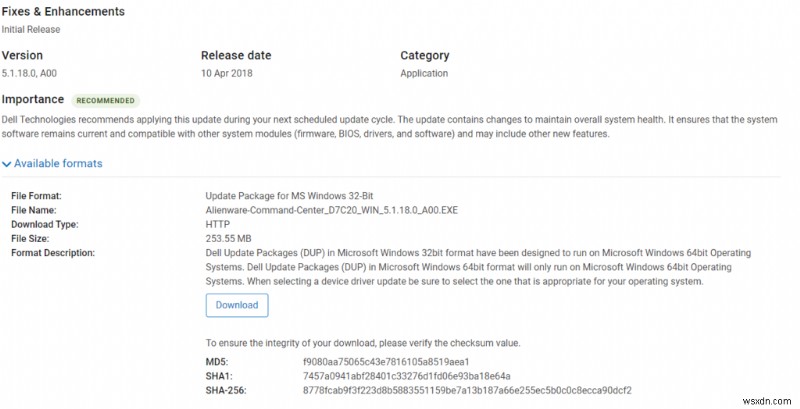
7단계: 설치하려면 설치 프로그램을 두 번 클릭하고 화면의 지시를 따르십시오.
8단계: 현재 Alienware Command Center가 작동하는지 확인하십시오.
방법 4:클린 부팅
여러 모니터링 도구를 사용하는 경우 모두 리소스를 놓고 경쟁할 수 있으므로 충돌이 발생할 수 있습니다. 클린 부팅을 시도하여 문제인지 확인할 수 있습니다.
1단계 :실행 상자를 열려면 키보드에서 Win+R(Windows 로고 키와 r 키)을 동시에 누르십시오. msconfig를 입력하거나 붙여넣은 후 확인을 클릭합니다.
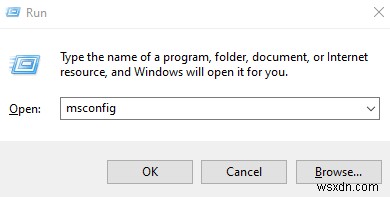
2단계: 팝업 창에서 서비스 탭으로 이동하고 모든 Microsoft 서비스 숨기기 옆의 확인란을 선택합니다.
3단계 :Realtek, AMD, NVIDIA, Logitech 및 Intel과 같은 하드웨어 제조업체에 속하는 서비스를 제외한 모든 서비스는 선택 해제해야 합니다. 그런 다음 변경 사항을 저장하려면 확인을 클릭합니다.
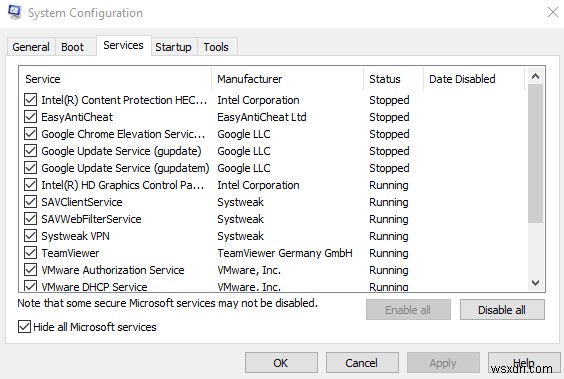
4단계 :작업 관리자를 열려면 키보드에서 Ctrl, Shift 및 Esc를 동시에 누른 다음 시작 탭으로 이동합니다.
5단계 :방해가 된다고 생각되는 앱을 하나씩 선택하고 비활성화합니다.
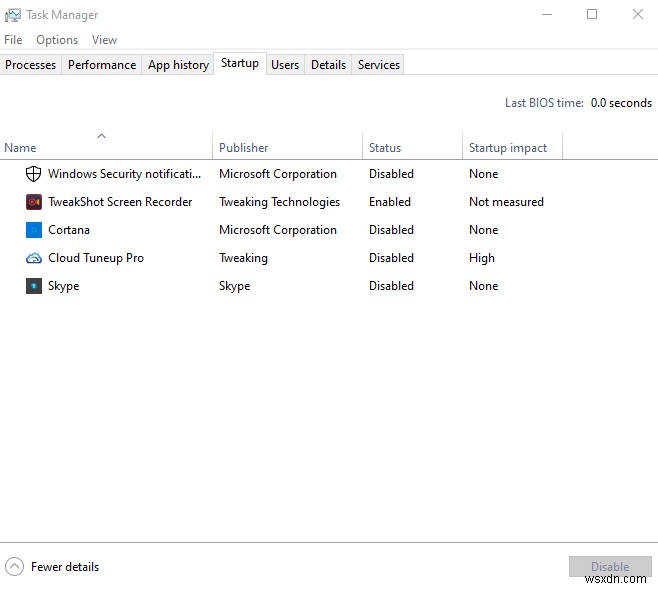
6단계 :컴퓨터를 다시 시작합니다.
7단계 :재부팅 후 문제가 사라지면 절차를 반복하고 서비스/프로그램의 절반을 비활성화하여 문제를 파악하십시오.
Alienware Command Center가 작동하지 않는 문제를 해결하는 방법에 대한 최종 결정
Alienware Command Center가 열리지 않는 문제는 위에 나열된 전문가 권장 방법으로 쉽게 해결할 수 있습니다. 순서에 관계없이 각 방법을 시도한 다음 문제가 해결되었는지 확인할 수 있습니다. 그렇다면 나머지 방법을 무시하고 Alienware Command Center Windows 11로 게임을 즐길 수 있습니다.
소셜 미디어(Facebook, Instagram, YouTube)에서 저희를 팔로우하세요. 질문이나 제안 사항이 있으면 아래 의견 섹션에 알려주십시오. 우리는 해결책을 가지고 당신에게 다시 연락하고 싶습니다. 기술과 관련된 일반적인 문제에 대한 답변과 함께 팁과 요령을 정기적으로 게시합니다.
