Alienware 명령 센터 작동하지 않을 수 있습니다. 오래된 버전의 Windows 또는 시스템 드라이버를 사용하는 경우. 또한 Command Center 또는 Windows의 손상된 설치로 인해 논의 중인 오류가 발생할 수도 있습니다.
문제는 영향을 받는 사용자가 Alienware Command Center를 실행하지만 응용 프로그램이 실행되지 않거나 회전하는 원과 함께 실행되지만 로드되지 않을 때 발생합니다. 일부 사용자의 경우 응용 프로그램이 시작되었지만 일부 구성 요소/플러그인에 액세스할 수 없습니다. 이 문제는 일반적으로 OS 또는 Command Center 업데이트 후에 거의 모든 Alienware 시스템에서 보고됩니다. 다음은 사용자가 수신한 메시지 유형입니다.
No supported AlienFX devices were detected. System.Management.ManagementException: Not found System.NullReferenceException: Could not load file or assembly 'Alienlabs.UpgradeService, Version=1.0.49.0, Culture=neutral, PublicKeyToken=bebb3c8816410241' or one of its dependencies. This assembly is built by a runtime newer than the currently loaded runtime and cannot be loaded. Object reference not set to an instance of an object. System.TypeInitializationException: The type initializer for AlienLabs.ThermalControls.Controller.Classes.ThermalControlsTaskbarIcon' threw an exception. --> System.Null.ReferenceException: Object reference not set to an instance of an object.

Alienware Command Center를 수정하기 위한 문제 해결 프로세스를 진행하기 전에 시스템이 지원하는지 확인하십시오. Alienware 명령 센터. 또한 전원을 끄는 것이 좋습니다. 시스템 덮개를 엽니다. 이제 모든 하드웨어 연결을 재장착합니다. 특히 그래픽 카드. 또한 명령 센터에서 응용 프로그램이나 드라이버의 설치/업데이트를 요청하면 설치/업데이트하도록 합니다.
또한 바이러스 백신이 방해하지 않는지 확인하세요. 커맨드 센터의 운영에. 같은 이름의 프로그램이 두 개 있을 수 있다는 점에 유의하세요. 하나는 주변 장치용이고 다른 하나는 조명 제어용으로 Command Center로 사용하고 있으므로 올바른 응용 프로그램을 사용하고 있는지 확인하십시오. 또한 테마 삭제 문제가 해결될 때까지 AlienFX 또는 이와 유사한 위치에서 또한 일부 사용자는 이러한 방식으로 문제를 해결할 수 있으므로 명령 센터의 회전하는 원을 마우스 오른쪽 버튼으로 클릭하십시오. 마지막으로 Windows 및 시스템 드라이버, 특히 터치패드 드라이버를 업데이트하십시오. 및 Alienware 게임 주변기기 시스템의 전력을 완전히 소모한 후 최신 빌드로 드라이버를 업데이트하십시오.
해결 방법 1:AWCCService의 시작 유형을 자동으로 변경
해당 서비스(예:AWCC.Service)가 자동으로 시작되도록 구성되지 않은 경우 Command Center의 작동이 중지되어 Command Center(있는 경우)의 응답이 지연될 수 있습니다. 이 경우 AWCCService의 시작 유형을 자동으로 설정하면 문제가 해결될 수 있습니다.
- 종료 Alienware Command Center(가능한 경우) 및 오른쪽 클릭 시스템의 작업 표시줄에서 결과 메뉴에서 작업 관리자를 클릭합니다. .

- 프로세스 탭에서 명령 센터 프로세스가 없는지 확인합니다. (Alienware Command Center 및 AWCCService 프로세스가 표시될 수 있음)이를 마우스 오른쪽 버튼으로 클릭한 다음 작업 끝내기를 클릭하여 실행 중입니다.
- 그런 다음 탐색 서비스 탭을 클릭하고 창 하단 근처에서 서비스 열기를 클릭합니다. .
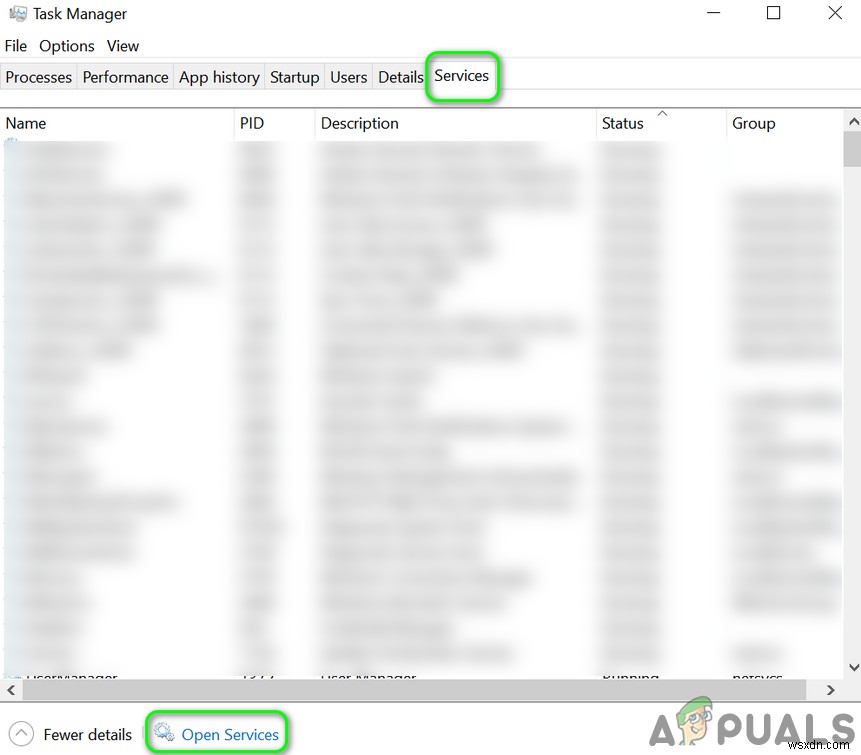
- 이제 서비스 창에서 오른쪽 클릭 AWCCService에서 메뉴에서 속성을 클릭합니다. .
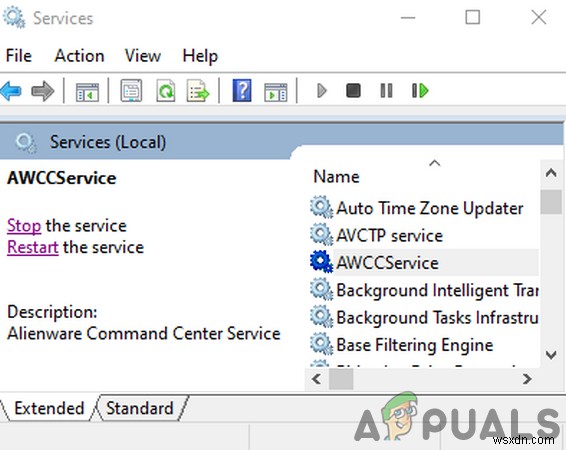
- 그런 다음 스타트업 드롭다운을 엽니다. 입력하고 자동으로 변경 .
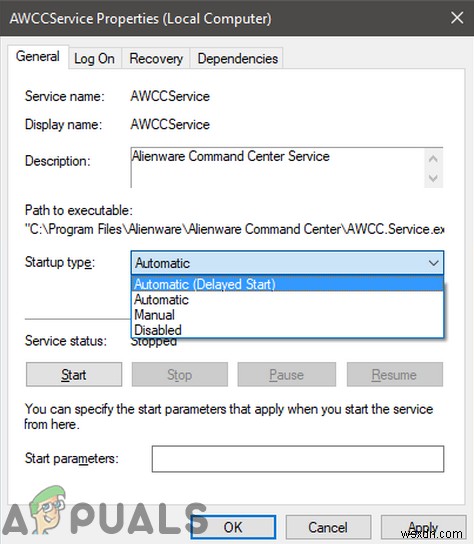
- 이제 적용을 클릭합니다. 및 확인 버튼을 누른 다음 다시 시작 시스템.
- 다시 시작할 때 시스템에 오류가 없는지 확인하십시오.
해결 방법 2:3 번째 제거/비활성화 파티 신청
Windows 환경에서 응용 프로그램은 공존하며 시스템 리소스를 공유합니다. 3 rd 중 하나라도 해당되면 논의 중인 오류가 발생할 수 있습니다. 파티 응용 프로그램이 Alienware Command Center의 작동을 방해합니다. 이러한 맥락에서 3 rd 를 제거하거나 비활성화합니다. 파티 애플리케이션으로 문제를 해결할 수 있습니다.
- 오른쪽 클릭 Windows에서 버튼을 누르고 결과 메뉴에서 앱 및 기능을 선택합니다. .
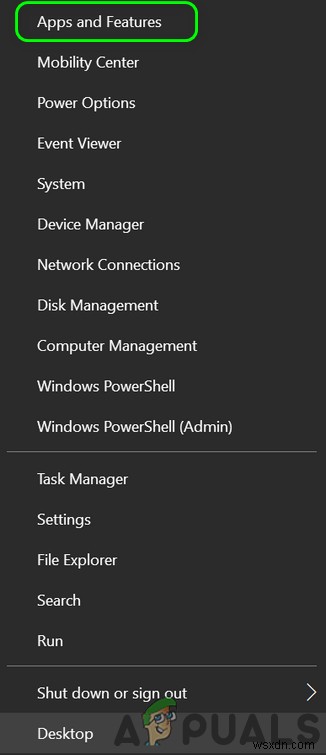
- 이제 MSI Afterburner 확장 그런 다음 제거를 클릭합니다. 단추. 제거하지 않으려면 시스템을 클린 부팅하고 시작 시 문제가 있는 응용 프로그램이 로드되지 않는지 확인하십시오.
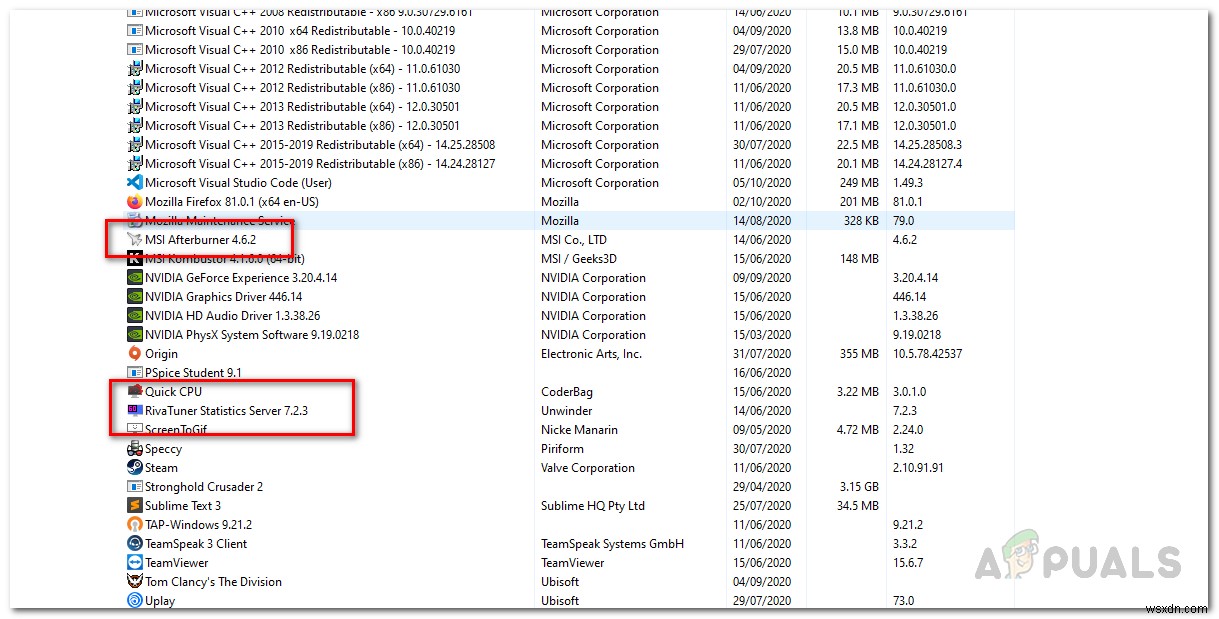
- 그런 다음 확인 제거하고 팔로우 MST Afterburner를 제거하라는 메시지가 화면에 표시됩니다.
- 지금 팔로우 제거 와 동일한 절차 문제가 있는 모든 응용 프로그램(RivaTuner도 문제를 일으키는 것으로 알려져 있습니다. 또는 프로필을 생성 할 수 있습니다. Command Center용 Riva Tuner에서) 문제가 해결되었는지 확인하십시오.
해결책 3:.NET 설치 복구
시스템의 .NET 설치가 손상된 경우 Alienware Command Center가 작동하지 않을 수 있습니다. 내부 작업에서 이 프레임워크를 사용합니다. 이러한 맥락에서 시스템의 .NET 설치를 복구하면 문제가 해결될 수 있습니다.
- 브라우저 실행 및 다운로드 .NET 프레임워크 복구 도구.

- 이제 관리자 권한으로 다운로드한 파일을 실행 그리고 화면의 지시에 따라 .net 프레임워크를 복구하세요.
- 그런 다음 Command Center가 제대로 작동하는지 확인하세요.
Alienware Command Center는 설치 자체가 손상된 경우 작동하지 않을 수 있습니다. 이것은 설치가 방해를 받거나 설치 파일이 원래 디렉토리에서 이동된 경우에 발생할 수 있습니다. 이 경우 Windows 내장 기능을 사용하여 Alienware Command Center 설치를 복구하면 문제가 해결될 수 있습니다.
- 오른쪽 클릭 Windows에서 버튼을 누르고 표시된 메뉴에서 설정을 클릭합니다. .

- 그런 다음 앱을 선택합니다. Alienware Command Center 확장 .

- 이제 제거를 클릭합니다. 그런 다음 복구를 선택합니다. 옵션.

- 설치를 복구한 후 Alienware Command Center에 오류가 없는지 확인하십시오.
- 그렇지 않은 경우 내장된 관리자 계정을 사용해 보세요. 1~4단계에 따라 Alienware Command Center 설치를 복구합니다.
해결 방법 5:Alienware Command Center 다시 설치
Alienware Command Center는 설치 자체가 손상된 경우 작동하지 않을 수 있으며 위에서 설명한 솔루션으로 문제를 해결할 수 없습니다. 이 경우 Alienware Command Center를 다시 설치하면 문제가 해결될 수 있습니다.
- 종료 Alienware Command Center에서 관련된 프로세스가 없는지 확인합니다. 시스템의 작업 관리자에서 실행됩니다(솔루션 1에서 설명).
- 그런 다음 다운로드/설치 현재 설치(제거 없이) 위에 최신 버전의 Alienware Command Center를 설치하고 문제가 해결되었는지 확인하십시오.
- 그렇지 않은 경우 Windows 검색 막대 및 유형 제어판 . 그런 다음 (결과에서) 제어판을 선택합니다. .
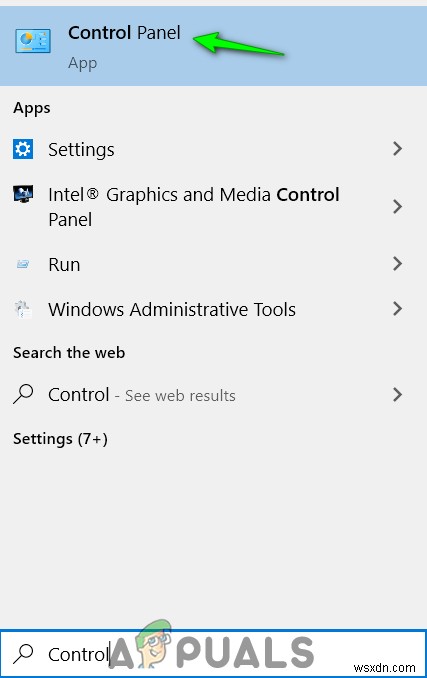
- 그런 다음 프로그램 제거를 클릭합니다. (프로그램 아래).

- 이제 설치된 애플리케이션 목록에서 Alienware Command Center를 선택합니다. 제거를 클릭합니다. .

- 그런 다음 팔로우 화면에 애플리케이션을 제거하라는 메시지가 표시됩니다.
- 이제 반복 OC Controls를 제거하는 것과 동일한 프로세스 응용 프로그램 및 .NET Framework (Windows 기능 켜기 또는 끄기 옵션을 사용해야 할 수도 있음) 버전(3.5, 4.0 및 4.5). 또한 Microsoft Store에 Alienware 응용 프로그램이 설치되어 있지 않은지 확인하십시오. . 또한 Microsoft Visual C++ 버전을 제거하는 것이 좋습니다. .

- 그런 다음 다시 시작 시스템을 다시 시작하면 .Net Framework 3.5 및 4.5를 다운로드하여 설치합니다.
- 이제 대기 중인 Windows 업데이트가 없는지 확인하세요. 하드웨어 드라이버 업데이트를 제외하고 다시 시작 시스템.
- 그런 다음 파일 탐색기를 실행합니다. 시스템의 탐색 다음 경로로:
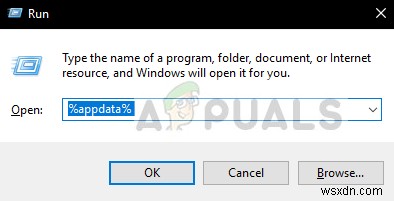
- 지금 삭제 Alienware 폴더(있는 경우).
- 그런 다음 탐색 다음 경로로:
%programdata%
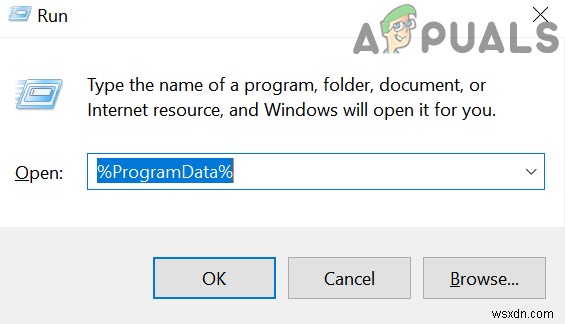
- 지금 삭제 모든 Alienware 폴더(있는 경우).
- 그런 다음 탐색 다음 경로로:
C:\Program Files\Alienware\ Or C:\Program Files (x86)
- 삭제 사령부 폴더.
- 이제 탐색 문서 폴더 및 삭제 다음 폴더:
AlienFX Alienware TactX
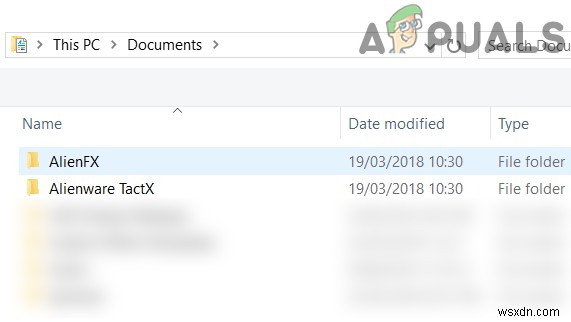
- 이제 시스템의 임시 파일을 삭제한 다음 실행을 엽니다. Windows + R 키를 눌러 명령 등록 편집을 입력합니다. .
- 그런 다음 표시된 결과에서 등록 편집을 선택합니다. (마우스 오른쪽 버튼을 클릭한 다음 관리자 권한으로 실행 클릭) 시스템의 레지스트리를 백업합니다.

- 이제 탐색 다음 경로로:
HKEY_LOCAL_MACHINE\SOFTWARE\Alienware
- 삭제 다음 폴더:
AlienFXMediaPlugin Alienware AlienFX CCPlugins Command Center
- 이제 탐색 다음 경로로:
HKEY_LOCAL_MACHINE\SOFTWARE\WOW6432Node\Alienware
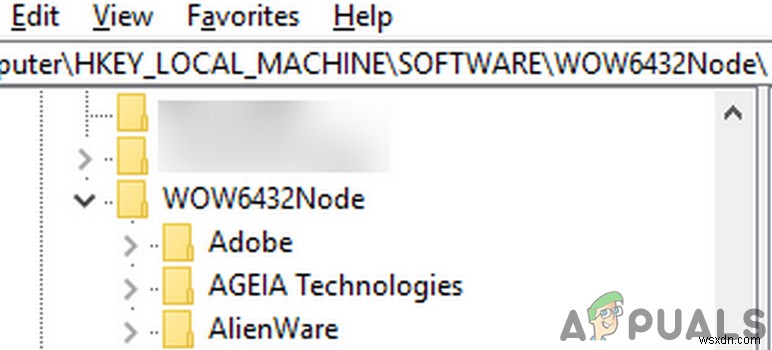
- 그런 다음 삭제 다음 폴더:
AlienFXMediaPlugin Alienware AlienFX Command Center
- 지금 다시 시작 시스템을 다시 시작하면 다운로드 설치 (사용자 지정 설치 사용) 관리 권한이 있는 Alienware Command Center(특정 시스템 모델용)(누락된 구성 요소를 묻는 메시지가 표시되면 구성 요소를 설치하라는 메시지가 표시됨)가 있는 경우 문제가 해결되었는지 확인합니다.
- 그렇지 않으면 수리를 시도하십시오. 솔루션 4에서 설명한 대로 Command Center를 설치하고 Command Center가 제대로 작동하는지 확인하세요.
- 여전히 작동하지 않으면 같은 것을 반복합니다. 내장된 관리자 계정을 통한 프로세스 (UAC를 비활성화하는 것이 좋습니다) (내장 관리자 계정을 활성화해야 할 수도 있음) 문제가 해결되었는지 확인하십시오.

- 문제가 지속되면 3 rd 파티 설치 제거 프로그램/레지스트리 클리너(이러한 응용 프로그램은 시스템 및 데이터에 해를 끼칠 수 있으므로 위험 부담을 감수해야 함)를 사용하여 설치의 나머지 부분을 지운 다음 다시 설치하여 응용 프로그램이 제대로 작동하는지 확인하십시오.
- 그렇지 않은 경우 제거 내장된 관리자 계정을 통한 명령 센터 그런 다음 재설치 Microsoft Store를 사용하여 (5~6개의 애플리케이션을 설치해야 할 수도 있음) 문제가 해결되었는지 확인하십시오.
해결 방법 6:시스템을 이전 날짜로 복원
최신 OS 업데이트 또는 3 rd 설치가 있는 경우 오류가 발생할 수 있습니다. 파티 응용 프로그램이 Alienware Command Center의 작동을 중단시켰고 응용 프로그램을 다시 설치해도 문제가 해결되지 않았습니다. 이 경우 정상 작동했던 이전 날짜로 시스템을 복원하면 문제가 해결될 수 있습니다.
- 사령부가 정상적으로 운영되던 이전 날짜로 시스템을 복원합니다.
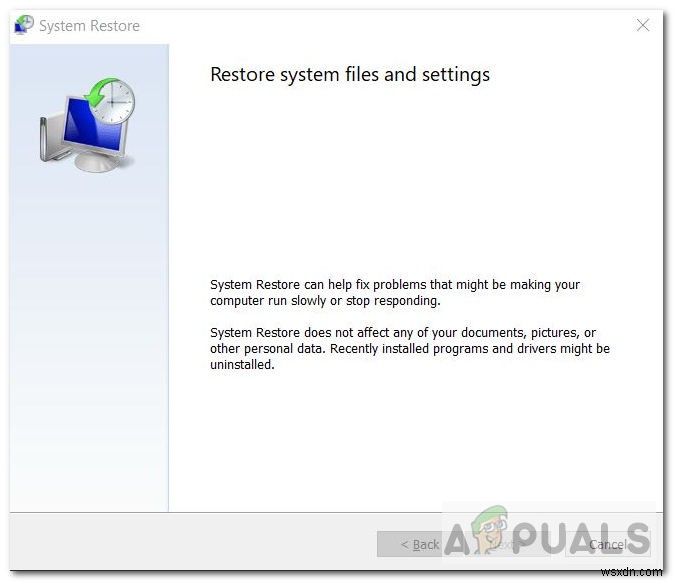
- 그런 다음 Alienware Command Center가 제대로 작동하는지 확인합니다.
해결 방법 7:시스템을 공장 기본값으로 재설정하거나 Windows 새로 설치 수행
해결 방법 중 어느 것도 문제를 해결할 수 없었다면 아마도 시스템의 손상된 Windows 설치로 인해 문제가 발생한 것일 수 있습니다. 이 경우 시스템을 공장 기본값으로 재설정하거나 Windows를 새로 설치하면 문제가 해결될 수 있습니다(그러나 필요한 데이터/정보를 백업하는 것을 잊지 마십시오).
- 시스템을 공장 기본값으로 재설정한 다음 문제가 해결되었는지 확인합니다.

- 그렇지 않다면 Windows를 새로 설치하고 문제가 해결되었는지 확인하십시오.
- 그렇지 않은 경우 내장된 관리자 계정을 사용하세요. 시스템의 Alienware Command Center 제거 (솔루션 6에서 논의됨) 및 다시 시작 시스템.
- 다시 시작하면 애플리케이션을 다시 설치합니다. 동일한 계정을 사용하고 있으며, 잘하면 지휘 센터 문제가 해결됩니다.
Windows를 다시 설치한 후에도 문제가 지속되면 이전 버전으로 되돌려야 해야 할 수 있습니다. Windows 또는 Alienware Command Center(자동 업데이트를 중지해야 할 수 있음) 또는 Dell 지원에 문의 하드웨어 문제 해결을 위해.
(고급 사용자) 시스템의 BIOS를 최신 빌드로 업데이트
시스템의 BIOS는 최신 기술 발전에 맞춰 정기적으로 업데이트됩니다. 시스템의 BIOS가 최신 빌드로 업데이트되지 않은 경우 Alienware Command Center가 작동하지 않아 시스템 모듈 간의 호환성 문제가 발생할 수 있습니다. 이 시나리오에서 시스템의 BIOS를 최신 빌드로 업데이트하면 문제가 해결될 수 있습니다.
경고 :시스템의 BIOS를 업데이트하려면 일정 수준의 경험이 필요하며, 잘못 수행할 경우 시스템이 손상될 수 있으며 시스템/데이터에 복구할 수 없는 손실이 발생할 수 있으므로 위험을 감수해야 합니다.
업데이트하기 전에 BIOS를 재설정하는 것이 좋습니다. 공장 기본값으로 설정한 다음 사용자 정의된 BIOS 설정이 문제의 원인인지 확인하십시오. 그렇지 않은 경우 업데이트 제조업체 및 모델별 지침에 따라 시스템 BIOS를 확인하십시오.
- 게이트웨이
- 레노보
- HP
- 델
시스템의 BIOS를 업데이트한 후 Command Center가 제대로 작동하는지 확인하십시오.
