Windows 10 또는 7에 로그인할 수 없습니까? "사용자 프로필 서비스에 로그온하지 못했습니다." 오류 메시지로 인해 중지되었습니까? 당황하지 마세요!
사용자 프로필이 손상되었거나 잘못된 권한이 있는 것 같습니다. 여기에서 문제를 해결하는 방법이나 필요한 경우 새 문제를 만드는 방법을 설명합니다.
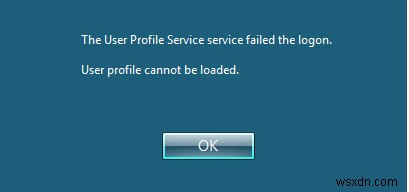
100% CPU 사용량, 100% 디스크 사용량, 디스크 거의 가득 참 및 유사한 문제와 같은 많은 성가신 일이 Windows 사용자에게 발생합니다. 그러나 가장 실망스러운 것은 손상된 사용자 프로필, 사용자 프로필 서비스 서비스에서 로그온 실패, 오류 메시지입니다. 귀하 또는 귀하가 아는 사람이 이 문제를 다루고 있다면 여기 해결책이 있습니다.
이유, 사용자 프로필 서비스 서비스 실패 로그온 사용자 프로필을 로드할 수 없음
이 문제에 대한 몇 가지 이유가 있지만 가장 일반적인 이유는 다음과 같습니다.
1. 손상되거나 불완전한 Windows 업데이트
2. 파티션 크기 조정
3. 사용자 프로필 생성 또는
4. 시스템 복원
이제 가능한 이유를 알았으므로 Windows 10 로그온 실패 사용자 프로필 서비스를 수정하는 방법을 알아보겠습니다.
주의 사항:
WeTheGeek에서는 귀하의 데이터 가치를 이해합니다. 따라서 시스템을 복구하고 Windows 레지스트리 또는 시스템 설정을 변경하기 전에 중요한 데이터를 백업하는 것이 좋습니다. 이것은 예상치 못한 상황에 대비하고 귀중한 데이터를 절대 잃지 않도록 도와줍니다. 이를 위해 Easeus Todo Backup과 같은 클라우드 스토리지 서비스를 사용해 볼 수 있습니다. 이것은 생명의 은인이 될 것입니다.
로그인에 실패한 사용자 프로필 서비스를 수정하는 가장 좋은 방법
방법 1 – PC 다시 시작
어리석거나 당연하게 들릴 수 있지만 첫 번째 방어선이므로 시스템을 다시 시작하십시오. 그런 다음 문제에 직면해서는 안되는 기계를 사용해보십시오. 그래도 문제가 해결되지 않으면 다음 단계로 이동하세요.
방법 2 – 안전 모드로 부팅하고 프로필 서비스 상태 확인
profsvc 서비스가 로그인에 실패하면 안전 모드로 부팅하고 프로필 서비스의 상태를 확인하십시오. 이를 수행하고 손상된 파일을 수정하려면 아래 단계를 따르십시오.
Windows 10 및 7에서 안전 모드로 부팅하는 방법을 알아보려면 여기를 클릭하세요.
1. Windows 시스템을 2~3회 재부팅하면 자동 복구 창이 나타납니다.
2. 문제 해결> 고급 옵션을 클릭합니다. 고급 옵션 창으로 이동한 후 시작 설정을 클릭합니다.
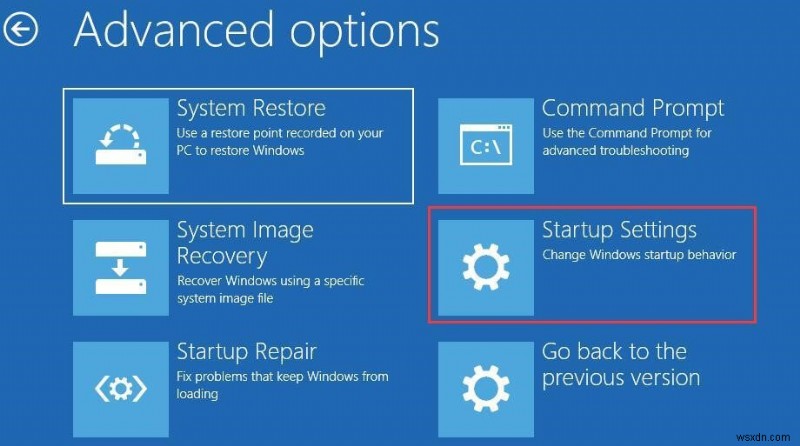
3. 시작 설정 선택> 다시 시작을 클릭하여 진행합니다.
4. F4를 눌러 안전 모드를 활성화합니다.
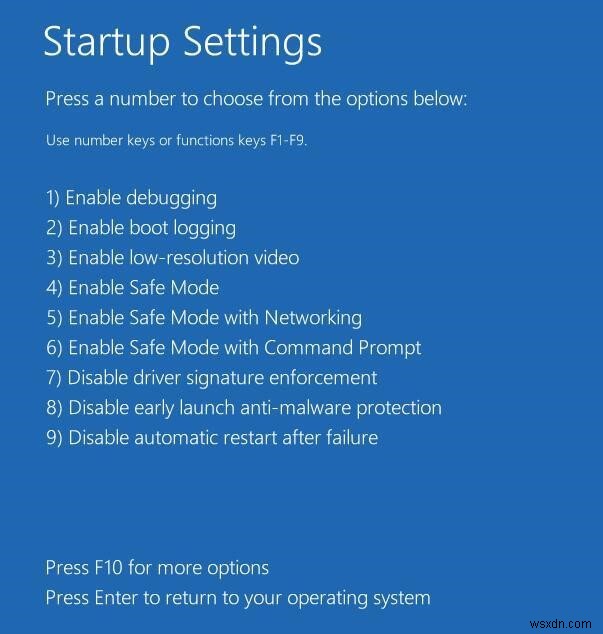
5. 그런 다음 Windows + R을 누르고 services.msc> 확인을 입력합니다.
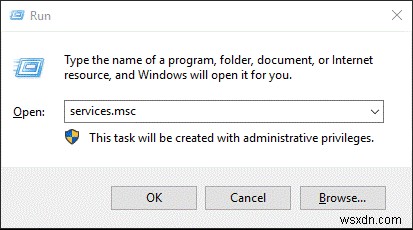
6. 오른쪽 창에서 사용자 프로필 서비스를 선택합니다. 마우스 오른쪽 버튼 클릭> 속성.
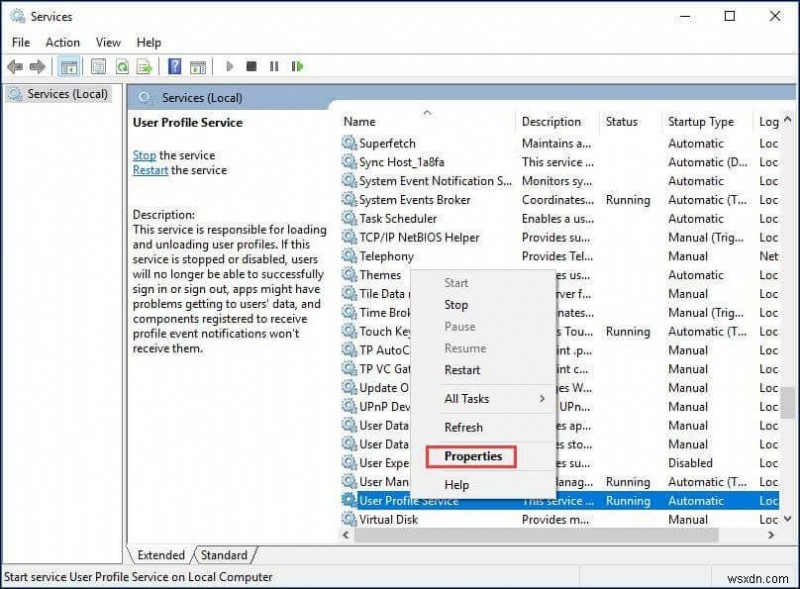
7. 시작 유형을 자동으로 변경하고 서비스 상태를 확인합니다. 실행 중이어야 합니다. 그렇지 않은 경우 시작 버튼> 확인을 클릭합니다.
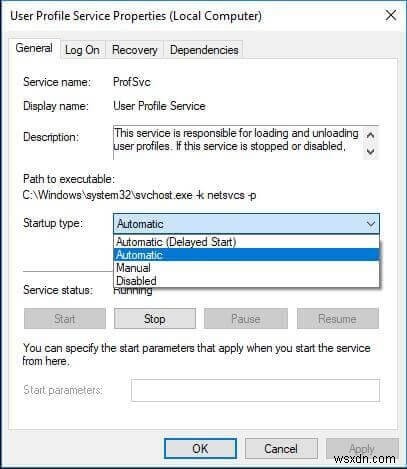
8. 안전 모드를 종료하고 PC를 재부팅한 후 사용자 프로필 서비스가 실패했는지 확인합니다. Windows 10 및 Windows 7에서 로그인이 해결되었는지 확인합니다.
그렇지 않다면 걱정할 것이 없습니다. 다음 단계로 넘어갑시다.
방법 3 – 새 프로필 만들기
때때로 Windows 레지스트리가 손상되거나 잘못 구성되어 사용자 프로필 서비스가 Windows 10 및 7 로그온에 실패할 수 있습니다. 따라서 이 단계에서 문제를 확인하고 수정하기 위해 Windows 레지스트리에서 특정 구성 설정을 지정합니다.
Write의 팁
Windows 레지스트리를 변경하기 전에 Windows 레지스트리를 완전히 백업하는 것이 좋습니다. For this, you can try using Advanced PC Cleanup – the best cleaner and optimizer that helps take a complete registry backup.
To use it follow the steps below:
1. Launch Advanced PC Cleanup
2. Click the three horizontal lines present in the top left corner> Settings
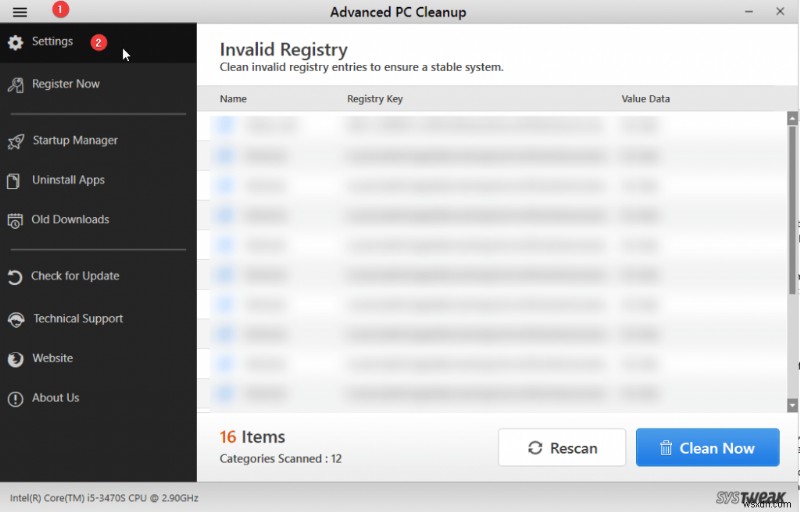
3. Select Backup &Restore from the left pane> click Take a Full Backup
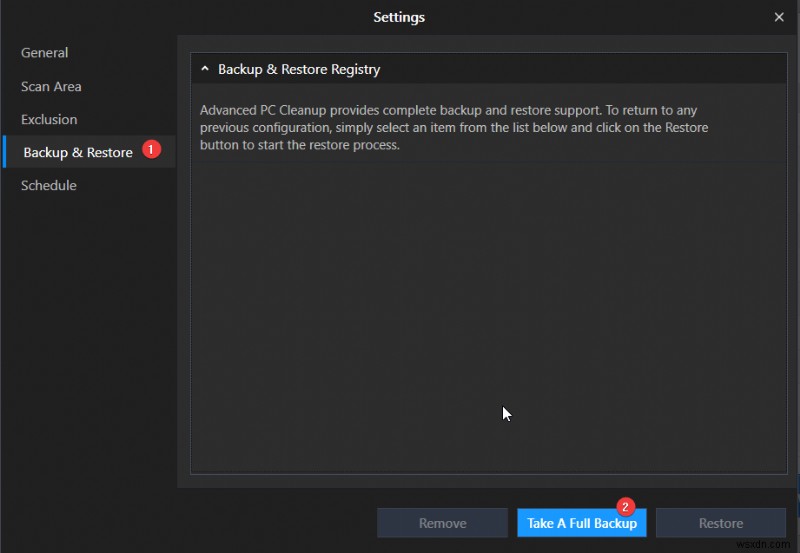
4. Wait for the action to complete.
After backing up the registry, you can try following the steps explained below. In addition to this, if you want to learn how to backup Windows registry manually, read our post on Steps to backup Windows Registry.
1. Reboot the system and keep pressing “F8” until “Advanced Boot Menu” is displayed
2. Using arrow keys, select Use Safe Mode with Networking, option> hit Enter> restart the PC.
3. Login to your account.
4. Your PC will now run in Safe Mode.
5. Next, in Windows search bar type View advanced system settings> select it
6. Click Advanced tab> Settings> User Profiles
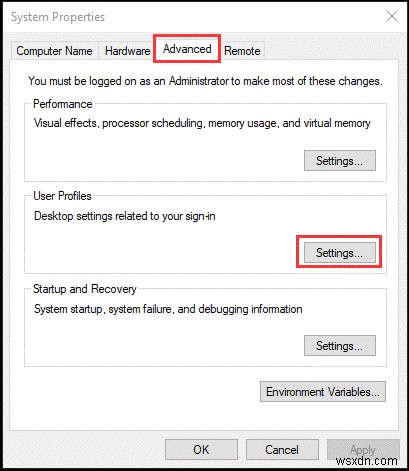
7. Select the profile you want to delete> Delete> Ok
8. Open Run window by pressing Windows + R
9. Type regedit> Ok
10. Head to
HKEY_LOCAL_MACHINE>Software>Microsoft>Windows NT>Current Version>Profile List
11. Next, click folders with the name S-1-5 (SID key) followed by numbers.
12. Look for the user profile you want to delete from the right pane. Note:ProfileImagePath will show the user profile name.
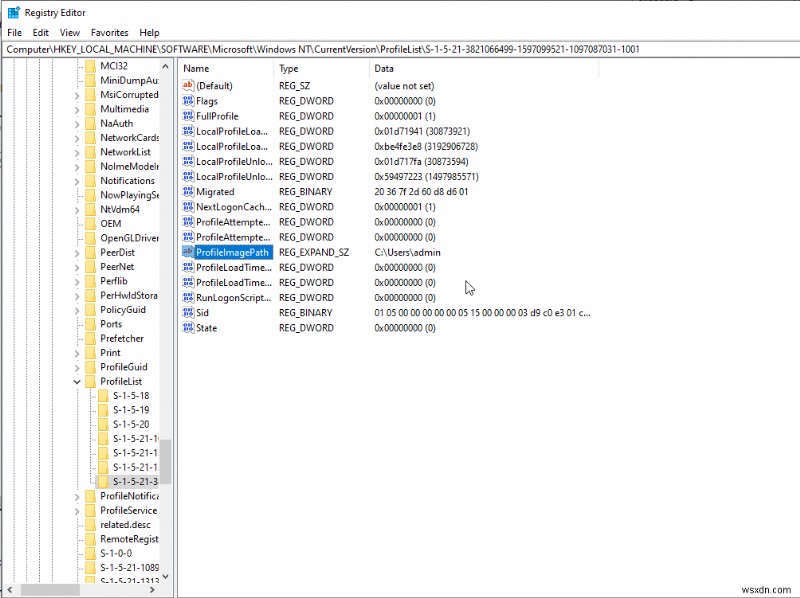
13. After finding the right SID, right-click the SID key in the left pane and hit Delete.
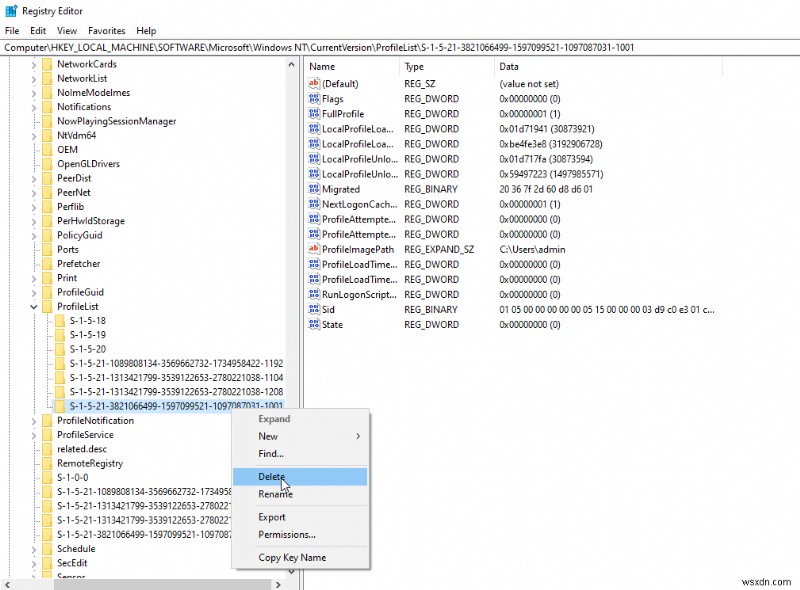
14. Thereafter, restart the PC and see if the issue is resolved or not. Doing so will create a new profile automatically.
Method 4 – Modify Registry Settings
If you don’t want to create a new profile, you can try making changes to registry settings and fix the corrupt profile. 이렇게 하려면 아래 단계를 따르십시오.
1. Boot your PC into Safe Mode following the steps explained above.
2. Press Windows + R> regedit> Ok
3. Navigate to
HKEY_LOCAL_MACHINE\SOFTWARE\Microsoft\Windows NT\CurrentVersion\ProfileList
4. Select the registry key and locate folders that begin with S-1-5 (SID key), followed by numbers.
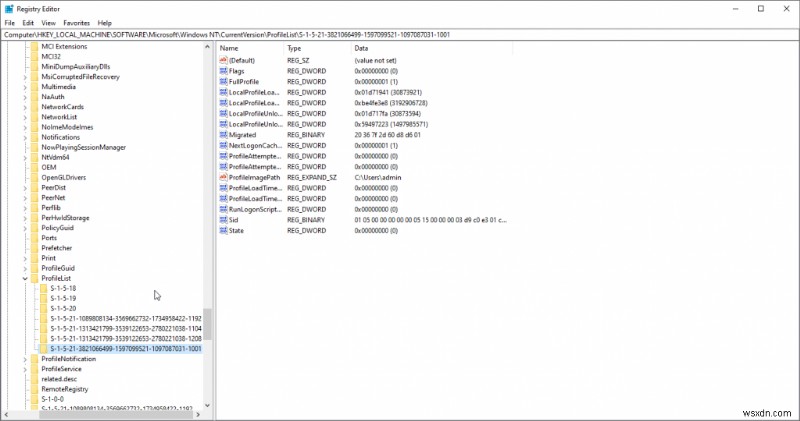
5. Select S-1-5 folder> locate ProfileImagePath entry in the right pane, double click it. Make sure it has the user profile name you are facing a problem with.
참고 :To check user account right-click> Edit String> here you can see Value data.
Important:
If you see two profiles with the same name as S-1-5 followed by numbers one will end with .bak and one without it. Right-click the file with “.bak”> Rename> delete .bak> Enter. Thereafter, right–click the second file without “.bak”> Rename> add .bak at the end. Now click on the folder from which you just removed the letters “.bak“. After determining the user profile, the one without .bak, double-click RefCount and type 0 in the Value data> ok.
6. Reboot the system and see if the problem is resolved or not.
Using these steps, you can resolve The User Profile Service Failed The Logon User Profile Cannot Be Loaded. We hope you find the article informative, and it has helped resolve the problem. Please do drop your feedback in the comments section.
Frequently Asked Question
Q1. How do I fix the User Profile Service failed the logon?
To fix the User Profile Service failed the logon you need to make some changes in Windows registry settings. To do so press Windows + R type regedit> ok Navigate to
HKEY_LOCAL_MACHINESOFTWAREMicrosoftWindows NTCurrentVersionProfileList</code>
Look for the folder named S-1-5 followed by numbers. Rename the folder that ends with .Bak to .BK and one with .BK to nothing at the end.
Now reboot the system and see if it helps.
Q2. What does it mean when the User Profile Service failed the logon?
When you log in to Windows and you see User Profile Service failed logon it means the UserProfile is corrupt and misconfigured. You will either have to create a new one or make some modifications to the existing one.
Q3. How do I fix the User Profile Service failed the sign-in Windows 10?
To fix User Profile Service failed the sign-in, follow the steps below:
- Boot into Safe Mode
- Thereafter, type Command Prompt in the Windows search bar
- Select search result> Run as administrator.
- Type the following command- net user administrator /active:yes (Check for the spaces)
- Log off from the current user and then try to log in to the administrator account that is enabled.
참고 :To disable admin account follow the same steps and type net user administrator /active:no in command prompt
This will help fix the problem.
How do I fix ProfSvc service failed Windows 10?
- In the Windows search bar, type Command Prompt
- Select search result> Run as administrator.
- Type the following commands in the command window:
sc config ProfSvc start=auto
sc start ProfSvc
- Press Enter> exit command prompt.
- Reboot the machine.
This should help fix the problem.
