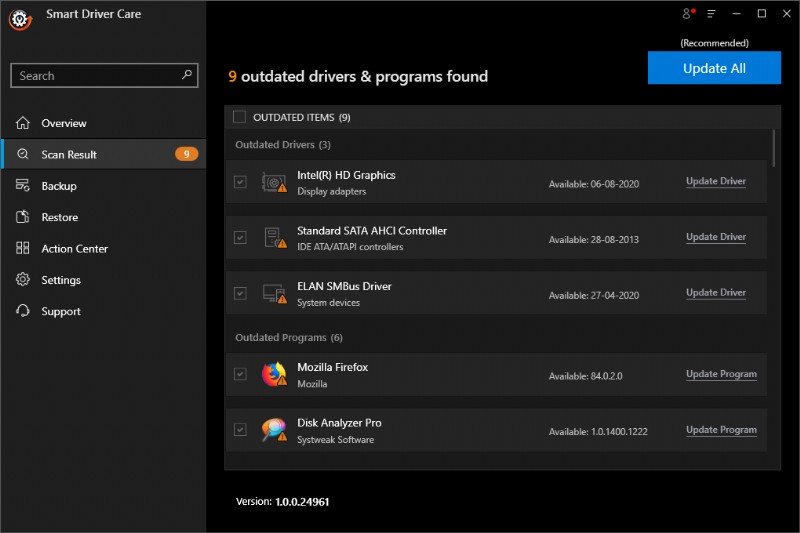아래에 언급된 모든 수정 사항을 시도하지 않아도 됩니다. 이상적인 목록을 찾으려면 목록을 하나씩 살펴보세요.
해결 방법 1
| 컴퓨터 다시 시작 |
| 해결 방법 2 | CSGO를 관리자 권한으로 실행 |
| 해결 방법 3 | CSGO 구성 설정 재설정 |
| 해결 방법 4 | 그래픽 드라이버 업데이트 (권장 방법) |
| 해결 방법 5 | Windows 업데이트 확인 |
| 해결 방법 6 | 게임 파일의 무결성 확인 |
| 해결 방법 7 | 호환 모드 비활성화 |
| 해결 방법 8 | 불필요한 프로세스 종료 |
| 해결 방법 9 | CPU 오버클러킹 중지 |
| 해결 방법 10 | 게임 재설치 |
해결 방법 1 – 컴퓨터 다시 시작
때때로 전원을 껐다 켜는 것이 정상 궤도에 오르는 데 도움이 될 수 있습니다 – 예, 진심으로! 빠른 재부팅으로 PC를 새로 고치고 Windows PC에서 "CSGO Crashing On Startup Error"를 유발할 수 있는 소프트웨어의 현재 상태를 정리합니다.
해결 방법 2 – CSGO를 관리자 권한으로 실행
CS를 수정하는 또 다른 방법은 다음과 같습니다. Windows 10에서 GO 시작 오류가 발생하지 않습니다. 게이머를 관리자 권한으로 실행해 보십시오. 대부분의 경우 사람들이 고급 솔루션을 적용하지 않고 다음을 수행하여 신속하게 수정하는 데 도움이 됩니다. Steam 종료> Steam 아이콘(바탕 화면에 있음)을 마우스 오른쪽 버튼으로 클릭> 속성> 호환성 탭으로 이동> 확인 "관리자 권한으로 이 프로그램 실행" 옵션> 적용> 확인을 선택하여 변경 사항을 저장합니다. 이제 Steam을 두 번 클릭하여 관리자> CSGO 열기에서 실행할 수 있습니다. 정상적으로 작동하기를 바랍니다!
해결 방법 3 - CSGO 구성 설정 재설정
경우에 따라 게임의 구성 설정을 표준 설정으로 재설정하면 PC에서 "CSGO 시작 시 응답하지 않음" 문제를 해결하는 데 도움이 될 수 있습니다. Counter-Strike 설정을 재설정하려면 다음을 수행하십시오. 파일 탐색기 열기> 'C:\Program Files (x86)\Steam\userdata\YOUR STEAM ID\730\local\cfg' 입력 및 확인 클릭> 다음으로 파일 찾기 및 삭제 name 'autoexec.cfg'> Launch CS:GO를 실행하여 프로세스가 적용되었는지 확인합니다.
해결 방법 4 - 그래픽 드라이버 업데이트(권장 방법)
여러 사용자의 경우 그래픽 카드 드라이버가 손상되거나 결함이 있으면 CSGO Crashing On Startup Error에 직면할 수도 있습니다. 따라서 정기적으로 드라이버를 업데이트하십시오. 공식 제조업체의 새 드라이버 업데이트 버전을 놓치지 않으려면 Smart Driver Care를 사용하세요. 몇 번의 클릭만으로 드라이버 관련 문제를 해결할 수 있는 원스톱 솔루션입니다. 필요할 때 장치에 가장 호환되는 드라이버를 찾아 설치하도록 자동 스캔을 예약할 수 있습니다. Smart Drive Care에 대해 자세히 알아보려면 여기를 클릭하십시오!
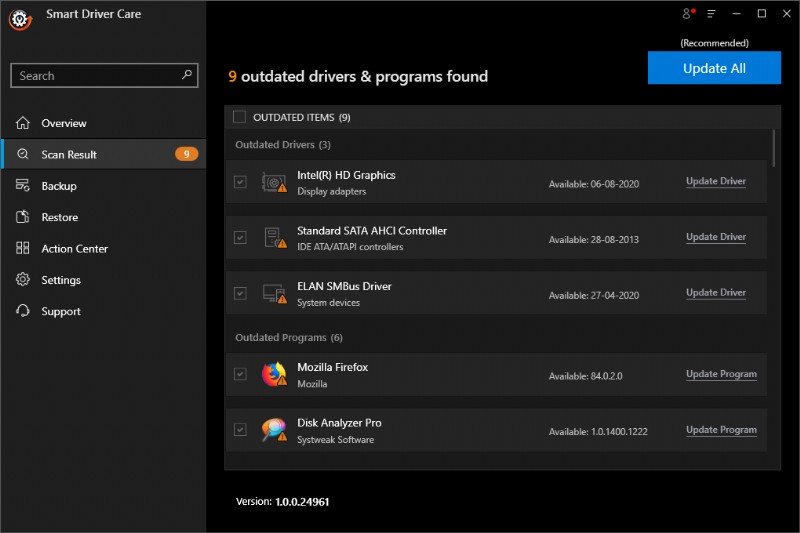
해결 방법 5 - 최신 Windows 업데이트 제거
Windows를 최신 버전으로 업데이트한 후 여러 플레이어가 '실행 후 CSGO가 응답하지 않음' 문제를 경험하기 시작한 것으로 보입니다. 새로운 Windows 업데이트는 버그 수정 및 성능 향상을 가져오기로 되어 있지만 특정 게임 내 설정을 망칠 수도 있습니다. 따라서 최신 Windows 업데이트를 제거하여 Counter-Strike를 플레이하는 동안 문제가 해결되는지 확인하세요.
해결 방법 6 – 게임 파일의 무결성 확인
글쎄, 때때로 게임 파일이 손상되거나 손상되어 빈번한 충돌이 발생합니다. 이러한 손상되거나 누락된 파일로 인해 CSGO가 시작 문제에 직면했을 가능성이 있습니다. 따라서 CS:GO 파일의 무결성을 확인하기 위해 수행해야 할 작업은 다음과 같습니다. Steam 실행> 라이브러리로 이동> Counter-Strike:Global Offensive를 찾아서 마우스 오른쪽 버튼으로 클릭> 속성 선택> 로컬 파일 탭으로 이동하여 게임 파일의 무결성 확인을 클릭합니다. 이제 게임을 다시 시작하여 잘 작동하는지 확인할 수 있습니다.
해결 방법 7 – 호환성 모드 비활성화
여러 플레이어가 호환 모드를 활성화하면 Windows PC에서 CSGO 실행 문제가 발생할 수 있다고 보고했습니다. 따라서 시작 문제에서 CSGO 충돌을 해결하려면 사용자가 호환성 모드를 일시적으로 비활성화하는 것이 좋습니다. 모드를 비활성화하려면 다음 경로를 따르십시오. CS:GO 설치 디렉터리> csgo.exe 파일 찾기> 마우스 오른쪽 버튼으로 클릭하고 속성으로 이동합니다. 호환성 탭으로 이동하여 관리자 및 호환성 모드로 실행 옵션을 선택 취소하십시오. 적용> 확인 버튼을 클릭하여 변경 사항을 적용합니다. Counter-Strike를 실행하고 실행 후 여전히 문제가 발생하는지 확인하십시오.
해결 방법 8 – 불필요한 프로세스 종료
시스템에서 많은 프로세스를 실행하는 경우 많은 메모리 및 CPU 리소스를 소비할 수 있습니다. 이로 인해 시작 문제에서 CSGO 충돌이 발생할 수 있습니다. 따라서 이러한 문제를 피하기 위해 원치 않는 모든 프로그램과 프로세스가 백그라운드에서 중지되었는지 확인하십시오. 다음 경로를 따라 프로세스를 종료할 수 있습니다. 작업 관리자 실행> 불필요하게 실행 중인 프로세스를 마우스 오른쪽 버튼으로 클릭> 프로세스 종료 옵션 클릭. 이제 Counter-Strike 게임을 시작하여 실행 문제가 해결되는지 확인하십시오.
해결 방법 9 – CPU 오버클러킹 중지
CPU를 오버클럭하는 것은 의심할 여지 없이 시스템을 더 빠르게 실행하는 좋은 방법입니다. 그러나 동시에 다른 리소스를 방해하지 않도록 CPU 클럭 속도를 기본값으로 설정하는 것이 중요합니다. 번거로움 없이 무거운 소프트웨어를 실행하고 더 빠른 성능 등을 즐길 수 있는 최고의 오버클러킹 소프트웨어 목록입니다. 이것은 의심할 여지 없이 Windows PC에서 시작 시 CSGO 충돌 문제를 해결하는 데 도움이 될 것입니다.
해결 방법 10 – 게임 재설치
위에서 언급한 수정 사항 중 어느 것도 PC에서 CSGO가 시작되지 않는 문제를 해결하는 데 도움이 되지 않는 경우 최후의 수단은 Counter-Strike:Global Offensive 게임을 제거 및 설치하는 것입니다. 경로를 주의해서 따르십시오:Steam 실행> 라이브러리> CSGO 게임> 제거> 삭제> Steam 종료를 마우스 오른쪽 버튼으로 클릭합니다. 게임을 삭제하려면 관련 파일도 삭제해야 합니다. 목적을 위해 전용 Windows 제거 프로그램을 사용하는 것이 좋습니다. Steam을 실행하여 CSGO를 다시 다운로드하고 설치하세요!
이 문서가 도움이 되었으면 추천하는 것을 잊지 마세요!