Dota 2 플레이를 좋아하고 플레이하는 동안 충돌, 시작 오류, 끊김 및 지연과 같은 문제에 직면하는 경우 이 가이드가 Dota 2에서 이러한 문제를 해결하는 데 도움이 될 것입니다. 이 중 가장 일반적인 것은 Dota 2가 Windows 10에서 실행되지 않는 오류입니다. 전 세계 게이머들을 괴롭혔습니다. 다음은 다양한 게임 포럼의 전문가가 권장하는 Dota 2 문제를 해결하기 위한 문제 해결 목록입니다.
Windows 10에서 Dota 2가 실행되지 않는 문제를 해결하는 방법에 대한 다양한 방법

방법 1:게임 파일 확인
PC에 설치된 모든 게임은 하드 디스크에 저장된 파일이 적절한 상태인 경우에만 완벽하게 작동합니다. 따라서 Windows 10 문제에서 Dota 2가 실행되지 않는 경우 가장 먼저 따라야 할 단계는 게임 파일의 무결성을 확인하는 것입니다. 누락되거나 손상된 파일을 수정하려면 다음 단계를 사용하여 이 작업을 수행할 수 있습니다.
1단계 :Steam 런처를 실행합니다.
2단계 :이제 상단의 탭에서 Library를 클릭합니다.
3단계 :표시된 설치된 게임 목록에서 Dota 2를 선택하고 마우스 오른쪽 버튼을 클릭합니다.
4단계 :컨텍스트 메뉴에서 속성을 선택합니다.
5단계 :이제 로컬 파일 탭을 클릭한 다음 게임 파일 무결성 확인 옵션을 클릭합니다.
6단계 :프로세스가 완료될 때까지 기다렸다가 Steam 런처를 다시 실행하고 Dota 2가 실행되지 않는 문제가 해결되었는지 확인하세요.
방법 2:게임 재설치
취할 수 있는 또 다른 단계는 게임을 다시 설치하는 것입니다. 게임 파일 확인이 되지 않을 경우 게임 재설치를 시도할 수 있습니다. 이를 수행하는 단계는 다음과 같습니다.
1단계 :Steam 런처를 실행하고 라이브러리를 클릭합니다.
2단계 :Dota 2를 찾아 마우스 오른쪽 버튼을 클릭한 다음 상황에 맞는 메뉴에서 제거를 선택합니다.
3단계 :삭제 버튼을 선택하라는 메시지가 표시됩니다.
4단계 :그런 다음 Windows + E를 눌러 컴퓨터에서 파일 탐색기를 엽니다.
5단계 :다음 경로로 이동하거나 파일 탐색기 창의 주소 표시줄에 다음 경로를 복사하여 붙여넣고 Enter 키를 누릅니다.
C:\Program Files (x86)\Steam\steamapps\common
6단계 :Dota 2 폴더를 찾아 버튼의 삭제 버튼을 누릅니다.
7단계 :Steam에서 Dota 2를 다시 다운로드하여 설치하고 Dota 2 끊김 및 실행되지 않는 문제가 수정되었는지 확인하십시오.
방법 3:바이러스 백신 비활성화
이제 바이러스 백신 응용 프로그램이 업데이트되어 잠재적인 위협 및 리소스 고갈 등과 같은 기타 의심스러운 활동을 감지할 수 있습니다. 사용 중인 바이러스 백신이 특정 응용 프로그램의 실행 또는 게임 도중 충돌을 차단할 수 있습니다. 범인이 바이러스 백신인지 확인하려면 바이러스 백신을 비활성화한 다음 게임을 실행하고 Dota 2가 실행되지 않는 문제가 수정되었는지 확인하십시오.
방법 4:관리자 권한으로 게임 실행
Microsoft는 사용자가 관리자 모드에서 앱을 실행하여 시스템 리소스 및 파일에 대한 모든 액세스 권한을 부여하는 데 도움이 되는 관리자 모드를 주입했습니다. 이는 특정 게임을 플레이하는 동안 충돌, 끊김 및 기타 문제를 방지하는 데 도움이 됩니다. 다음은 Windows 10에서 Dota 2를 관리자로 실행하고 Dota 2 끊김 현상을 수정하는 단계입니다.
1단계 :Steam 런처를 종료합니다.
2단계 :Steam 런처 아이콘을 마우스 오른쪽 버튼으로 클릭하고 컨텍스트 메뉴에서 속성을 클릭합니다.
3단계 :호환성 탭을 클릭하고 이 프로그램을 관리자 권한으로 실행 옆의 확인란을 선택합니다.
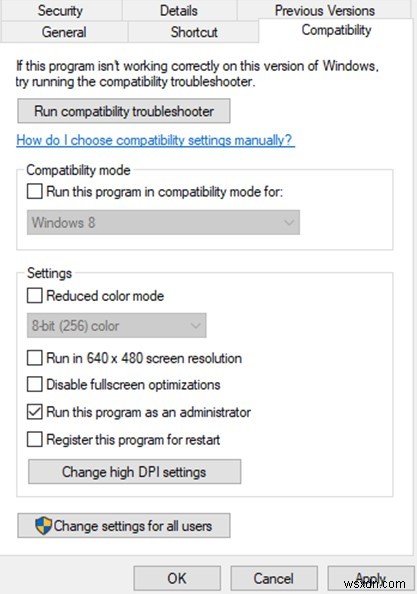
4단계 :적용을 클릭한 다음 확인을 클릭합니다.
Steam을 다시 실행하고 이 Dota 2 지연 수정 사항이 효과가 있고 게임이 제대로 실행되는지 확인하십시오.
방법 5:호환 모드에서 게임 실행
오래된 게임인 Dota 2는 Windows 10 OS의 특정 업데이트와 호환성 문제가 있을 수 있습니다. 다음 단계는 호환성 모드에서 게임을 실행하는 데 도움이 됩니다.
1단계 :실행 중인 경우 Steam을 종료하고 아이콘을 마우스 오른쪽 버튼으로 클릭하여 속성을 클릭합니다.
2단계 :이제 속성 창에서 호환성 탭을 클릭합니다.
3단계 :호환 모드에서 이 프로그램 실행 옆의 확인란을 클릭하고 드롭다운 목록에서 Windows 7을 선택합니다.
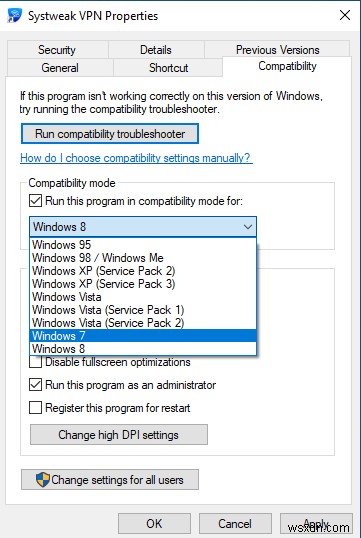
4단계 :적용을 클릭한 다음 확인을 클릭합니다.
5단계 :PC를 다시 시작하고 Dota 2를 다시 실행하여 모든 문제가 해결되었는지 확인하십시오.
방법 6:드라이버 업데이트
남은 마지막 옵션은 많은 전문가가 제안한 Dota 2 지연 수정으로 드라이버를 업데이트하는 것입니다. 드라이버는 하드웨어와 소프트웨어 간의 통신 채널을 설정하는 데 도움이 됩니다. 따라서 드라이버 업데이트 프로그램을 사용하여 드라이버를 항상 최신 상태로 유지하는 것이 중요합니다. 이 경우 업데이트할 주요 드라이버는 공식 그래픽 카드 웹 사이트에서 드라이버를 다운로드/설치하여 수동으로 업데이트할 수 있는 그래픽 드라이버입니다. 그렇지 않으면 시스템의 모든 드라이버 이상을 자동으로 스캔, 감지 및 업데이트하는 Advanced Driver Updater를 선택할 수 있습니다. Advanced Driver Updater를 사용하는 단계는 다음과 같습니다.
1단계 :아래 제공된 링크에서 Advanced Driver Updater를 다운로드하고 설치합니다.
2단계 :앱을 실행하고 지금 스캔 시작 버튼을 클릭합니다.

3단계 :드라이버 문제 목록이 화면에 나타납니다. 먼저 그래픽 드라이버를 찾아 옆에 있는 드라이버 업데이트 링크를 클릭합니다.
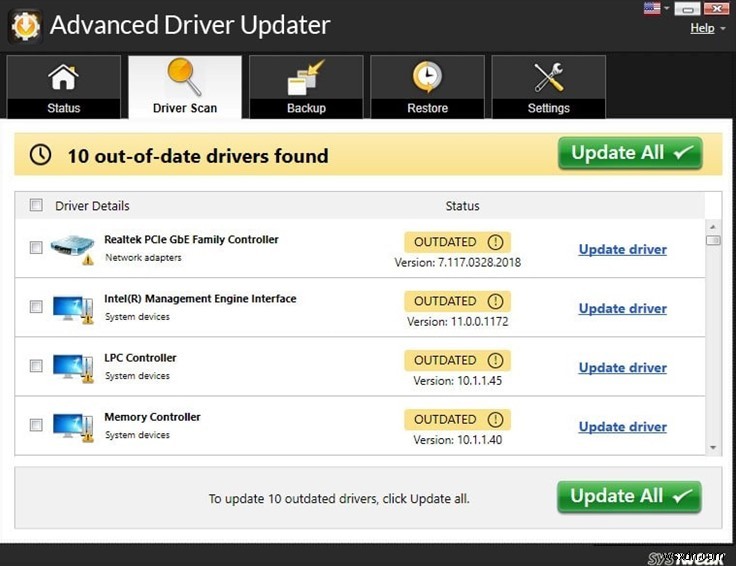
4단계 :드라이버 업데이트가 완료되면 시스템을 다시 시작하여 DOTA 2 문제가 해결되었는지 확인하십시오.
Windows 10에서 Dota 2가 실행되지 않는 문제를 해결하는 방법에 대한 마지막 말씀
Windows 10에서 Dota 2가 실행되지 않는 문제는 위에 나열된 문제 해결 단계에 따라 쉽게 해결할 수 있습니다. PC의 많은 사소한 문제는 모든 드라이버를 업데이트하는 것만으로 해결할 수 있습니다. 이것은 몇 번의 마우스 클릭으로 모든 드라이버 문제를 정렬하는 고급 드라이버 관리를 사용하여 수행할 수 있습니다. 드라이버가 최신 버전으로 업데이트되면 원활하고 완벽한 컴퓨터 성능을 경험할 수 있습니다.
