사용자가 일반적으로 Windows 10 에서 발생하는 모든 오류 코드 중에서 시스템, 중지 코드 0x80070422 가장 짜증나는 것입니다. 몇 가지 이유로 인해 발생할 수 있습니다. 몇 가지를 언급하자면 Windows 스토어에서 무언가를 설치하거나 방화벽을 활성화하려고 시도하는 동안 오류 메시지가 나타날 수 있습니다. 이 오류 코드는 Windows Update의 시작 서비스가 자동 이외의 것으로 설정된 경우에도 발생할 수 있습니다.
이 오류 메시지를 사소한 Windows 오작동으로 간주하고 간단한 재부팅으로 0x80070422 문제를 해결하는 데 도움이 될 것이라고 생각하는 경우 , 당신은 틀렸다! 이 Windows 문제를 해결하려면 몇 가지 효과적인 수정 사항을 적용해야 합니다.
<강> 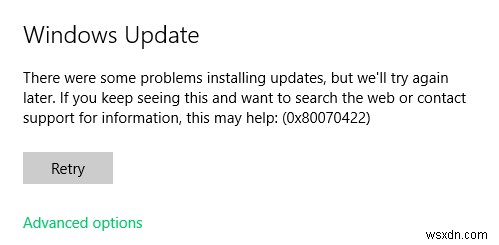
Windows 10 오류 코드 0x80070422를 해결하는 방법
이 오류 코드를 해결하는 데 사용할 수 있는 트릭이 많이 있지만 이 문서에서는 최상의 결과를 얻을 수 있는 가장 효과적인 솔루션을 나열합니다.
솔루션 1 – Windows 스토어 초기화
Windows Store 재설정은 오류 코드 0x80070422가 표시될 때 가장 먼저 시도해야 할 작업입니다. 이렇게 하면 설치가 중간에 중단될 때 문제를 해결하는 데 도움이 됩니다.
- Windows 키 + R을 함께 눌러 명령 프롬프트를 실행합니다.
- "Wsreset.exe" 명령을 입력 및 실행하고 Enter 키를 눌러 프로세스를 계속합니다.
PC를 다시 시작하여 Windows 업데이트 오류 0x80070422가 해결되는지 확인합니다. !
솔루션 2 - 일시적으로 IPv6를 비활성화하여 오류 코드 0x80070422 수정
위의 수정 사항이 효과가 없다면 네트워크 센터에서 IPv6 비활성화를 진행해야 합니다. 여러 사용자가 오류 코드 0x80070422 를 해결했습니다. 일시적으로 비활성화합니다.
- 제어판으로 이동합니다.
- 네트워크 및 인터넷> 네트워크 및 공유 센터로 이동하여 연결을 클릭하고 속성을 엽니다.
- 목록에서 IP 버전 6(TCP/IPv6)을 찾아 비활성화> 확인 옆에 있는 확인란을 선택 취소합니다.
- 시스템을 다시 시작하고 문제가 해결되는지 확인합니다. 0x80070422 당신을 위해.
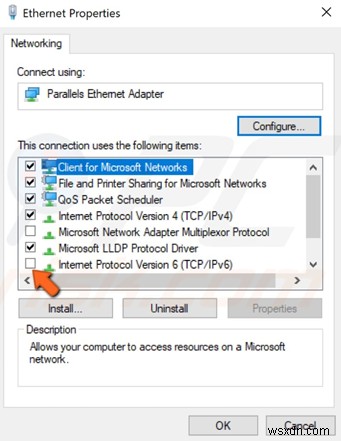
동일한 절차에 따라 IPv6를 활성화할 수 있습니다.
솔루션 3 – 네트워크 목록 서비스 다시 시작
위의 두 가지 방법으로 Windows 오류 코드 0x80070422가 해결되지 않으면 네트워크 목록 서비스를 다시 시작하여 문제를 해결하십시오. 정확히 말하면 서비스를 껐다가 다시 켜거나 다시 시작해야 합니다. 따라야 할 단계는 다음과 같습니다.
- 실행 창을 시작합니다. (Windows + R을 모두 누르십시오)
- 'services.msc'를 입력하고 Windows 서비스를 시작합니다.
- 네트워크 목록 서비스를 찾아 마우스 오른쪽 버튼으로 클릭하고 다시 시작 버튼을 선택합니다. (서비스를 중지했다가 다시 시작할 수도 있습니다.)
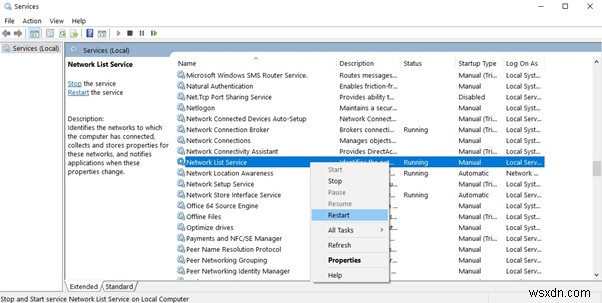
Windows 10 컴퓨터를 업데이트하여 오류 코드 0x80070422 가 표시되는지 확인하십시오. 여전히 지속됩니다.
솔루션 4 – .BAT 파일을 만들어 오류 코드 0x80070422 수정
Window Update 0x80070422 오류 코드는 Windows를 업데이트할 때 번거로움 없이 새로운 기능을 설치할 수 있도록 .BAT 파일을 생성하여 해결할 수도 있습니다.
- 메모장을 엽니다.
- 다음 텍스트를 메모장에 복사하기만 하면 됩니다.
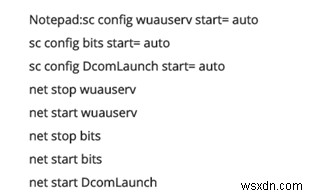
- CTRL + S 키를 눌러 텍스트를 모든 파일로 저장하고 이름을 repair.bat로 지정합니다.
- .BAT 파일을 저장할 위치를 선택하고 저장 버튼을 클릭합니다.
- .BAT 파일로 이동하고 마우스 오른쪽 버튼을 클릭하여 관리자 권한으로 실행합니다.
- 그렇게 하면 상승된 명령 프롬프트가 시작됩니다. 예를 클릭하여 필요한 각 명령줄을 실행합니다.
이제 시스템에서 Windows 10 오류 코드 0x80070422를 해결할 수 있는지 관찰하십시오.
솔루션 5 – 업데이트된 장치 드라이버 설치
시스템의 모든 장치 드라이버를 정기적으로 업데이트하는 사람이 아닌 경우 이 Windows 업데이트 오류 0x80070422가 발생하기 쉽습니다. 모든 것이 원활하게 실행되도록 최신 드라이버로 Windows 컴퓨터를 업데이트하는 것이 좋습니다.
Windows 10 시스템에 가장 호환되는 장치 드라이버를 설치하려면 다음 단계를 따르십시오.
- Smart Driver Care를 다운로드하여 설치합니다. 사용자가 결함, 손상, 오래되고 손상된 모든 드라이버를 한 번에 찾아 업데이트할 수 있는 전용 드라이버 업데이터 유틸리티입니다.
- 설치 후 소프트웨어를 실행하고 지금 검색 시작 버튼을 클릭합니다.
- 드라이버 업데이터 소프트웨어가 즉각적인 주의가 필요한 모든 드라이버를 찾아 나열하면 모두 업데이트 버튼을 클릭하여 모든 것을 한 곳에서 수정합니다.
Smart Driver Care를 다운로드하여 지금 무료 평가판을 시작하세요. 장치 드라이버 업데이트를 완료하면 일반적인 Windows 오류를 모두 제거할 수 있으며 0x80070422도 그 중 하나입니다!
수정됨:Windows 업데이트 0x80070422 오류!
다행히 전문가의 도움 없이 Windows 10에서 오류 코드 0x80070422를 수정하는 것은 매우 간단합니다. 위에 언급된 모든 방법을 하나씩 따르면 어떤 것이 효과가 있는지 확인할 수 있습니다.
과거에 이러한 Windows 오류가 발생했는지 여부와 동일한 문제를 해결하기 위해 어떤 조치를 취했는지 알려주십시오. 아래 댓글 섹션에서 경험을 공유하십시오! 소셜 미디어(Facebook, Instagram, YouTube)에서 팔로우하세요.
확인할 관련 사례:
- 오류 0x80070570 – 오류란 무엇이며 어떻게 수정합니까?
- Windows 10/7 "응용 프로그램을 올바르게 시작할 수 없습니다 0xc000007b" 오류 해결!
- Windows 10 업데이트 오류 0xC1900101 수정
- 설치 오류 제거:Windows 10에서 0xc000021a
- Windows 10 업데이트 오류 0x80240fff 수정 방법 알아보기
