Gmail을 이메일 클라이언트로 사용할 가능성이 높습니다. 계정에 문제가 발생할 경우를 대비하여 이메일을 안전하게 유지하기 위해 때때로 Gmail 이메일을 백업하는 것이 좋습니다. Gmail 메일을 백업하는 방법에 대한 귀하의 탐구는 중요한 Gmail 팁 및 요령 중 하나에 도달할 수 있습니다. 이메일을 백업하는 것 외에도 이메일에 연결된 모든 첨부 파일에 액세스할 수 있습니다. Gmail 이메일을 백업하는 방법이 궁금하시다면 저희가 도와드리겠습니다.
Gmail 이메일을 백업하는 가장 좋은 방법
방법 1 – Google 테이크아웃을 사용하여 Gmail 이메일 백업
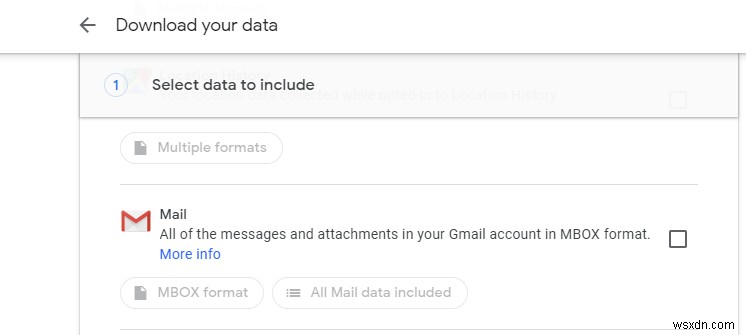
이 방법은 Gmail 이메일을 수동으로 보관하는 데 사용할 수 있습니다. Google 테이크아웃을 사용하여 Gmail 이메일을 백업하는 데 시간이 걸린다는 점을 기억해야 합니다. Google 테이크아웃을 사용하여 Gmail 이메일을 백업하는 방법은 다음과 같습니다. –
- https://myaccount.google.com으로 이동합니다. Gmail 계정을 사용하여 로그인합니다.
- 개인정보 보호 및 맞춤설정 아래 왼쪽 패널에 있는 데이터 및 개인화를 클릭합니다.
- 데이터 다운로드, 삭제 또는 계획 수립에서 데이터 다운로드 선택
- 이제 포함할 데이터를 묻는 메시지가 표시됩니다. 모두 선택 취소하는 것이 좋습니다. 메일을 선택합니다.
- 이 작업을 마치면 다음 단계 를 클릭하십시오. 페이지 하단에 표시
- 여기에서 아카이브 형식을 사용자 정의 할 수 있습니다. 원하는 전송 방법, 내보내기 유형, 파일 유형 및 크기를 선택하여
- 아카이브 형식을 사용자 정의했으면 아카이브 만들기를 클릭합니다.
아카이브 프로세스가 완료되려면 상당한 시간(몇 시간에서 며칠)이 걸립니다. 하지만 아카이브가 생성되자마자 이메일을 통해 알림을 받게 되므로 걱정할 필요가 없습니다.
방법 2 - Gmail 설정을 사용하여 Gmail 이메일 백업
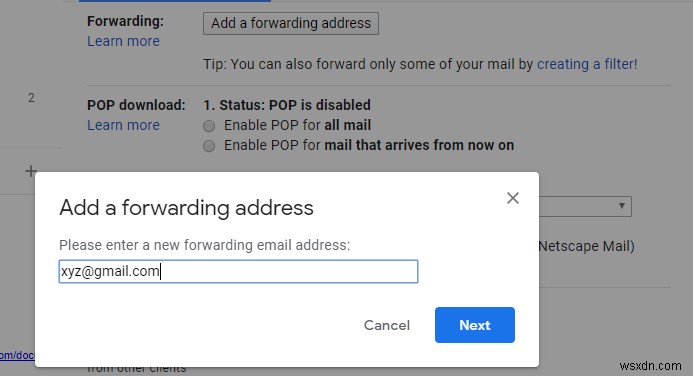
Gmail 이메일을 백업하려면 IMAP 액세스 를 활성화해야 합니다. Gmail 계정 설정에서
- Gmail 계정에 로그인한 후 오른쪽 상단에 있는 톱니바퀴 아이콘을 클릭하고 설정을 클릭합니다.
- 전달 및 POP/IMAP 을 클릭하십시오. 탭
- 전달 주소 추가, IMAP 활성화를 선택하십시오. 라디오 버튼
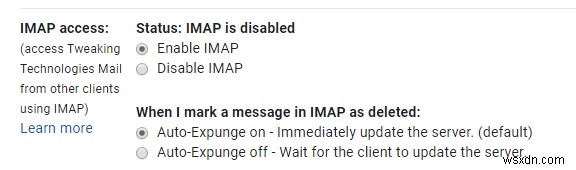
구글 크롬을 사용하여 Gmail 이메일을 오프라인으로 볼 수도 있습니다
<올 시작="3">참고: 오프라인 메일을 사용하려면 충분한 공간이 있어야 합니다. 그렇지 않으면 옵션이 비활성화됩니다.
방법 3 – Outlook을 사용하여 PST 형식의 Gmail 이메일 백업
Gmail 이메일은 매우 중요할 수 있으므로 모든 이메일을 백업하는 것이 좋습니다. Outlook이 있는 경우 모든 Gmail 이메일을 PST 형식으로 백업할 수 있습니다. Outlook을 사용하여 Gmail 이메일을 백업하는 방법은 다음과 같습니다 –
- 파일 선택 계정 추가를 선택합니다.
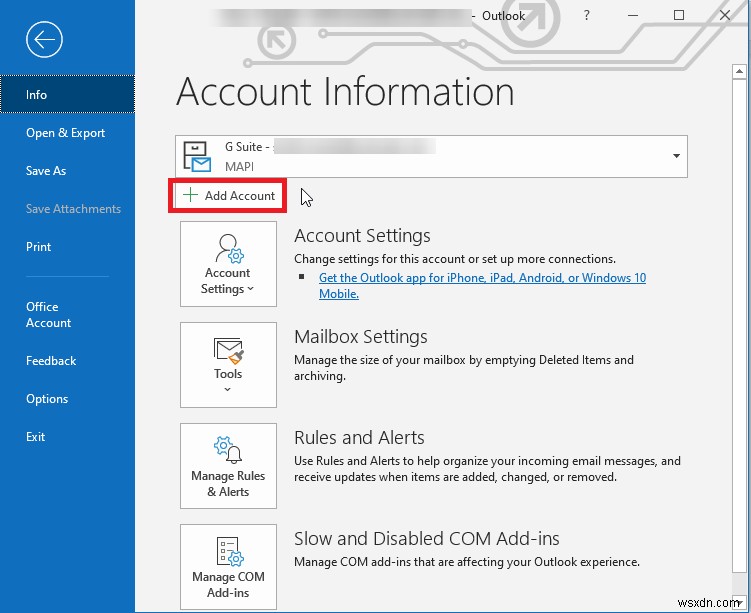
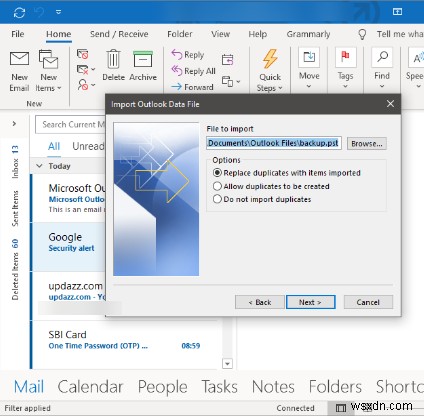
- 가져오기 및 내보내기 마법사에서 파일로 내보내기를 선택하십시오. 다음을 클릭합니다.
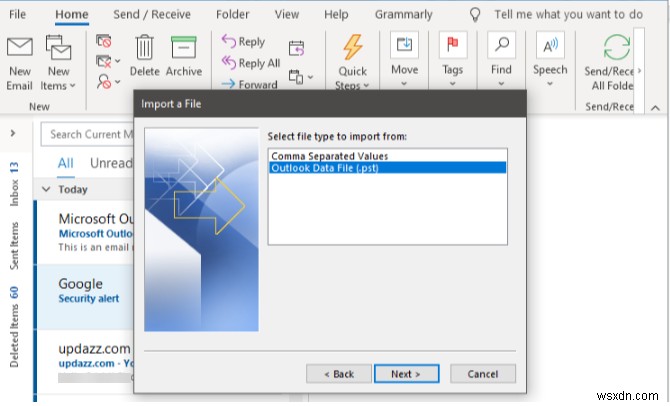
파일 및 폴더의 백업 생성도 똑같이 중요합니다
Gmail 이메일 백업을 매우 강조하고 있으므로 이 기회를 통해 PC의 모든 파일과 폴더를 백업하는 것도 마찬가지로 중요하다는 점을 확인하고 싶습니다. PC는 여러 종류의 사고에 노출될 수 있습니다(그렇지 않기를 바랍니다!). 예를 들어 PC가 충돌 직전이거나 PC가 랜섬웨어의 공격을 받을 수 있습니다.
그렇게 되기 훨씬 전에 기존 데이터의 백업을 그대로 유지하는 것이 좋습니다. 많은 클라우드 백업 및 스토리지 서비스를 활용할 수 있습니다. 예를 들어 Right Backup은 모든 파일과 폴더의 백업을 만들어 클라우드에 저장하는 데 도움이 되는 가장 안전하고 간편하며 안전한 온라인 저장소 중 하나입니다. 또한 백업 예약을 사용자 지정하고 여러 장치에서 관리할 수 있습니다.
오른쪽 백업 다운로드
이 정보가 도움이 되었기를 바랍니다. 위에서 언급한 단계가 Gmail에서 이메일 백업을 만드는 데 도움이 되었는지 알려주십시오. 또한 소셜 미디어(Facebook, Instagram, YouTube)에서 팔로우하세요.
