Microsoft Word는 전 세계적으로 사용되는 최고의 인기 Office 도구 중 하나입니다. 이 도구는 편집 기능과 파일 보호 기능으로 유명합니다. 암호를 알고 있으면 Word 파일에서 암호를 제거하는 것은 간단합니다. 그러나 Word 파일의 암호를 잊어버렸고 액세스하려는 경우 걱정하지 마십시오. 이에 대한 해결책도 있습니다. Word 문서 2007, 2010, 2013 및 2016에서 암호를 제거하는 몇 가지 방법이 있습니다.
이 게시물에서는 Word에서 암호를 제거하는 방법에 대해 논의했습니다
방법 1:암호를 재설정하여 Word에서 암호 제거
Word 파일의 암호를 알고 있는 경우 Word 문서에서 암호를 쉽게 제거할 수 있습니다. 방법을 확인해 보겠습니다!
단계:1 암호를 제거하려는 Word 파일로 이동합니다.
단계:2 비밀번호를 재설정합니다.
MS-Office에는 여러 버전이 있으며 비밀번호 설정 프로세스는 버전마다 조금씩 다를 수 있습니다.
MS-Word 2010/2013/2016
Ms. Word 2010/2013/2016에서 Word 파일의 암호를 제거하거나 변경하려면 다음 단계를 따르십시오.
1단계:암호를 변경/제거하려는 문서를 엽니다.
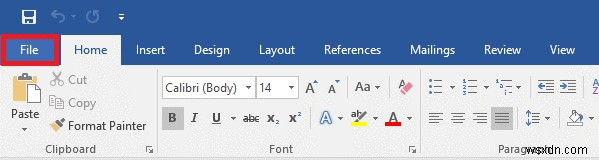
2단계:파일을 클릭합니다. 이제 페이지에서 정보-> 문서 보호를 클릭합니다.
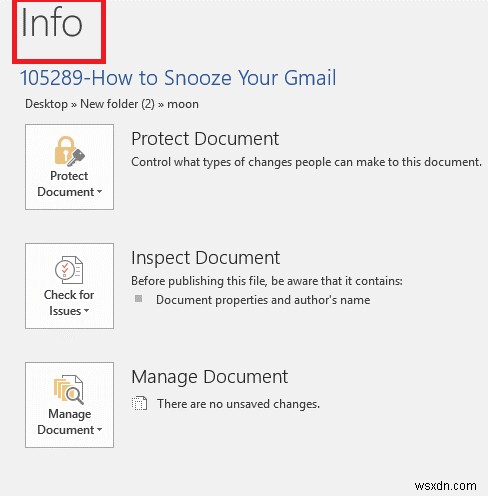
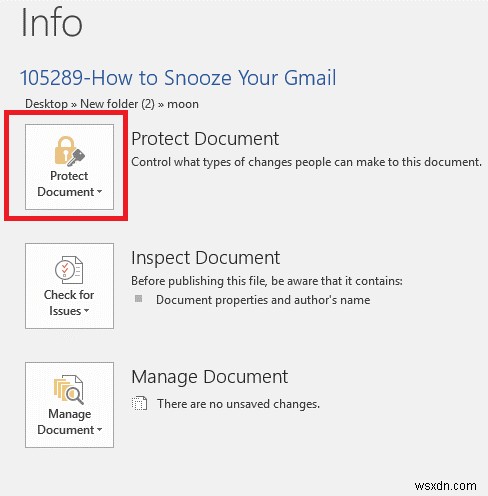
3단계:드롭다운 목록이 나타나면 암호로 암호화를 선택합니다.
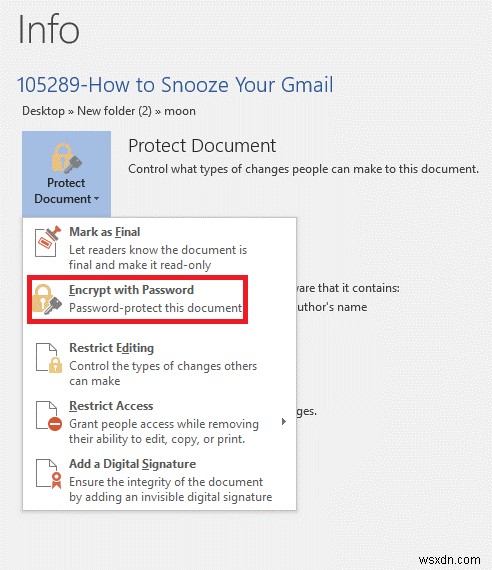
4단계:대화 상자 제목이 표시됩니다 – 문서 암호화.
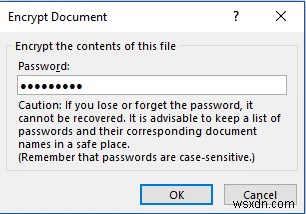
5단계:암호 상자에서 암호를 제거하고 확인을 클릭합니다.
MS 워드 2007
Word 2007 문서의 Word 파일에서 암호를 제거하려면 다음 단계를 따르십시오.
1단계:암호를 제거하려는 문서를 엽니다.
2단계:왼쪽 상단에서 Office 버튼을 찾아 클릭한 다음 준비를 선택하고 드롭다운 메뉴에서 Word 파일 암호화를 클릭합니다.
3단계:이제 Word 파일 암호화 창이 표시되고 암호 상자에서 암호를 제거합니다. 변경 사항을 저장하려면 확인을 클릭하십시오.
MS 워드 2003
Word 문서 2003에서 Word 파일의 암호를 제거하려면 다음 단계를 따르십시오.
1단계:문서를 연 후 파일로 이동한 다음 다른 이름으로 저장을 클릭합니다.
2단계:이제 저장 대화 상자의 오른쪽 상단에서 도구를 찾아 클릭합니다.
3단계:보안 옵션을 클릭합니다.
4단계:보안 옵션 창에 여러 옵션이 표시됩니다.
5단계:비밀번호 아래의 상자를 비워두거나 암호화된 비밀번호가 있는 경우 비워둡니다.
6단계:확인을 클릭하여 옵션 창을 닫습니다.
7단계:이제 파일 이름을 지정하고 저장을 클릭하여 변경 사항을 확인합니다.
방법 2:Word Password Genius를 사용하여 Word 문서의 암호 복구
Word 문서의 암호를 잊어버린 경우 타사 소프트웨어를 구하는 것이 가장 좋은 방법일 것입니다. 최고의 도구 중 하나인 Word Password Genius는 Word 문서의 암호를 복구하는 데 도움이 됩니다. 모든 버전의 Microsoft Word와 호환됩니다.
1단계:PC에서 Word Password Genius를 다운로드하고 실행합니다.
2단계:Word Password Genius가 표시됩니다. 열기를 클릭하여 암호화된 파일을 가져와 도구를 엽니다. 암호 복구 유형을 선택합니다.
3단계:시작을 클릭하여 Word 문서의 암호를 복구합니다. 프로세스가 완료되면 비밀번호를 성공적으로 검색할 수 있습니다.
참고:이제 암호를 얻었으므로 첫 번째 방법을 사용하여 Word 문서에서 암호를 제거할 수 있습니다.
따라서 이러한 방식으로 Word 문서 2007, 2010, 2013 및 2016에서 암호를 제거할 수 있습니다. 시도해보고 Word 문서를 해독하는 동안 문제가 발생하면 알려주세요.
