5년이라는 긴 기다림 끝에 Google은 최근 Gmail의 새 버전을 출시했습니다. 새 버전은 전 세계 브라우저에서 볼 수 있습니다. 그러나 이러한 새로운 특전과 놀라운 디자인 외에도 Google은 스마트 답장, 이메일 바로가기 및 기본 오프라인 모드와 같은 몇 가지 주요 기능을 모바일 및 웹에 도입했습니다. Gmail은 삶을 그 어느 때보다 더 편리하고 편리하게 만들어주는 새로운 기능인 다시 알림 기능을 Gmail 앱에 출시했습니다.
이 게시물에서는 Gmail을 다시 알림하는 방법과 Gmail에 다시 알림을 추가하는 것의 중요성을 공유할 것입니다. 자, 시작합니다!
이 기능이 포함된 이유는 무엇입니까?
스누즈 이메일 기능은 Gmail의 새 버전에 포함되어 있으며 수신하는 모든 이메일에 항상 응답하도록 하는 동기가 있습니다. 다른 우선 순위 작업에 참여하는 경우 중요하지 않습니다. 또한 문제가 되는 모든 수신 이메일을 처리해야 함을 상기시키는 완벽한 방법입니다.
이 기능의 용도는 무엇입니까?
필수 이메일을 일시 중지하는 기능과 기능을 사용하면 응답할 준비가 되지 않았거나 다른 작업을 수행하는 동안 주의가 산만해지고 싶을 때 모든 수신 이메일을 일시 중지할 수 있습니다. 새로운 기능을 사용하면 보고 싶을 때까지 이메일을 숨길 수 있습니다.
이 기능은 멀티태스킹을 하는 사람들과 특히 중요한 작업 중에 받은 편지함에 이메일이 붐비는 것을 원하지 않는 사람들에게 정말 유용합니다.
Gmail을 일시중지해야 하는 이유는 무엇인가요?
이 새로운 기능은 비즈니스 목적으로 Gmail 계정을 여러 개 가지고 있는 사람들에게 유용합니다. 사용자가 각 이메일에 효과적으로 답장하고 사용자가 받은 편지함에서 이메일을 잃어버리지 않도록 하는 것은 쉽습니다. 받은 편지함에 이메일이 넘치기 때문에 때때로 사용자가 이메일을 답장하지 않는 경우가 있습니다. 그러나 앱 버전에서 이메일 일시 중지 기능을 사용하면 나중에 편리한 시간에 액세스할 수 있으므로 사용자가 이메일을 놓치지 않도록 할 수 있습니다. .
Gmail에서 이메일을 일시 중지하는 방법
일부 중요한 작업을 처리할 때 이메일을 일시적으로 중지하는 가장 쉽고 빠른 방법입니다. 이메일을 일시 중지하는 것은 식은 죽 먹기입니다. Gmail에서 이메일을 일시 중지하려면 아래 지침을 따르세요.
1단계:Gmail 받은편지함에서 열지 않은 이메일 위로 마우스를 가져가야 합니다.
2단계:스마트폰 화면 오른쪽 상단에 오버플로우 아이콘이 표시되면 아이콘을 탭하세요.
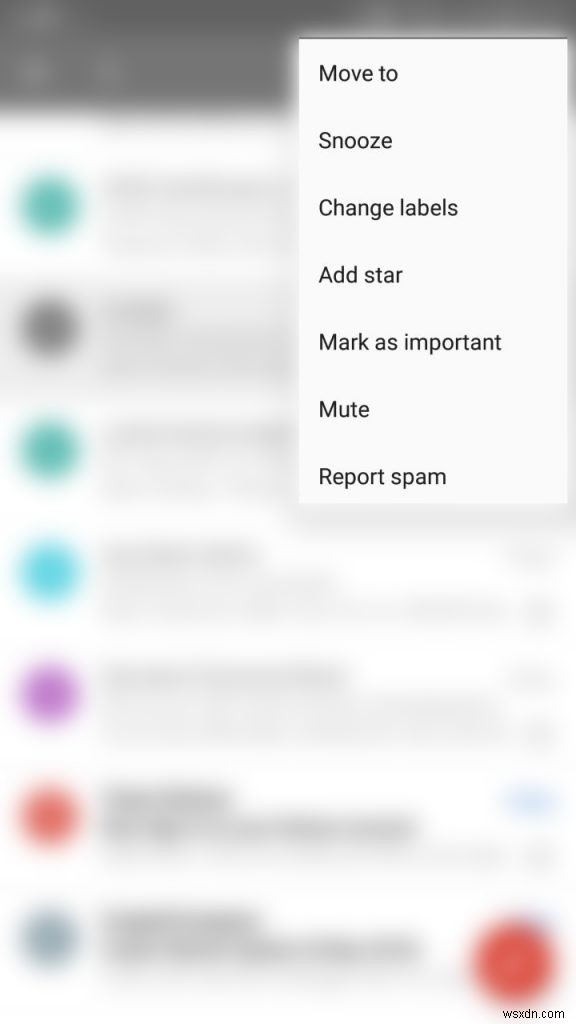
3단계:제공된 목록에서 권장 타이밍을 선택할 수 있습니다. 날짜와 시간을 직접 선택할 수도 있습니다.
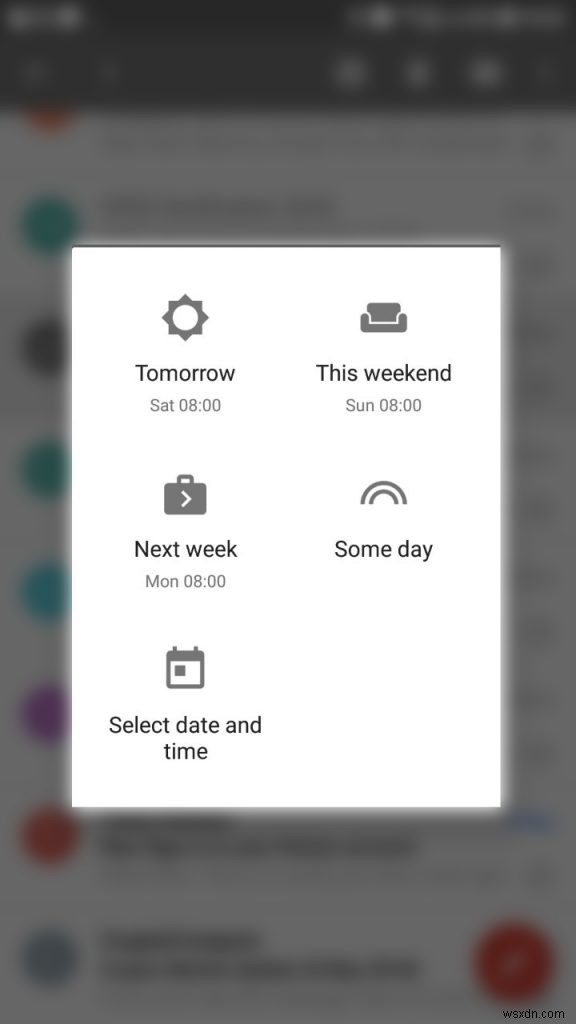
4단계:원하는 날짜와 시간을 선택합니다.
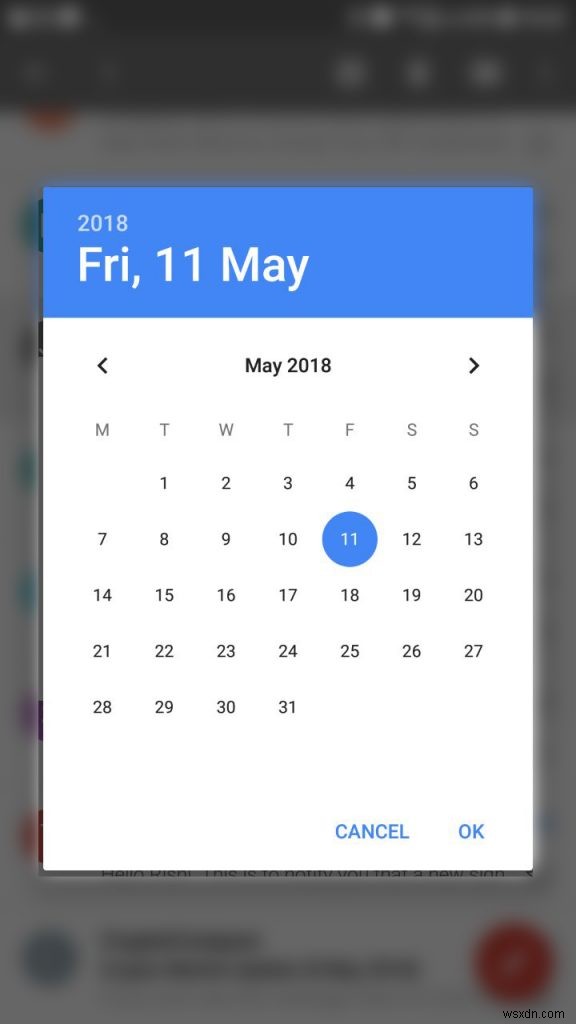
5단계:저장을 누르세요. 이제 끝났습니다.
위의 모든 단계를 수행하면 이메일이 일시적으로 사라집니다. 그러나 선택한 기간에 받은 편지함으로 이메일을 다시 받게 됩니다.
이제 Gmail 일시 중지 방법을 성공적으로 배웠으므로 모든 주의가 필요한 다른 작업에 참여할 때마다 이 놀라운 기능을 사용할 수 있습니다. 또한 다시 알림 기능을 사용하면 이메일도 손상되지 않습니다.
전반적으로 오늘 늦게, 내일, 이번 주말과 같은 사용자 지정 다시 알림 옵션을 사용한 후에는 반드시 이메일이 정리될 것입니다. Gmail 일시중지 기능은 특히 매일 수많은 이메일을 처리해야 하는 사용자가 안심할 수 있도록 도와줍니다.
