알아야 할 사항
- 휴지통을 마우스 오른쪽 버튼으로 클릭하고 휴지통 비우기를 선택합니다. .
- 설정으로 이동> 시스템 > 저장소 임시 파일을 삭제합니다.
- 디스크 정리 또는 CCleaner를 실행하여 더 많은 정크 파일을 삭제하세요.
이 문서에서는 PC에서 정크 파일을 지우는 가장 좋은 방법과 그 방법의 장단점을 설명합니다.
시스템 정크 파일을 삭제해야 합니까?
말이 됩니까? 정크 파일은 정크입니다. . 컴퓨터에서 더 이상 사용하지 않거나 삭제하는 것이 안전합니다.
시스템 정크 파일을 항상 삭제할 필요는 없으며 컴퓨터에서 생성하는 것이 정상입니다. 그러나 다음과 같은 종류의 파일을 PC에서 제거하는 것이 좋은 몇 가지 이유가 있습니다.
- 공간을 확보하십시오. 정크 파일은 곧 알게 되겠지만 부하를 차지합니다. 컴퓨터의 공간입니다. 디스크 공간이 부족한 경우 불필요한 파일을 삭제하여 여유 공간을 확보하는 것이 좋습니다.
- 시스템 속도를 높이십시오. 끊임없이 불필요한 파일을 처리해야 하는 컴퓨터는 파일을 유지 관리하는 데 추가 리소스를 투입해야 하는 컴퓨터입니다. 정크 파일을 삭제하면 다운로드 속도를 높이고 스트리밍 성능을 개선하며 바이러스 검사를 신속하게 처리하는 데 도움이 될 수 있습니다.
- 맬웨어를 정리합니다. 바이러스가 숨기는 가장 일반적인 장소는 아니지만 맬웨어가 정크로 간주되는 파일 사이에 있을 수 있습니다. 즉, 파일을 지우면 위험한 파일을 정리하는 데 도움이 될 수도 있습니다.
그러나 조심하지 않으면 정크 파일을 삭제하면 그다지 도움이 되지 않을 수도 있는 효과가 나타날 수 있습니다. 예를 들어, 웹 브라우저 쿠키는 컴퓨터에 저장되는 것을 원하지 않는 경우 정크 쿠키로 간주될 수 있지만 이를 지우면 해당 웹 계정에서 로그아웃됩니다.
사용하는 방법에 따라 정크 파일을 지우면 클립보드에 저장된 내용이 삭제되고, 현재 탐색 세션이 지워지고, PC 문제를 해결하는 데 사용할 수 있는 로그 파일이 제거될 수도 있습니다.
그러나 삭제하려는 내용을 주의 깊게 읽는 한 놀랄 일은 없습니다.
PC에서 시스템 쓰레기를 제거하는 방법
여러 가지 방법이 있으며 대부분이 겹칩니다. 다음은 Windows 11에서 가장 쉽게 수행할 수 있는 것부터 시작하여 정크 파일을 제거하는 가장 좋은 방법입니다.
휴지통 비우기
이것은 정크 파일을 정리할 때 종종 간과되는 방법이지만 지울 가치가 있는 항목을 이미 결정했으므로 가장 먼저 해결하는 것이 가장 좋습니다. 삭제한 모든 파일은 휴지통에 보관되지만 비울 때까지 아무 것도 영구적으로 지워지지 않습니다.
-
휴지통을 엽니다. 바탕 화면에서 아이콘을 두 번 클릭하거나 파일 탐색기의 주소 표시줄에 입력하면 됩니다.
-
휴지통 비우기 선택 , 그리고 예로 확인 .
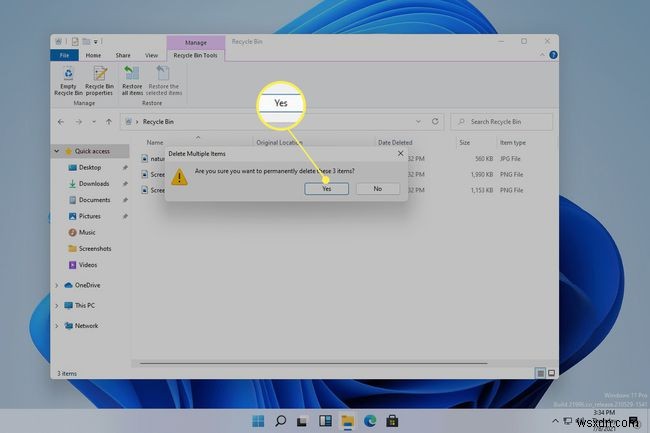
앞으로 이 작업을 수행하지 않아도 되는 한 가지 방법은 Shift를 누르고 있는 것입니다. 당신이 물건을 삭제할 때. 해당 파일은 휴지통으로 바로 건너뛰므로 정크 파일을 즉시 정리할 수 있습니다.
임시 파일 삭제
다른 정크 파일은 Windows 11에 임시 파일 형태로 존재합니다. 임시 파일(휴지통 파일 포함)을 자동 삭제하는 기능인 Storage Sense의 추가 이점과 함께 휴지통 데이터만큼 쉽게 삭제할 수 있습니다.
-
설정을 열고(시작 버튼을 마우스 오른쪽 버튼으로 클릭) 시스템 으로 이동합니다.> 저장소 .
-
임시 파일 선택 그런 다음 파일 제거> 계속 .
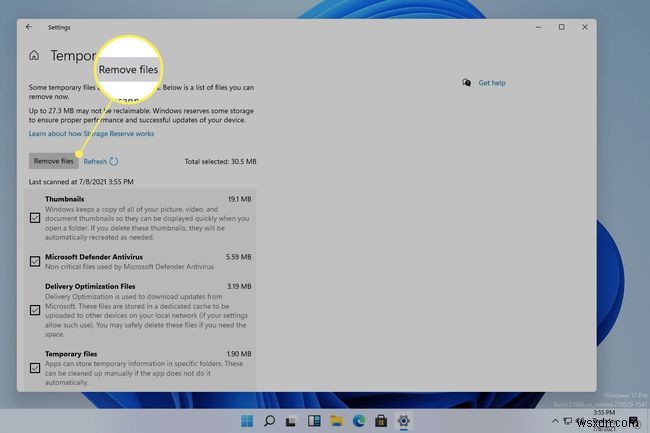
설정의 저장소 부분에서는 컴퓨터의 모든 공간을 차지하는 항목도 확인할 수 있습니다. 앱 및 기능 선택 예를 들어, 설치된 프로그램 목록을 크기별로 정렬하여 가장 많은 공간을 확보하기 위해 삭제할 수 있는 프로그램을 식별할 수 있습니다.
-
왼쪽 상단의 뒤로 화살표를 통해 이전 화면으로 돌아가 Storage Sense가 켜져 있지 않은 경우 토글한 다음 Configure Storage Sense를 선택합니다. .
-
첫 번째 옵션이 활성화되어 있는지 확인:Windows를 원활하게 실행 . 또한 자동 사용자 콘텐츠 정리 아래의 버튼을 켭니다. .
-
이 화면을 조금 아래로 스크롤하여 원하는 대로 정리 일정을 구성하세요.
예를 들어 매월 정크 파일을 자동으로 정리하려면 매월을 선택합니다. 첫 번째 드롭다운 메뉴에서 또한 매일 자주 휴지통을 자동으로 비우고 일정에 따라 다운로드 폴더에서 파일을 지울 수 있습니다.
지금 Storage Sense 실행 당신이 그것을 선택할 때마다 주문형 이러한 작업을 수행합니다.
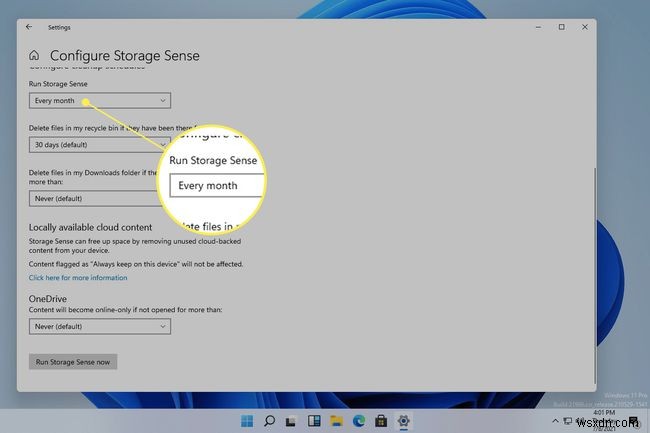
디스크 정리 실행
디스크 정리는 프로그램 파일, 임시 인터넷 파일, 캐시 및 썸네일과 같은 정크 파일을 지우는 데 훌륭한 작업을 수행하는 Windows 11에 내장된 도구입니다. 이것들은 일반적으로 지울 생각을 하지 않는 것들이지만 쉽게 제거하여 공간을 확보하고 전반적인 경험을 더 빠르게 제공할 수 있습니다.
이것은 휴지통을 비우고 임시 파일을 삭제하는 또 다른 방법이기도 합니다.
-
디스크 정리 검색 및 열기 .
-
시스템 파일 정리를 선택합니다. , 그런 다음 Windows에서 이러한 정크 파일을 삭제하는 데 절약할 수 있는 공간을 계산할 때까지 잠시 기다립니다.
-
목록에서 삭제하려는 항목 옆에 있는 확인란을 선택한 다음 확인을 선택합니다. 뒤에 파일 삭제 .
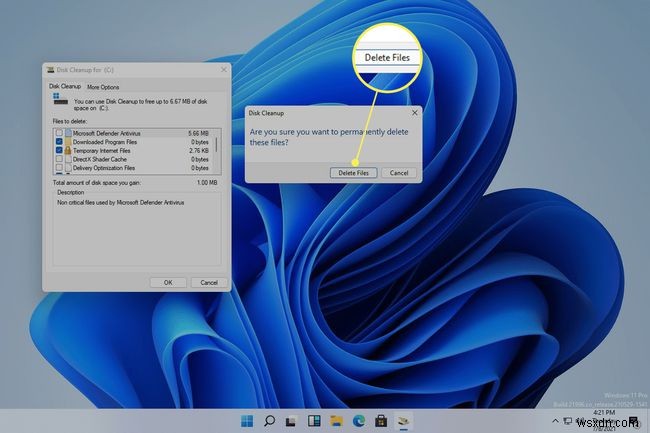
CCleaner 실행
위에 설명된 방법은 Microsoft의 승인을 받았지만 Windows 11에서 정크 파일을 삭제하는 유일한 방법은 아닙니다. 훨씬 더 많은 옵션이 포함되어 있기 때문에 정크 파일을 지우는 데 더 유용한 타사 도구가 있습니다. 더 위험합니다.
CCleaner는 레지스트리 정리에 권장하는 프로그램이지만 전체 섹션이 정크 파일 정리 전용으로 포함되어 있습니다. 다음은 Windows 도구가 지원하지 않는 여러 위치에서 임시 파일 및 기타 항목을 삭제하는 데 사용하는 방법에 대한 간략한 개요입니다.
-
CCleaner를 설치하고 Custom Clean으로 엽니다. 섹션.
-
청소하려는 모든 것을 확인하십시오. 항목은 Windows로 구분됩니다. 및 애플리케이션 탭. 전자는 Edge, IE, Explorer 및 시스템 영역과 같은 MS 관련 항목을 위한 것이고 후자는 웹 브라우저 및 기타 여러 앱과 같은 타사 프로그램과 관련된 정크 파일을 지우는 데 유용합니다.
-
청소기 실행 선택 정크 파일 삭제를 시작합니다. 또는 분석을 선택합니다. 할 수 있는 CCleaner로 청소하십시오(아무것도 삭제되지 않음).
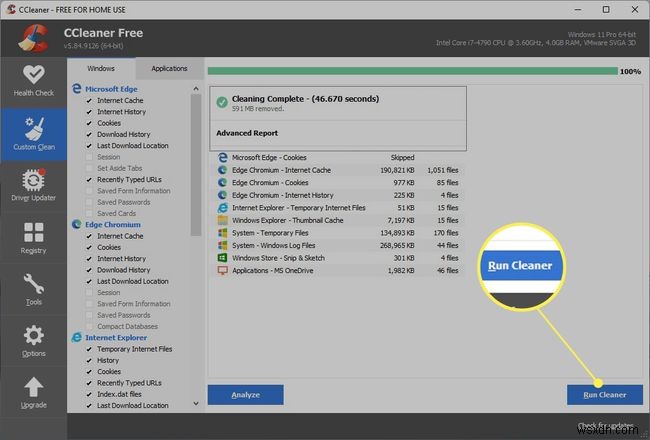
유사한 정크 파일 클리너보다 CCleaner를 선호하는 한 가지 이유는 바탕 화면에서 간단한 두 번 클릭으로 컴퓨터를 정리할 수 있는 바로 가기를 만들 수 있기 때문입니다. 자세한 내용은 CCleaner 명령줄 매개변수를 확인하세요.
자주하는 질문- Windows 10에서 시스템 정크를 제거하려면 어떻게 합니까?
Windows 10에서 정크 파일을 제거하려면 휴지통을 마우스 오른쪽 버튼으로 클릭합니다. 휴지통 비우기를 선택합니다. . 또한 임시 파일을 제거할 수 있습니다. 시작으로 이동> 설정> 시스템> 저장소 , 저장소 아래의 토글 스위치를 켠 다음 Storage Sense 구성 또는 지금 실행을 선택합니다. . 임시 파일 아래 , 내 앱에서 사용하지 않는 임시 파일 삭제를 선택합니다. , 원하는 삭제 빈도를 입력하십시오.
- Windows 7에서 정크 파일을 제거하려면 어떻게 합니까?
Windows 키 + R 누르기 실행 대화 상자를 연 다음 %temp%를 입력합니다. 확인을 클릭합니다. . Ctrl + A 누르기 (모두 선택)을 누른 다음 삭제를 누릅니다. 당신의 키보드에. 이렇게 하면 Windows 7에서 모든 임시 파일이 제거됩니다.
