알아야 할 사항
- 창의 최대화 위에 마우스 커서를 올려놓습니다. 버튼.
- 스냅 레이아웃 옵션 메뉴가 나타납니다. 원하는 옵션을 선택하세요.
- 추가 창을 스냅하려면 스냅 플라이아웃에서 창을 선택하세요.
Windows 11에는 스냅 레이아웃이라는 멀티태스킹 기능이 포함되어 있습니다. 이 기능은 열린 창을 구성하기 위한 새로운 옵션을 제공합니다. Windows 11에서 스냅 레이아웃으로 화면을 분할하는 방법은 다음과 같습니다.
Windows 11에서 스냅 레이아웃으로 화면을 분할하는 방법
스냅 레이아웃은 모든 버전의 Windows 11에서 사용할 수 있습니다. 아래 지침은 스냅 레이아웃을 사용하는 방법을 알려줍니다.
-
최대화 위로 마우스 커서를 이동합니다. 열린 창의 버튼입니다. 이 버튼은 최소화 사이에 있습니다. 및 닫기 버튼.
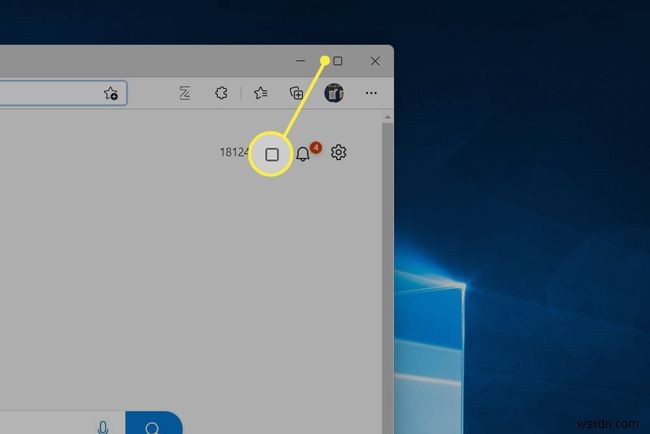
-
최대화 위로 커서를 이동합니다. 버튼을 잠시 누르십시오. 스냅 레이아웃 옵션을 표시하는 메뉴가 버튼 아래에 나타납니다.
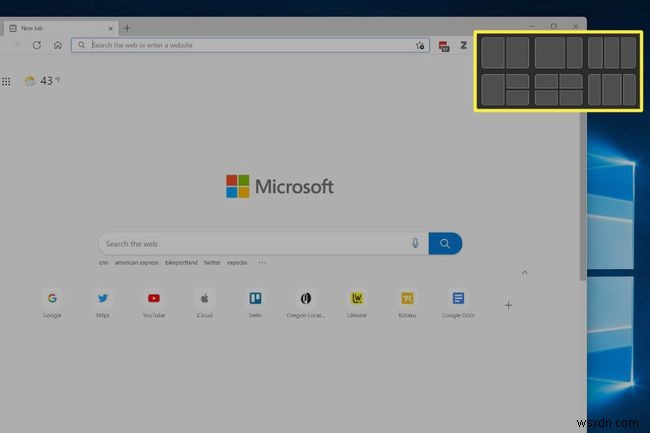
-
스냅 레이아웃 메뉴에는 6개의 섹션이 있습니다. 각각은 Snap Layout에서 지원하는 레이아웃을 나타냅니다. 각 레이아웃은 2~4개의 가능한 위치로 나뉩니다.
원하는 스냅 레이아웃 위치를 선택합니다. 스냅 레이아웃은 창을 선택한 위치로 즉시 이동합니다.
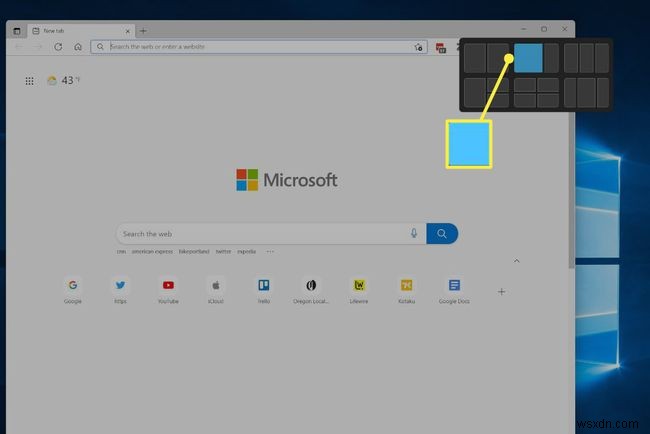
-
창 옆의 빈 공간은 추가로 열린 창의 선택을 표시합니다. 스냅 플라이아웃입니다.
스냅 플라이아웃에서 응용 프로그램을 선택하여 화면의 비어 있는 부분에 스냅합니다. 사용 가능한 모든 위치가 채워질 때까지 이 작업을 계속하십시오.
또는 외부 스냅 플라이아웃을 선택하여 스냅 레이아웃을 종료합니다. 지금까지 배치한 모든 창은 그대로 유지됩니다.
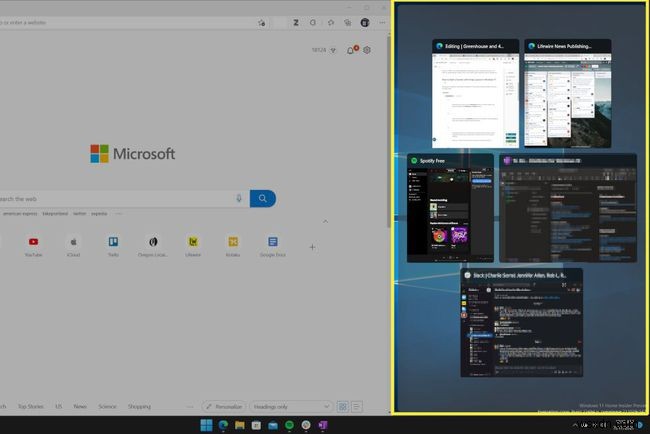
Windows Snap Assist로 화면을 분할하는 방법
Windows 11의 새로운 스냅 레이아웃 기능은 이전 버전의 Windows에 있는 Windows 스냅 기능을 대체하는 것이 아니라 추가한 것입니다. Snap Assist는 Windows PC에서 화면을 분할하는 훌륭한 방법입니다. 특히 분할하여 각각의 창에 하나의 창을 표시하려는 경우에 그렇습니다.
-
커서를 제목 표시줄 으로 이동하십시오. 스냅하려는 창의 제목 표시줄은 열려 있는 창의 상단에 있으며 창의 이름과 최소화, 최대화 및 닫기 버튼을 표시합니다.
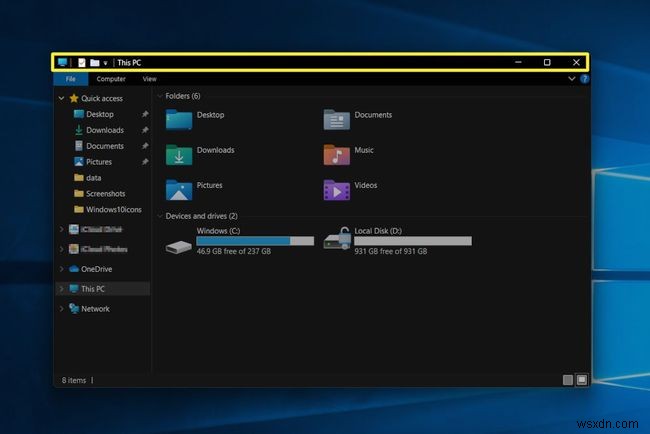
-
제목 표시줄을 마우스 왼쪽 버튼으로 클릭합니다. , 마우스 왼쪽 버튼을 누른 상태에서 마우스를 움직여 창을 끕니다.
터치스크린을 사용 중이신가요? 손가락을 떼지 않고 열려 있는 창의 제목 표시줄을 탭하고 누른 다음 드래그하여 창을 이동할 수 있습니다.
-
창을 디스플레이의 왼쪽이나 오른쪽으로 끕니다. 화면의 절반을 차지하도록 스냅됩니다.
또는 창을 디스플레이 모서리로 끕니다. 화면의 1/4을 차지하도록 스냅됩니다.
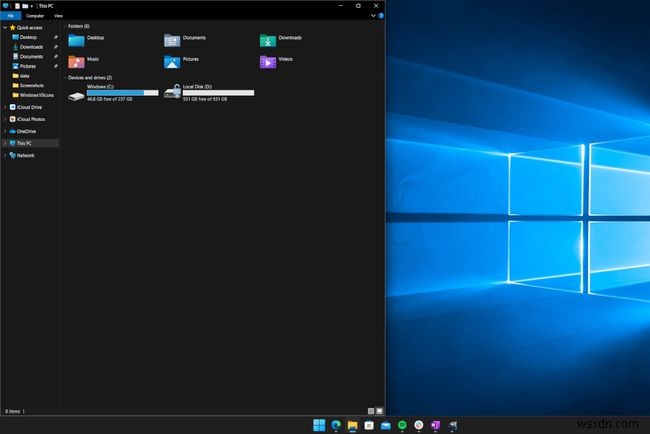
-
스냅 지원을 사용하면 스냅 플라이아웃이 나타날 수 있습니다. Windows에서 바탕 화면의 많은 부분이 비어 있음을 감지하면 이러한 상황이 발생합니다. 스냅 플라이아웃을 사용하여 화면의 다른 부분을 채우거나 스냅 플라이아웃 외부를 클릭하여 닫을 수 있습니다.
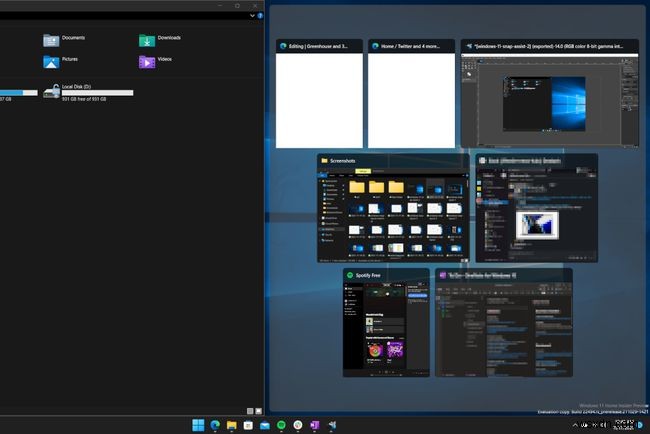
또는 키보드로 Snap Assist를 활성화할 수 있습니다. Windows + 왼쪽 화살표 누르기 또는 Windows + 오른쪽 화살표 현재 활성 창을 화면의 왼쪽이나 오른쪽에 각각 맞춥니다.
- Windows 11에서 스냅 창을 활성화하려면 어떻게 합니까?
사용 가능한 스냅 창이 표시되지 않으면 설정으로 이동하세요.> 시스템> 멀티태스킹 창 스냅 활성화 . 여기에서 스냅 레이아웃 기본 설정을 추가로 사용자 지정할 수 있습니다.
- Windows 11에는 몇 개의 스냅 레이아웃이 있습니까?
Windows 11은 스냅 창에 대해 6가지 레이아웃 옵션을 제공합니다. 한 그룹에 최대 4개의 창을 스냅할 수 있습니다.
- Windows 11에서 내 모든 스냅 그룹을 보려면 어떻게 합니까?
Alt 키를 누릅니다. +탭 또는 모든 스냅 레이아웃 그룹을 보려면 작업 표시줄 위로 마우스를 가져갑니다. Windows 11 멀티태스킹 설정으로 이동하여 이 기능을 켜거나 끌 수 있습니다.
