Google 스프레드시트에서 작업할 때 체크리스트 기호가 그렇게 중요하고 유용할 수 있다고 누가 생각이나 했겠습니까? 할 일 목록을 작성하든 해야 할 모든 일을 확인하든 체크리스트가 필요합니다. Microsoft Excel과 달리 Google Slides에 확인란을 추가하는 것은 그리 쉽지 않습니다. 그러나 가능합니다.
이 게시물에서는 Google 스프레드시트에 확인란을 삽입하는 단계별 가이드를 나열했습니다.
Google 스프레드시트에 체크박스를 삽입하는 단계
Google 스프레드시트에 체크박스를 추가하는 것은 항상 가능했습니다. 이전에는 체크박스와 유사한 특수문자에 관련된 숫자와 CHAR 함수를 사용해야 했습니다. 그러나 이제는 오히려 더 쉬운 프로세스로 수행할 수 있습니다. 이제 툴바에서 삽입할 수 있습니다.
1단계: Gmail 계정에 로그인하고 그리드를 클릭하여 Google 드라이브를 받으세요.
2단계: Google 드라이브로 이동하여 Google 스프레드시트에서 스프레드시트를 찾아 엽니다.
3단계: 이제 확인 표시를 원하는 셀을 선택하십시오. 먼저 목록을 만들고 나중에 목록 옆에 있는 다음 빈 열을 선택하여 확인 표시를 추가하는 것이 좋습니다.
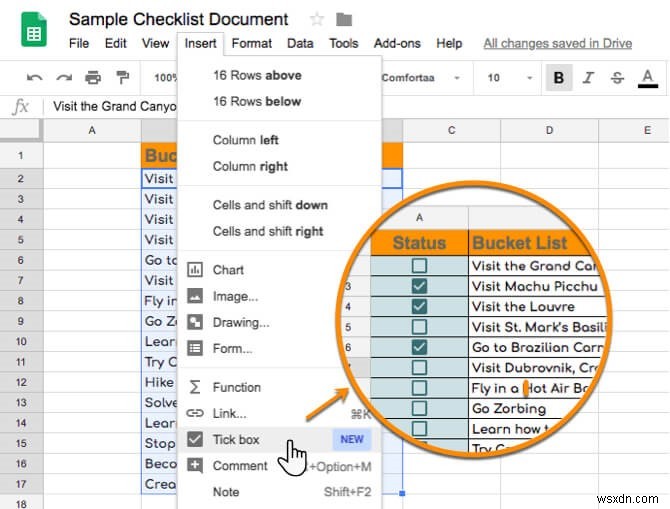
4단계: 메뉴 모음에서 삽입을 찾아 클릭합니다. 상황에 맞는 메뉴에서 체크 상자를 선택합니다.
5단계: 잘못된 셀에 확인 표시를 삽입한 경우 선택하고 삭제를 눌러 제거할 수 있습니다.
참고:확인란의 크기를 사용자 지정할 수 있습니다. 그러려면 창 상단의 도구 모음에서 글꼴 크기를 변경해야 합니다.
Google 시트에 체크 표시를 추가하는 이전 방법:
앞의 방법은 조금 까다롭지만 첫 번째 방법이 적합하지 않은 경우 사용할 수 있습니다. Google 스프레드시트에 체크박스를 삽입하려면 다음 단계를 따르세요.
1단계: 할 일 목록을 작성하고 옆에 있는 열 셀을 선택합니다.
2단계: 선택한 셀을 마우스 오른쪽 버튼으로 클릭하고 드롭다운 메뉴에서 데이터 유효성 검사를 선택합니다.
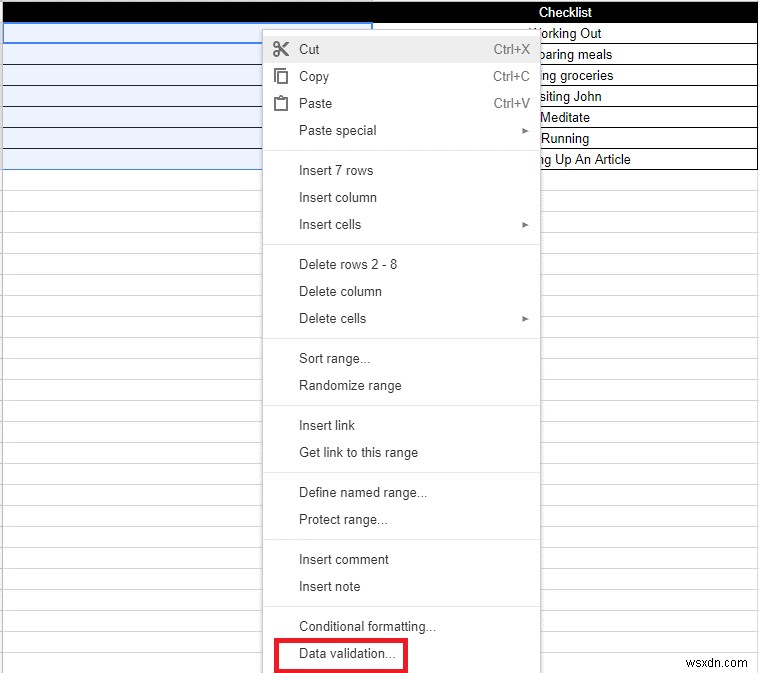
3단계: 데이터 유효성 검사 창이 나타납니다. 기준 옵션 옆에 있는 "항목 목록"을 선택합니다.
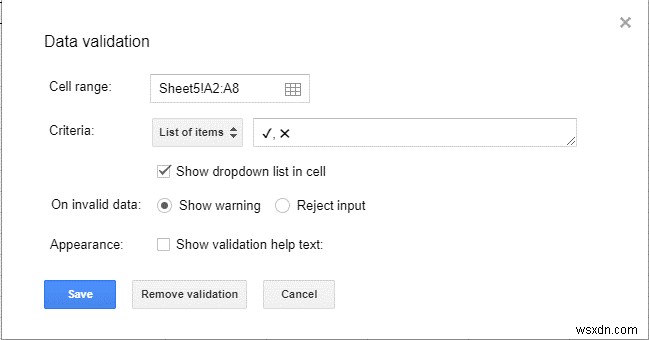
4단계: 이제 복사  ,
,  Google 문서( 삽입으로 이동-> 특수 문자-> 확인 표시를 입력하여 가져오기
Google 문서( 삽입으로 이동-> 특수 문자-> 확인 표시를 입력하여 가져오기  곱하기
곱하기  ) 두 문자를 쉼표로 구분합니다.
) 두 문자를 쉼표로 구분합니다.
5단계: 저장을 클릭하면 선택한 셀 영역에 드롭다운 메뉴가 나타납니다.
이런 식으로 선택할 수 있습니다.  완료된 작업 및
완료된 작업 및  보류 중이거나 완료되지 않은 작업 스프레드시트의 체크 표시는 일일 심부름 목록을 유지 관리하는 간단한 도구 역할을 하므로 놀라운 일을 할 수 있습니다. 또한 Google 스프레드시트에서 데이터를 관리하고 구성하는 데이터 수집 도구로도 사용할 수 있습니다.
보류 중이거나 완료되지 않은 작업 스프레드시트의 체크 표시는 일일 심부름 목록을 유지 관리하는 간단한 도구 역할을 하므로 놀라운 일을 할 수 있습니다. 또한 Google 스프레드시트에서 데이터를 관리하고 구성하는 데이터 수집 도구로도 사용할 수 있습니다.
