이 문서에서는 일반적인 Windows 오류(0x0000011b 및 0x00000002 ) 원격 컴퓨터(인쇄 서버)에서 공유 네트워크 프린터를 연결할 때 발생할 수 있습니다. 아래 목록에서 프린터 연결 시 나타나는 오류를 찾아 수정을 진행하세요.
내용:
- 0x00000002 – 프린터 연결 오류
- 오류 0x0000011b :Windows에서 프린터에 연결할 수 없음
0x00000002 – 프린터 연결 오류
오류 0x00000002 Windows 10 및 Windows 7 모두에서 공유 네트워크 프린터(인쇄 서버 또는 로컬 TCP/IP 포트에서)를 연결하려고 할 때 발생할 수 있습니다. 원격 컴퓨터에서 공유 프린터 목록을 연 후(UNC 경로 \\computername ), 연결을 클릭했습니다. 버튼을 누르면 오류가 나타납니다.
Windows에서 프린터에 연결할 수 없습니다.
오류 0x00000002로 인해 작업이 실패했습니다.
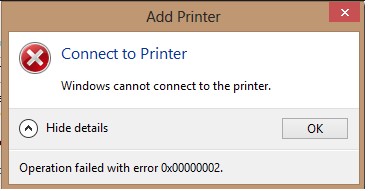
오류 0x00000002는 컴퓨터에 설치된 이 프린터의 드라이버가 손상되었음을 의미합니다. 우선, 드라이버 저장소에서 이 드라이버를 제거해야 합니다(예:오류 0x00000057의 경우).
다음 명령을 실행하십시오:
printui.exe /s /t2
설치된 드라이버 목록에서 다시 설치하려는 프린터 드라이버를 찾아 제거 를 클릭하여 제거하십시오. 드라이버 및 드라이버 패키지 제거를 선택합니다. 옵션.
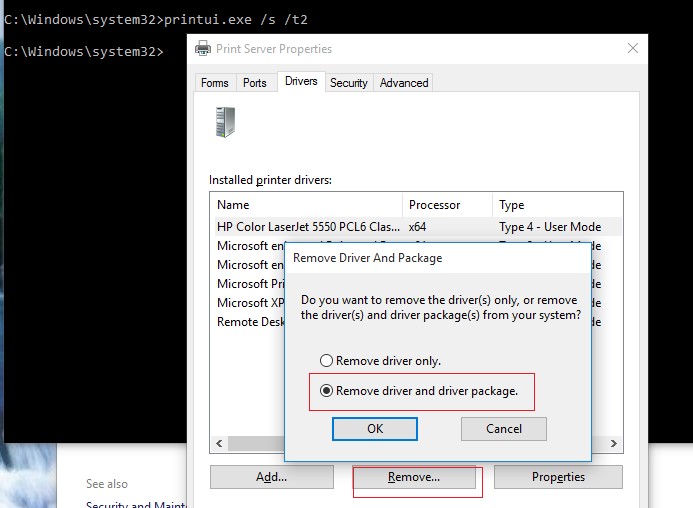
Remove-PrinterDriver -Name "HP Universal Printing PCL 5"
또는 내장된 prnmngr.vbs 스크립트를 사용하여 cmd에서 프린터를 관리합니다.
cscript "C:\Windows\System32\Printing_Admin_Scripts\en-US\prndrvr.vbs" -d -m "HP Universal Printing PCL 5" -e "Windows x64" -v 3
스풀러를 다시 시작합니다(net stop spooler & net start spooler). ) 프린터를 다시 연결해 보십시오.
드라이버가 설치되고 프린터가 성공적으로 연결될 것입니다.
그렇지 않으면 다음을 시도하십시오.
- 다음 레지스트리 키 제거:HKEY_LOCAL_MACHINE\SYSTEM\CurrentControlSet\Control\Session Manager\PendingFileRenameOperations;
c:\Windows\System32\spool\prtprocs\x64에 1에서 499 사이의 이름을 가진 하위 폴더가 있는 경우 , winprint.dll을 제외한 모든 항목을 삭제합니다.- reg 키 HKLM\SYSTEM\CurrentControlSet\Control\Print\Environments에서 모든 인쇄 프로세서 및 드라이버(winprint 제외)를 삭제합니다.
- 컴퓨터를 다시 시작하고 공유 프린터에 연결합니다.
해결 방법으로 이전 방법이 도움이 되지 않으면 XP에서 Windows 10 네트워크 프린터로 인쇄하는 방법 문서의 지침에 따라 UNC 경로를 통해 프린터를 연결합니다.
오류 0x0000011b :Windows에서 프린터에 연결할 수 없음
0x0000011b 오류가 있는 공유 네트워크 프린터 연결과 관련된 대량 문제 2021년 9월 15일부터 Windows 보안 업데이트를 설치한 후 시작되었습니다.
원격 컴퓨터에서 공유 프린터를 연결할 때 오류가 나타납니다:
Connect to Printer Windows cannot connect to the printer. Operation failed with error 0x0000011b.

이 문제는 Microsoft가 Print Nightmare 취약점을 종료하려는 최신 보안 업데이트와 관련이 있습니다. 불행히도 업데이트는 완전히 테스트되지 않았으며 0x0000011b 오류가 발생합니다.
문제를 해결하려면 프린터가 공유되는 컴퓨터에서 마지막 보안 업데이트를 제거해야 합니다. (!). 프린터를 공유하는 컴퓨터의 Windows 버전 및 빌드에 따라 다음 업데이트 중 하나를 제거해야 합니다.
- KB5005565 — Windows 10 2004. 20H2 및 21H1
- KB5005566 – Windows 10 1909
- KB5005568 – Windows 10 1809 및 Windows 10 LTSC
- KB5005030 — Windows 서버 2019
- KB5005573 – 윈도우 서버 2016
- KB5005613 , KB5005627 — 윈도우 서버 2012 R2, 윈도우 8.1
- KB5005563 – Windows 7, Windows Server 2008 R2(Windows 7 및 Serve 2008 R2용 확장 보안 업데이트 구독이 있는 사용자)

업데이트를 제거하려면 시작으로 이동하세요. -> 설정 -> 업데이트 &보안 -> 업데이트 기록 보기 -> 업데이트 제거 . Windows 버전/빌드에 따라 최근에 설치된 업데이트를 선택합니다(예:Security Update for Microsoft Windows (KB5005565) ) 제거를 클릭합니다. .
또는 wusa를 사용하세요. 명령(Windows 빌드의 업데이트 번호 지정):
wusa.exe /uninstall /kb:5005565
컴퓨터를 다시 시작하고 수동으로 또는 그룹 정책을 사용하여 네트워크 프린터를 연결해 보십시오. 사용자가 로컬 관리자 권한 없이 네트워크 프린터에 연결할 수 없는 경우(PrintNightmare 취약점 수정으로 인해) 관리자가 아닌 사용자가 다음 명령을 실행하여 프린터를 설치하도록 일시적으로 허용할 수 있습니다.
reg add "HKEY_LOCAL_MACHINE\Software\Policies\Microsoft\Windows NT\Printers\PointAndPrint" /v RestrictDriverInstallationToAdministrators /t REG_DWORD /d 0 /f
그러면 사용자가 공유 프린터에 연결할 수 있으며 값을 RestrictDriverInstallationToAdministrators = 1로 설정해야 합니다. .
업데이트를 제거한 후 설치에서 숨겨야 합니다. 이 경우 다음 Windows Update 검사 주기에 자동으로 설치되지 않습니다.
공식 도구 wushowhide.diagcab을 사용하거나 PowerShell PSWindowsUpdate 모듈을 사용하여 업데이트를 숨길 수 있습니다.
$HideList = "KB5005565", "KB5005566", "KB5005568"
Hide-WindowsUpdate -KBArticleID $HideList -Verbose
업데이트를 제거할 수 없는 경우 해결 방법으로 로컬 포트를 통해 네트워크 프린터를 연결할 수 있습니다. 예를 들어, 원격 컴퓨터에서 프린터를 연결하기 위한 로컬 포트 이름은 다음과 같습니다. \\pcname123\HP1220
또 다른 해결 방법은 reg 키 HKEY_LOCAL_MACHINE\System\CurrentControlSet\Control\Print\RpcAuthnLevelPrivacyEnabled를 설정하는 것입니다. 0으로 .
