Windows 11의 검색 표시줄을 사용하면 컴퓨터에서 로컬 항목을 검색하고 웹에서 기타 관련 항목을 검색할 수 있습니다. 그리고 Windows 11의 검색 기능은 파일이나 폴더를 찾고 필요한 앱을 실행하는 데 매우 빠릅니다. Windows 키 + S를 눌러 검색창을 빠르게 열 수 있습니다. PC 앱, 문서, 웹 등에서 검색할 수 있습니다. 그러나 때때로 Windows 11 검색 표시줄이 작동하지 않음이 발생할 수 있습니다. 또는 로드에 실패하거나 결과를 가져오지 않습니다. 소수의 사용자가 Windows 11 검색 표시줄에 입력할 수 없거나 텍스트를 입력할 때 검색 표시줄이 응답하지 않는다고 보고합니다. 이 기사에서는 이 문제의 원인을 찾고 Windows 11 검색이 작동하지 않을 때 적용할 수 있는 몇 가지 유용한 솔루션을 공유하려고 합니다.
왜 Windows 검색에 입력할 수 없나요?
Windows 11에서 검색 표시줄이 작동하지 않는 데에는 여러 가지 이유가 있습니다. 일시적인 결함일 수 있으며 다시 작동하려면 컴퓨터를 다시 시작해야 할 수 있습니다. Windows 검색 서비스가 실행되고 있지 않기 때문에 검색 결과가 표시되지 않습니다. 시스템 파일이 손상되었거나 바이러스 맬웨어 감염 또는 버그 업데이트로 인해 Windows 검색 표시줄이 비활성화되어 검색 표시줄이 로드되지 않아 검색어를 입력할 수 없습니다.
Windows 11 검색 표시줄이 작동하지 않음
최신 Windows 11 업데이트를 설치하고 검색 및 인덱싱 문제 해결사를 실행하는 것은 이러한 문제를 해결하는 데 매우 효과적입니다. 다시 Windows 11 검색 표시줄을 다시 작동시키려면 Windows 검색 서비스가 실행 중인지 확인하거나 서비스를 다시 시작해야 합니다. 또한 Windows 11에서 SFC 스캔을 실행하여 검색 표시줄 로드를 방해하는 손상된 시스템 파일이 있는지 확인하십시오.
먼저 컴퓨터를 다시 시작하겠습니다. Windows 검색이 결과를 로드하지 못하게 하는 단순한 결함인 경우 컴퓨터를 다시 시작하면 문제가 해결되고 검색 표시줄에 검색어를 입력할 수 있습니다.
- 키보드에서 Windows 키를 누르고 전원 아이콘을 클릭한 다음 다시 시작 옵션을 선택합니다.
Windows 11 업데이트
때때로 오래된 Windows 11 OS가 이 문제의 원인인 경우가 많습니다. PC가 최신 버전의 Windows OS에서 실행되고 있는지 확인해야 합니다. Microsoft는 이전 버그 수정 및 보안 향상 기능이 포함된 패치 업데이트를 정기적으로 릴리스합니다. Windows 11 검색 문제에 대한 버그 수정이 있을 수 있는 Windows 업데이트가 보류 중인지 확인하고 설치해 봅시다.
- Windows 키 + X를 누르고 상황에 맞는 메뉴에서 설정을 선택합니다.
- 왼쪽 하단 패널에서 Windows 업데이트로 이동하고 가운데에서 업데이트 확인을 누르십시오.
- 사용 가능한 업데이트를 확인하려면 안정적인 인터넷 연결에 연결되어 있는지 확인하세요.
- 업데이트가 보류 중인 경우 컴퓨터에 다운로드 및 설치하도록 허용
- 완료되면 변경 사항을 적용하려면 컴퓨터를 재부팅해야 합니다.
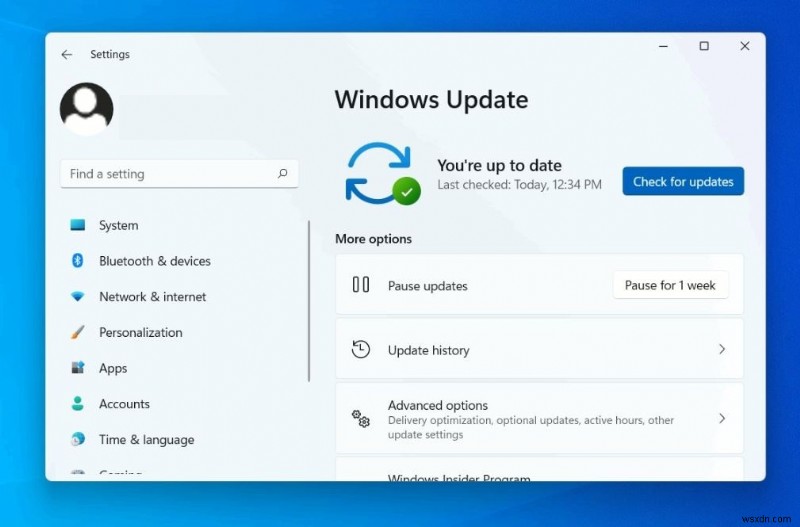
이제 검색창이 열리고 Windows 11의 검색 기능이 다시 작동하는지 확인하세요.
Windows 검색 서비스 다시 시작
Windows 검색 서비스는 Windows 11 검색 기능에서 중요한 역할을 합니다. 그리고 컴퓨터 창을 켜면 백그라운드에서 검색 서비스가 자동으로 실행됩니다. 그러나 어떤 이유로 Windows 검색 서비스가 시작되지 않거나 실행이 중단되면 검색 기능에 문제가 발생할 수 있습니다.
먼저 작업 관리자에서 Windows 검색창 프로세스를 다시 시작하겠습니다:
- Ctrl + Shift + Esc 누르기 키보드에서 동시에 키를 눌러 작업 관리자를 엽니다.
- Now switch to the Details tab and sort by name, here scroll down to Look for the “SearchHost.exe” process in the list right-click on it and tap the “End Task” button.
- Click on End process when windows will pop up for confirmation
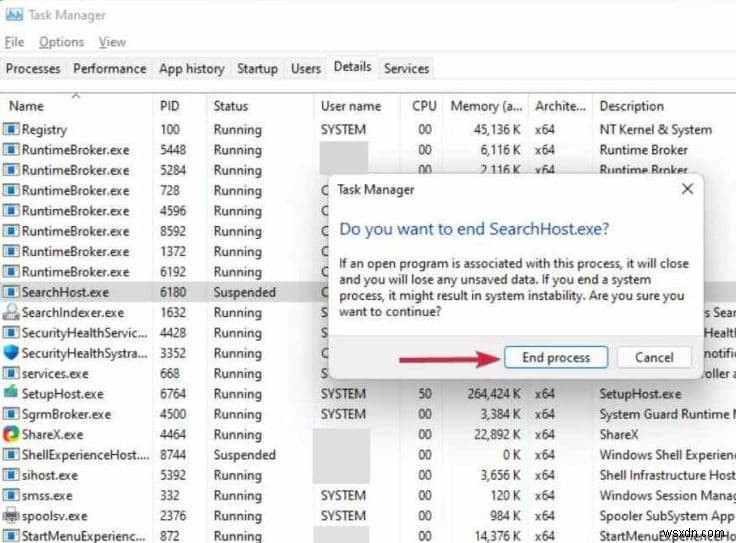
Next time when you click on the Search bar on the taskbar, SearchHost.exe will restart and the search bar should start to work correctly again.
Restart the windows search service:
Still, windows 11 search dint pull search results? you need to check and restart the windows service by following the steps below.
- Press the Windows key + R, type services.msc to open the windows service console,
- Scroll down and locate the windows search service, right-click on it select restart,
- If the search service not started, double click on it to open its properties, here change the startup type automatic and start the service next to service status.
Run search and indexing Troubleshooter
Microsoft offers a built-in troubleshooter tool to fix search-related issues. If the windows 11 search not pulling up any results, Run the build in search and indexing troubleshooter that help identify and fix problems automatically.
- Press the Windows key + I to open settings,
- Navigate to system, then troubleshoot and click on the other troubleshooters option,
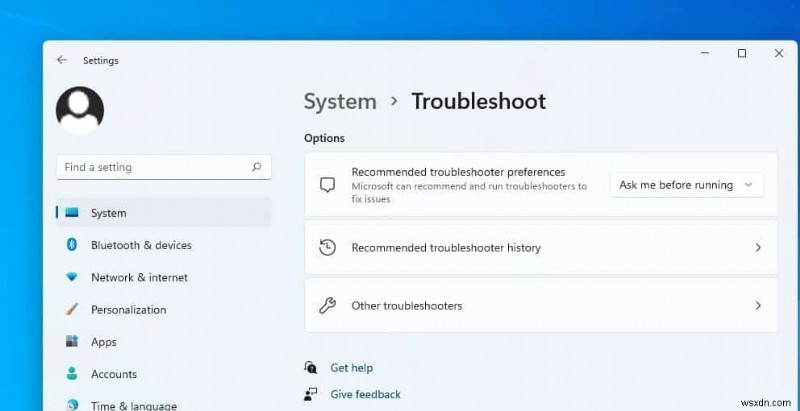
- Scroll down the list to Search and Indexing, select it and click the Run button next to it
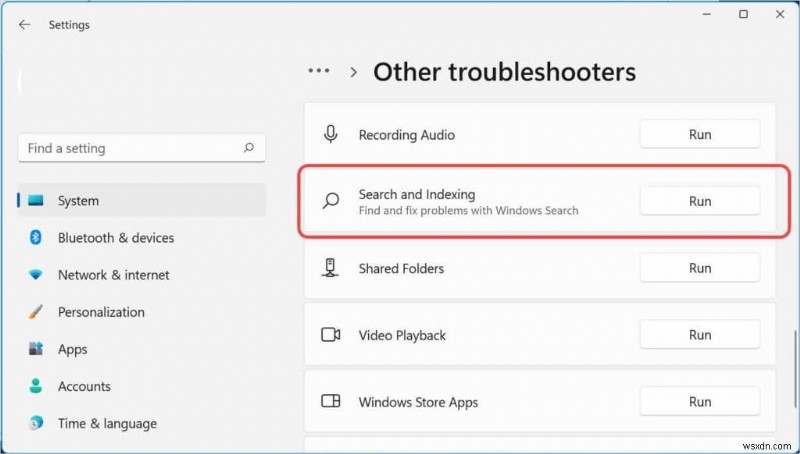
- When the troubleshooter launches, check the problem you’re having and follow the onscreen instructions.
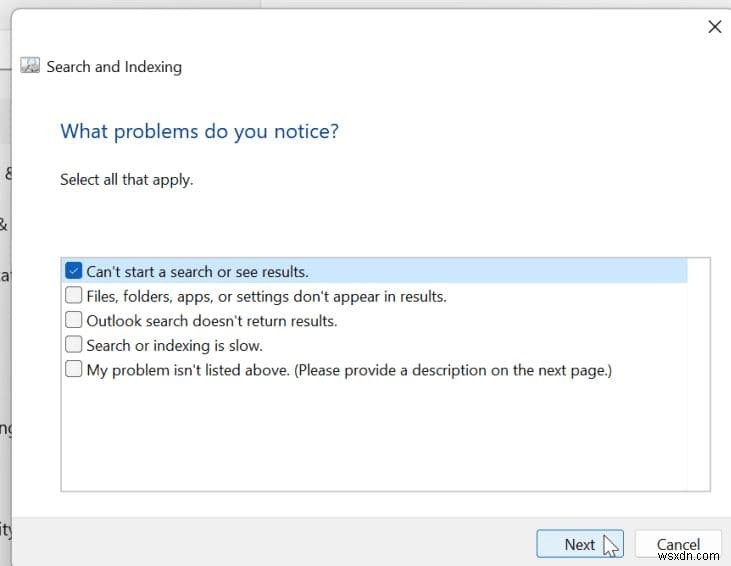
- This tool will now look for problems that are causing technical issues on the search feature of Windows work and fix the same.
Let the troubleshooter identify and automatically fix the search problem, once done reboot your PC and check if the search function working again on windows 11.
Check for Corrupted System Files
If the above action didn’t fix the problem still search bar crashes when you input text into it may be corrupted system files causing the issue. In addition to the search function not working on windows 11 if you notice the computer running slow, the system crashes or apps fail to open these are symptoms of problems with system files. Let’s run the SFC and DISM commands to repair or restore windows system files.
To run sfc or DISM command, First, you need to open the command prompt as administrator, Hence windows search not working we cant search for it.
Press the Windows key + R, type cmd and press Control + Shift + Enter to open the command prompt as an administrator.
First, run command sfc /scannow and press enter key, this will scan all protected system files, and replace corrupted files with a cached copy that is located in a compressed folder at %WinDir%\System32\dllcache.
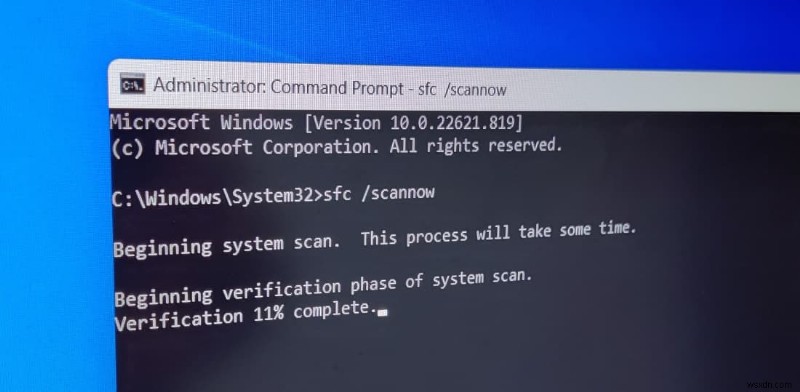
If SFC scan results found corrupted file but are unable to repair them then run the DISM command dism online cleanup-image restorehealth to fix the corrupted system files and replace or update the files by downloading the proper files from the Microsoft server.
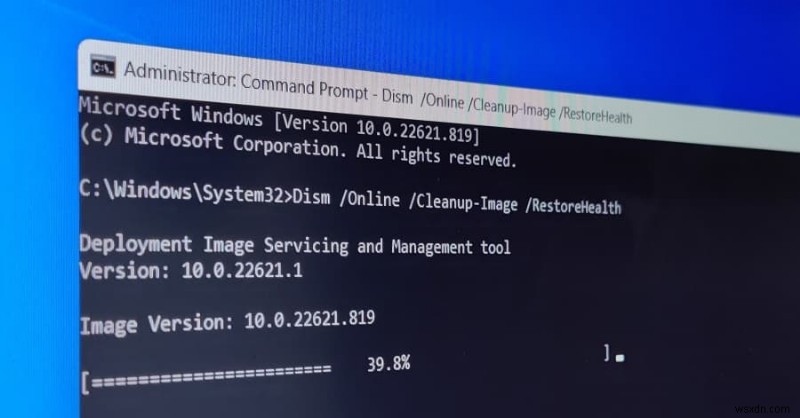
Once the scanning process is completed 100%, reboot your computer and check if the search function is restored and its displays search results or not.
Enable Search History on Device
For a few users, Enable Search History on Device and Clear Past Search History help restore the search function on windows 11.
- Press the Windows key + X and select settings,
- Navigate Privacy &security then click on search permissions,
- Here Ensure that “Search history on the device” is turned on.
- In addition click on “Clear device search history” then restart your Windows 11 PC
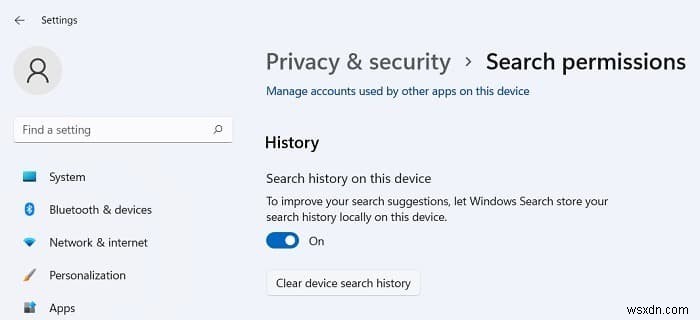
Now check if the windows 11 search bar working and display search results.
Windows 11 search bar not working or can’t type in Windows search problem on your device? Let us know on the comments below.
또한 읽어보십시오:
- Windows 10 Xbox Game bar not working or opening? Here how to fix
- Windows 10 Search not working after the windows update? Apply these solutions
- Mozilla Firefox Not Responding on Windows 11 (7 Solutions)
- What Are Corrupted system Files and How to Fix Them windows 11
- Can’t Adjust Brightness On Windows 11 (7 solutions to fix it)
