최근 Windows 10 업데이트 후 컴퓨터 네트워크 및 인터넷 연결에 문제가 있습니까? 무시무시한 노란색 삼각형이 인터넷 연결 아이콘 위에 나타나 인터넷에 액세스할 수 없음을 귀찮게 선언합니다. . WiFi 연결이 자주 끊기거나 Windows 10 업데이트 후 노트북이 인터넷에 연결할 수 없습니다. 이러한 모든 문제는 케이블 모뎀, 네트워크 어댑터 드라이버, 잘못된 네트워크 구성, 방화벽 또는 바이러스 백신과 관련될 수 있습니다. 프로그램 등. 이 문서의 이유가 무엇이든 Windows 10 인터넷 문제를 해결할 수 있는 단계와 함께 각 방법을 안내합니다. 쉽게.
인터넷이 작동하지 않는 창 10
WiFi 네트워크에 연결되어 있든 LAN 연결에 연결되어 있든 이메일을 받을 수 없거나 웹을 탐색하거나 음악을 스트리밍할 수 없다면 네트워크에 연결되어 있지 않아 인터넷에 연결할 수 없을 가능성이 있습니다. 여기에 Windows 10에서 인터넷 및 네트워크 연결 문제를 해결하기 위한 최상의 솔루션이 나열되어 있습니다.
- PC/노트북을 포함하는 모든 네트워크 장치(라우터, 모뎀, 스위치)를 다시 시작하면 일시적인 결함으로 인해 문제가 발생하는 경우 문제를 해결하는 데 도움이 될 수 있습니다.
- 네트워크 장치와 PC 사이에 이더넷 케이블이 제대로 연결되어 있는지 확인하십시오.
- 바이러스 백신 방화벽을 일시적으로 비활성화하고 VPN 연결을 끊습니다(구성된 경우).
- WiFi 연결에 문제가 있는 경우 스마트폰을 Wi-Fi 네트워크에 연결하고 인터넷 연결이 작동하는지 확인하는 것이 좋습니다. 그렇지 않으면 ISP에 연결하여 문제를 해결해야 합니다.
프록시 설정 비활성화
- 시작 메뉴에서 인터넷 옵션을 검색하고 첫 번째 결과를 선택합니다.
- 연결 탭으로 이동한 다음 LAN 설정을 클릭합니다.
- 여기서 "사용자 LAN에 프록시 서버 사용"이 선택 해제되어 있는지 확인합니다.
- 자동으로 설정 검색 옵션에 체크 표시
- 적용 및 확인을 클릭하여 변경 사항을 저장합니다.
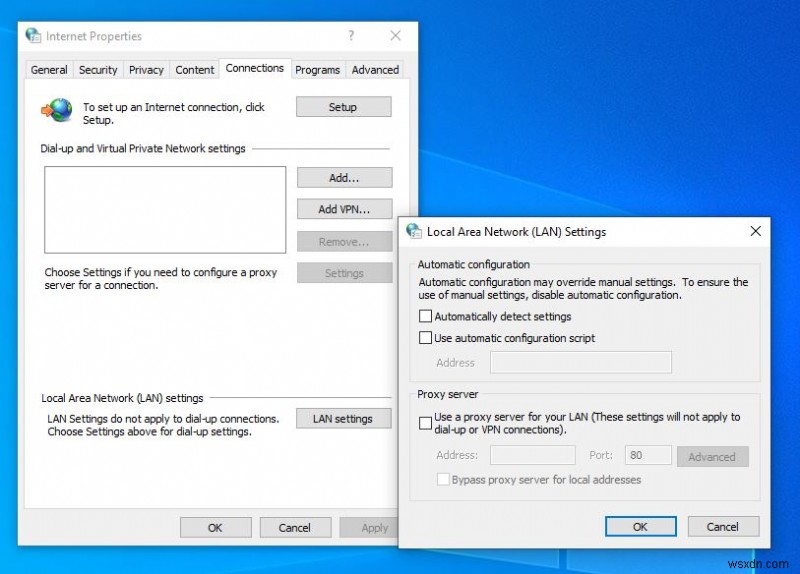
네트워크 문제 해결사 실행
일반적인 네트워크 및 인터넷 연결 문제를 진단하고 해결하는 데 도움이 되는 기본 제공 네트워크 및 인터넷 연결 문제 해결사를 실행합니다.
- 시작 메뉴에서 창 아이콘을 클릭하여 시작 메뉴를 열고 위에서 강조 표시된 설정 아이콘을 클릭합니다.
- Windows 설정 창에서 네트워크 및 인터넷 옵션을 클릭한 다음 상태 옵션을 클릭합니다.
- 이제 상태 창에서 네트워크 문제 해결사 옵션을 클릭합니다.
- 이렇게 하면 네트워크 연결 문제를 자동으로 감지하고 수정하는 Windows 네트워크 진단이 열립니다.
- 완료되면 PC를 다시 시작하여 변경 사항을 적용하고 다음에 시작할 때 인터넷 연결이 정상적으로 작동하는지 확인하십시오.
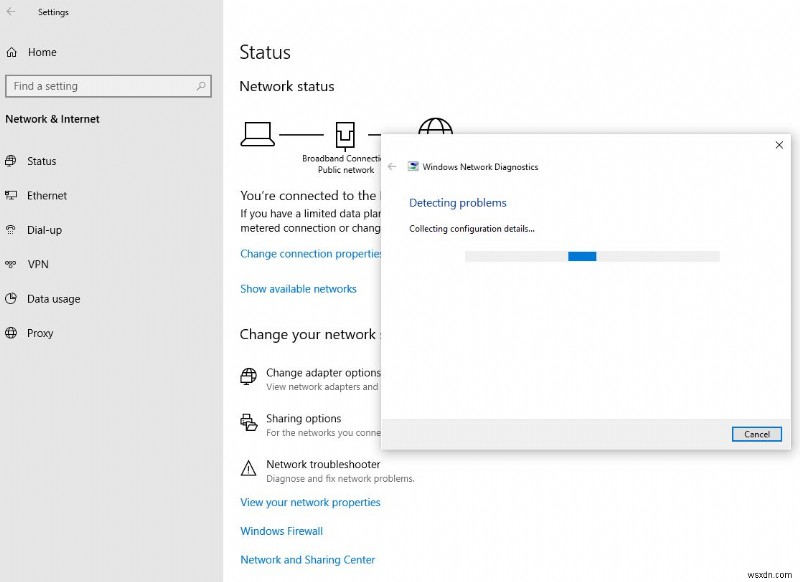
IP 주소 구성 확인
- 키보드 단축키 Windows + R을 누르고 ncpa.cpl을 입력합니다. 확인을 클릭하고
- 네트워크 연결 창이 열립니다.
- 활성 네트워크 어댑터(무선 또는 LAN)를 마우스 오른쪽 버튼으로 클릭하고 속성을 선택합니다.
- 새 팝업 창이 열립니다. 여기에서 인터넷 프로토콜 버전 4를 찾아 선택한 다음 속성을 클릭합니다.
- 여기에서 IP 주소와 DNS 주소를 자동으로 가져오도록 설정되어 있는지 확인하십시오(아래 이미지 참조). 적절하게 변경하지 않으면.
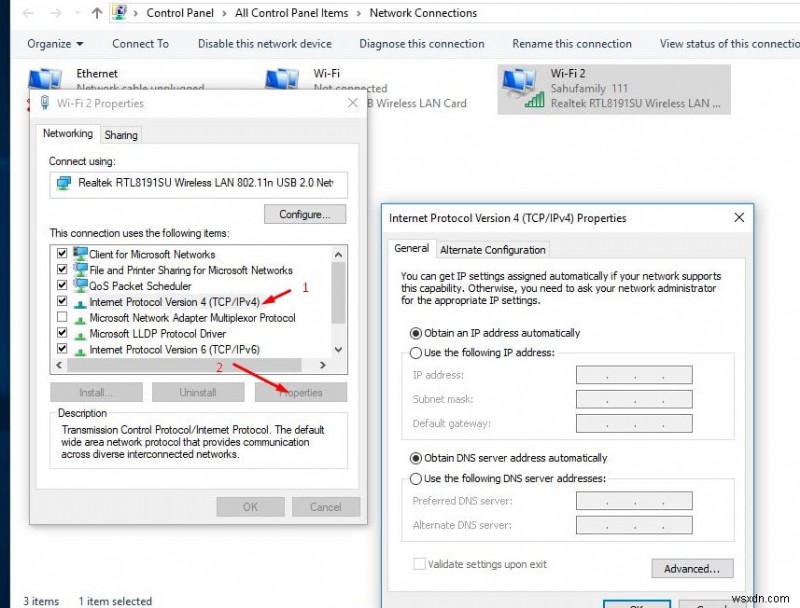
명령 프롬프트를 사용하여 네트워크 스택 재설정
여전히 도움이 필요합니다. Windows 10 TCP/IP 스택을 재설정하고 Windows 10 네트워크 및 인터넷 문제를 해결하는 데 도움이 될 수 있는 컴퓨터의 DNS 정보를 지울 수 있습니다.
시작 메뉴에서 cmd를 검색하고 명령 프롬프트를 마우스 오른쪽 버튼으로 클릭하고 관리자 권한으로 실행을 선택합니다. 관리자 권한으로 검은색 명령 프롬프트 창이 뜨는데, 아래 명령어를 하나씩 실행해 봅시다.
- netsh winsock 재설정
- netsh int ip 재설정
- ipconfig /release
- ipconfig /갱신
- ipconfig /flushdns
명령 프롬프트를 닫고 Windows를 다시 시작하면 변경 사항이 적용됩니다. 웹 브라우저를 열고 임의의 웹 페이지를 방문하여 인터넷 연결 문제가 해결되었는지 확인하십시오.
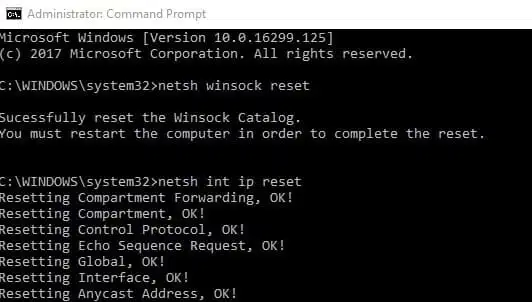
공개 DNS로 전환
여전히 도움이 필요합니다. 대부분의 사용자가 Windows 10에서 네트워크 및 인터넷 연결 문제를 해결하는 데 도움이 되는 또 다른 방법이 있습니다.
- 시작 메뉴에서 네트워크 연결 보기를 검색하고 Enter 키를 누르십시오.
- 네트워크 연결 창이 열립니다.
- 활성 네트워크 어댑터 찾기 마우스 오른쪽 버튼으로 클릭하고 속성 선택,
- 다음으로 인터넷 프로토콜 버전 4(TCP/IPv4)를 두 번 클릭하여 속성을 가져옵니다.
- 다음 DNS 서버 주소 사용 라디오 버튼을 선택하고 기본 DNS 서버 8.8.8.8 및/또는 대체 DNS 서버 8.8.4.4를 업데이트합니다(아래 이미지 참조).
- Also, checkmark on validate settings upon exit, click apply and ok to make save the change. Now open any webpage and check if this helps.
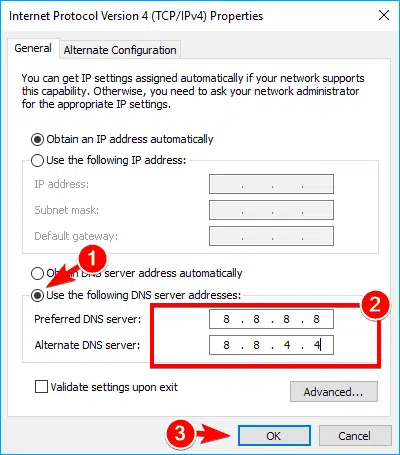
Reset network adapter (Windows 10 only)
Here is another effective solution applicable to Windows 10 users only, reset and reinstall the network adapter to its default settings to fix internet connectivity problems after installing an update or at any time that you can’t connect to the network.
- Use the keyboard shortcut Windows + X and select Settings,
- Click on Network &Internet, then Status on left,
- Here Under the “Change your network settings” section, click the Network reset 옵션.
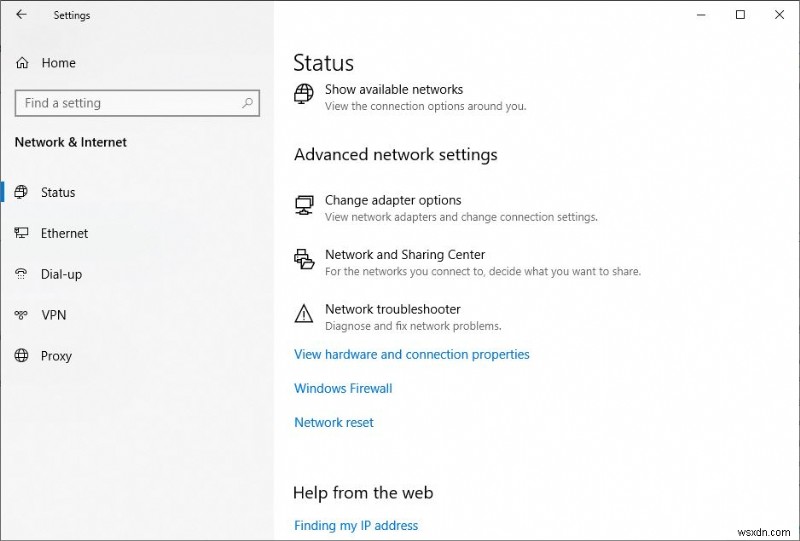
A new window opens with the reset button and a warning message about what network reset does. Click the Reset now button. And click yes when ask for confirmation.
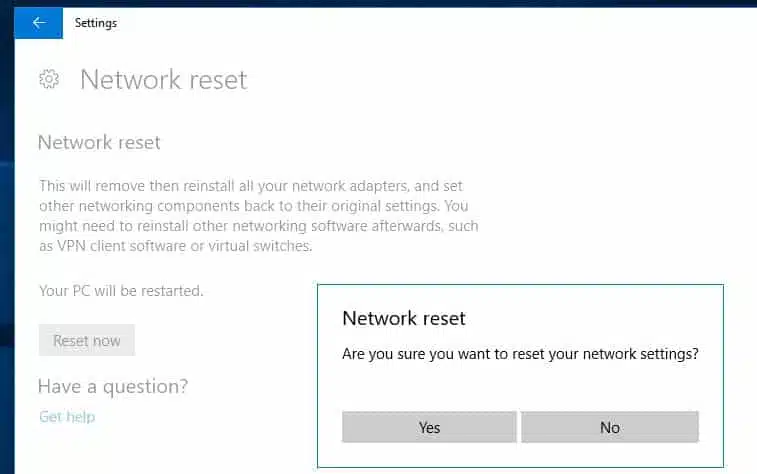
Once done the device will restart automatically, and on reboot, you should now be able to connect to the internet.
Check Network Adapter Driver Issues
Also, there is a chance that the current network adapter driver installed on your device causing compatibility issues with a new recently available update of Windows 10. In such case, you shout try to update the network device driver with the latest version. Also, try roll back or reinstall the network driver to fix the problem.
Update network adapter driver
- Right-click on Windows 10 start menu select device manager,
- This will display all installed device driver list, let’s Expand the Network adapters branch,
- Now Right-click the adapter with the problem and select the Update driver option.
- Click the Search automatically for the updated driver software option and follow on-screen directions. if an update is available, it’ll download and install it on your computer.
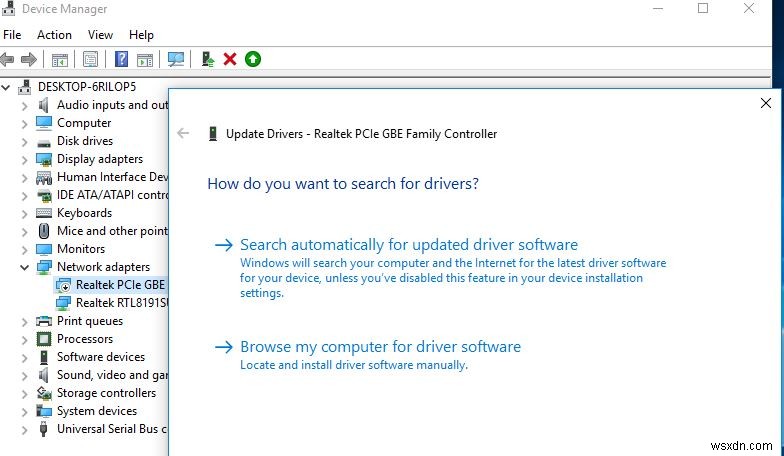
Rollback network adapter driver
Again If the problem is related to a driver update rather than a Windows 10 update, that causes you to follow the instructions below to roll back the old version that helps resolve networking problems.
- Press Windows + R on the keyboard type devmgmt.msc 확인을 클릭하고
- This will open the device manager and display all installed driver list,
- locate and expend network branch,
- Right-click on the adapter with the problem and select the Properties option.
- Move to the Driver tab and click the rollback option.
참고: The Rollback option is available only if you have recently updated the driver, If the button isn’t available, then it means that the system doesn’t have a backup of the driver.
- Now select the reason why you’re rolling back (you can select any option), and follow the on-screen instructions.
- Once done restart your PC and check if the problem is resolved.
If none above solutions work for you it’s time to utilize the system restore feature that reverts windows settings to the previous working state.
- Solved:This device cannot start (code 10) Error network adapter
- Solved:Windows 10 Won’t Shut Down (stuck) after update
- Screen goes black when playing games on Windows 10? 다음 솔루션을 사용해 보십시오
- Windows 10에서 보호를 위해 이 앱이 차단된 문제 수정
- 해결됨:Bluetooth 헤드셋이 재생 장치 창 10에 표시되지 않음
