다양한 Windows 10 시작 문제 발생 Windows 10 시동 복구로 PC를 복구할 수 없음, 부팅 구성 데이터 누락, 업데이트 후 Windows 10 부팅 문제 등. Windows 10 시작 실패, 시스템 충돌 및 다른 블루 스크린 오류로 자주 다시 시작, 블랙 스크린에서 멈춤 등. 특히 최근 windows 10 업데이트 이후 Windows를 시작할 수 없는 사용자, 자주 다시 시작 및 시동 복구가 몇 시간 동안 복구 창에서 멈춤.
대부분 이러한 모든 Windows 10 시작 문제 호환되지 않는 장치 드라이버, 디스크 드라이브 오류 또는 불량 섹터 오류, 타사 응용 프로그램 또는 바이러스 맬웨어 감염으로 인해 발생하여 문제가 발생합니다. 특히 Windows 업그레이드 프로세스 시스템 파일이 손상되거나 누락되는 동안.
Windows 10 시작 문제 해결
이러한 Windows 10 시작 문제 뒤에 있는 다양한 이유로서 대부분의 Windows 10 시작 문제를 수정하고 복구하기 위해 다른 솔루션을 적용해야 합니다. Windows 시작 문제로 어려움을 겪고 있는 경우 랩톱 컴퓨터가 시작되지 않고, 블루 스크린이 자주 발생하고, 시작 복구 시 멈춤 등이 있습니다. 여기에서 이를 제거할 수 있는 가장 적합한 솔루션을 찾을 수 있습니다.
Windows 10 및 8.1에서 Microsoft 추가 창 고급 옵션 여기에서 시동 복구, 고급 명령 프롬프트, 시스템 복원, 시스템 이미지 복구와 같은 다양한 문제 해결 도구를 얻을 수 있고 이전 빌드로 이동하고 안전 모드(최소 시스템 요구 사항으로 창 시작)에 액세스할 수 있는 시작 설정으로 이동하여 문제 해결을 수행할 수 있습니다. 단계. 시작 문제 창이 시작되지 않기 때문에 이와 같은 문제를 처리하려면 창 고급 옵션에 액세스해야 합니다.
Windows 고급 옵션 액세스
Windows 고급 옵션에 액세스하려면 Windows 설치 미디어가 필요합니다. 없는 경우 다음 링크를 통해 설치 미디어를 만드십시오. . 설치 미디어가 준비되면 DVD/CD 드라이브에 삽입하고 Del 키를 눌러 BIOS 설정에 액세스합니다. 그런 다음 부팅 탭으로 이동하여 설치 미디어( CD/DVD 또는 이동식 장치)의 첫 번째 부팅을 변경합니다. F10을 눌러 변경 사항을 저장하면 창이 다시 시작되고 아무 키나 눌러 설치 미디어에서 부팅합니다.
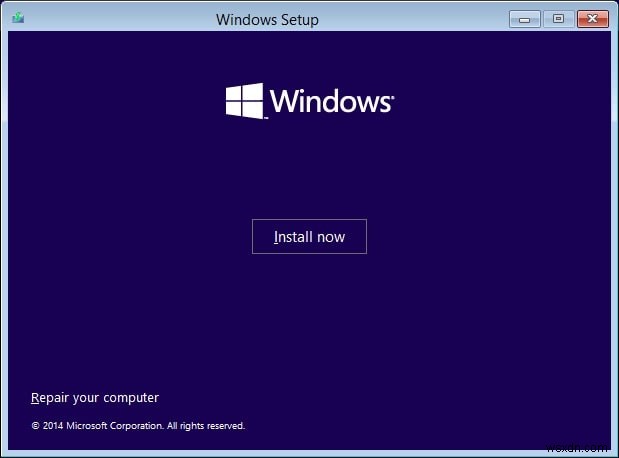
First Set the language preference, click next and click on the Repair Computer option. On the next screen, Select Troubleshoot then click on Advanced options. This will represent you with various Startup troubleshooting tools to fix different startup problems.
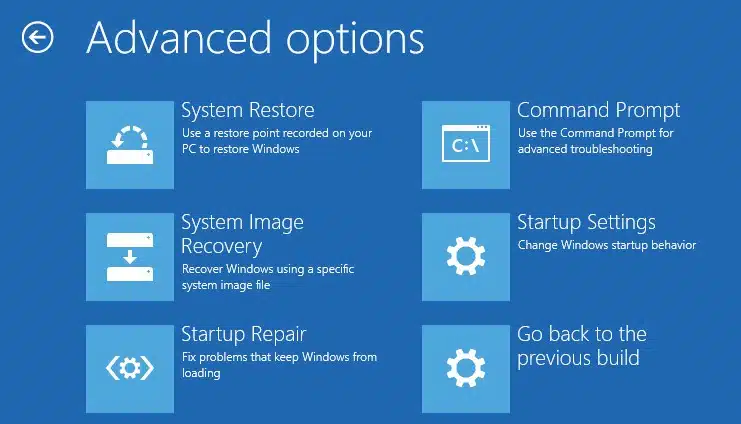
Use the Startup Repair option
When you access Advanced options First use the startup Repair option and let windows fix the problem itself. When you click on startup repair this will restart the windows and start the diagnostic process. And analyze the various settings, configuration options, and system files Especially look for :
- 누락/손상/호환되지 않는 드라이버
- 누락/손상된 시스템 파일
- 누락/손상된 부팅 구성 설정
- 손상된 레지스트리 설정
- 손상된 디스크 메타데이터(마스터 부트 레코드, 파티션 테이블 또는 부트 섹터)
- 문제가 있는 업데이트 설치
The Startup repair Process will take Some Time, be patient and wait until complete the repair process. After that windows will Restart and start normally. If the repair process results startup repair couldn’t repair your PC or automatic repair couldn’t repair your PC then follow the next step.
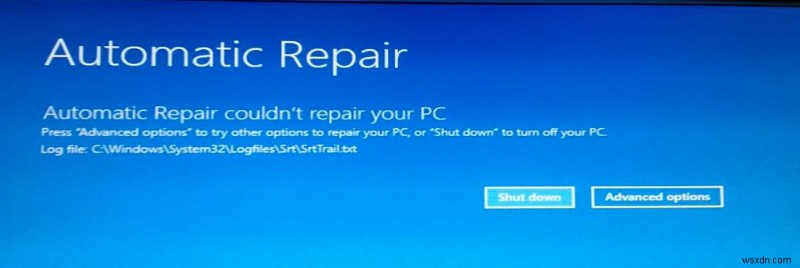
Boot into Safe Mode
If startup repair Fails to then we need to boot windows into safe mode , which start windows with minimum system requirements and allow you to perform various troubleshooting steps. To Access safe mode click on Advanced options -> Troubleshoot -> Advanced options -> Startup Settings -> Click on Restart -> Then press F4 To access safe mode and F5 To access safe mode with networking as shown below image.
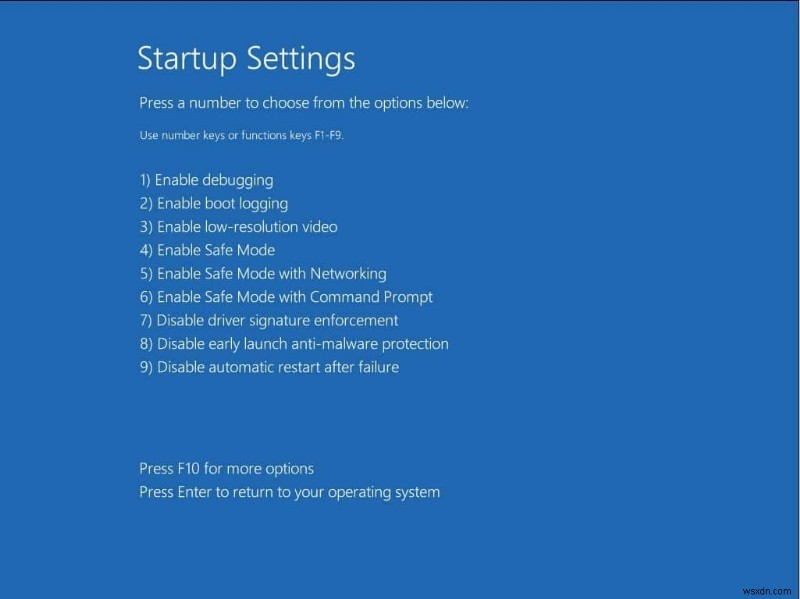
Now When windows boot into safe mode, let’s perform Troubleshooting steps such as run the system files checker tool, Run DISM tool to repair system image, check and fix disk error using CHKDKS, Update or Reinstall drivers, Disable Fast Startup, Remove recently installed applications, Perform Full system scan to fix virus malware infection etc.
Fix Bootrec Errors
If due To this Startup Problem, Didn’t allow Boot into safe mode then first we need to repair the Boot record error by performing the following command which allows to boot into safe mode.
To perform the below commands again from Advanced options, click on the command prompt and type the command below one by one and hit enter to execute the same.
- Bootrec.exe \fixmbr
- Bootrec.exe \fixboot
- Bootrec \ScanOS
- Bootrec /rebuildBcd
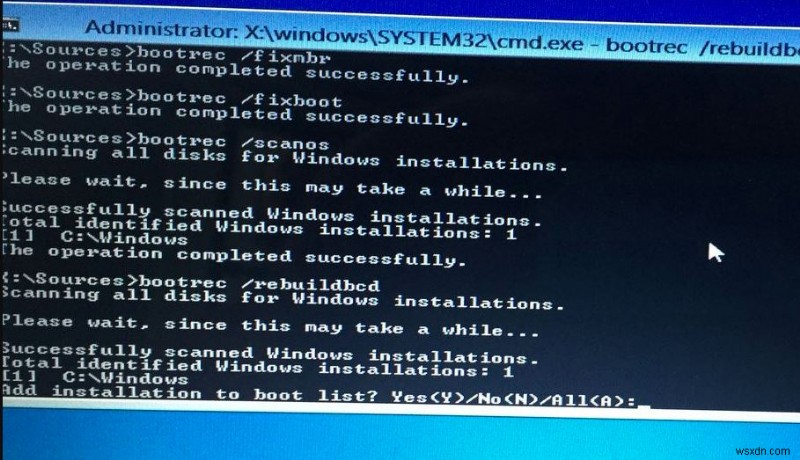
After That Restart windows And check Start normally if not then try to boot into safe mode from Advanced options. Hope This time windows allow you to log in to safe mode. Next, perform Bellow troubleshooting steps to fix startup problems and start windows normally.
Run System File Checker Utility
As discussed corrupted, missing system files mostly cause different Startup problems such as blue screen error, stuck at black screen, windows failed to start, startup repair fails etc. Running System file checker Utility scan and repair the missing system files from a special folder located on %WinDir%\System32\dllcache.
To run the system file checker open the command prompt as administrator, then type command sfc /scannow and hit the enter key. This will start scanning for missing damaged system files, if found any the utility will restore them itself. Wait until 100% complete the Scanning process After that Restart windows.
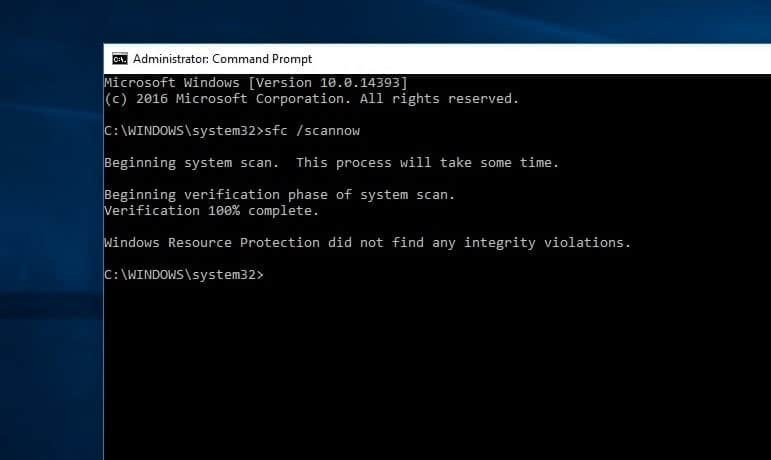
Run DISM Tool
If SFC utility Results system file checker found corrupt files but was unable to fix them or windows resource protection found corrupt files but was unable to fix some of them. Then we need to run The DISM Tool Which Scan And repairs the System image and allow the SFC utility to do its job.
To Run DISM Tool Again on the same command prompt type DISM /Online /Cleanup-Image /RestoreHealth and hit the enter key. The process is slow and sometimes, you may think that it is stuck, usually at 30-40%. However, do not cancel it. It should move after a few minutes. After 100% complete the scanning process again Run the sfc / scannow command.
장치 드라이버 업데이트
Also, incompatible Device drivers mostly cause Different Startup up problems. Such As Corrupted / outdated Display Drivers mostly cause Different Blue screen error and Windows stuck at Black screen issue. Update the currently installed drivers especially Display Driver, Audio sound and Network Adapter driver to the latest version help to fix a number of startup problems.
To Update Device Driver you need to boot into safe mode with networking. ( so that you can access the internet connection and download the latest driver from the internet. ) Now open Device Manager by press win + R, type devmgmt.msc and hit the enter key. This will display all installed drivers list check any installed driver with yellow tingle mark right-click on it and select uninstall. Also Right-click and select update driver for Display Graphic Driver, Audio and network adapter driver. After that Restart windows and start normally check startup problems fixed.
Remove Recent install application
Also if you notice After install any third-party application, windows failed to start Then may that Application cause this issue at startup. Simply press Win + R, type appwiz.cpl Enter 키를 누릅니다. Next, select the recently installed application and click uninstall.
Also, perform a full system scan with the latest updated antivirus / anti-malware to check and fix if any virus, malware infection causing the issue. Download and Run Third-party system optimizers like Ccleaner to clean junk, temp file, memory dump, Windows error log etc. And fix Missing, Broken registry errors.
Disable Fast Startup
Most windows users report Disable the Fast startup Feature fix Different Startup problems such as Blue Screen errors, Black screen at startup etc for them. To Disable Fast Startup Feature on Same safe mode login open Control panel -> power options (Small icon view ) -> Choose What the power buttons do -> click on Change Settings that Are currently Unavailable. Then Here under Shutdown Settings Uncheck the option Turn on Fast Startup ( Recommended ) Click save Changes.
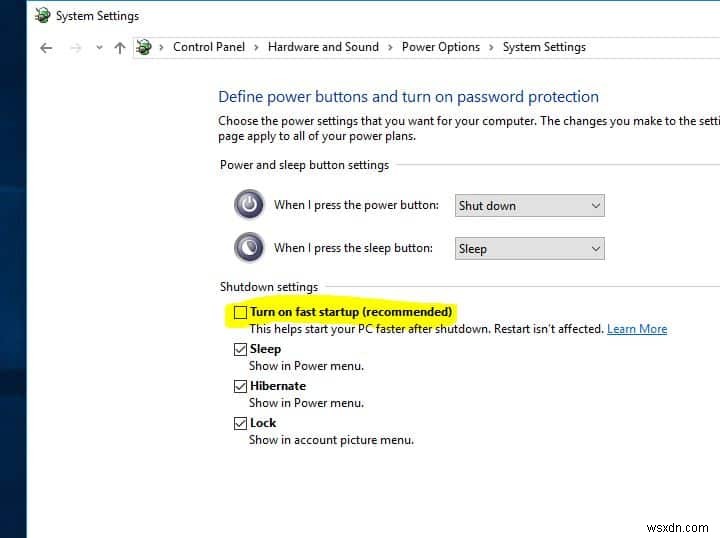
Repair Disk Drive Errors
Also, check and fix Different Disk Errors using CHKDSK command utility. As discussed these startup problems also cause due to disk errors, Such as faulty Disk drives, Bad Sectors etc. But by adding some extra parameters we can force CHKDSK to check and repair disk errors.
To Run CHKDSK again open the command prompt as administrator. Then type command chkdsk C:/f /r or you can add extra /X to dismount the volume if required.
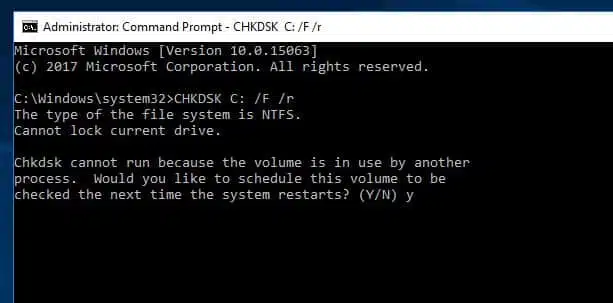
Then command explained :
Here the command chkdsk prefers to check the Disk Drive for errors. C: represent the drive which check for errors, normally its system drive C. Then /f Fixes errors on the disk and /r Locates bad sectors and recover readable information.
As showing above image this will display message disk is using press Y to chkdsk to process on next restart simply Press Y , close command prompt and restart windows. On the next boot CHKDSK will start scanning and repairing the process for the drive. Wait until 100% complete the process, After that windows will Restart and Start normally.
These are some most applicable solutions to fix Windows 10 Startup problems such As startup repair couldn’t repair your PC, boot configuration data is missing, windows 10 booting problem after update, system Crashes and Frequently Restart with Different Blue Screen Errors, Stuck At Black Screen etc. I hope After applying the above solutions your startup problem will get resolved and start windows normally. Face any difficulty while apply these solutions, or have any query, suggestion about this post feel free to discuss on comments below.
- Windows 10 Blue Screen of Death (BSOD) Error – An Ultimate Guide
- Solved:Windows 10 black screen with cursor after update
- Windows 10 Stuck on Welcome Screen? Here 5 working solutions to get rid of this
- Solved:ERR_NETWORK_CHANGED Google Chrome Error on Windows 10
- Fix a Boot Configuration Data File is Missing Error 0xc0000034
- Microsoft Edge not Responding, Slow Performance after windows 10 update
