때때로 "DRIVER_OVERRAN_STACK_BUFFER"라는 오류 메시지와 함께 Windows 10 블루 스크린 오류가 발생할 수 있습니다. ". 이 오류는 일반적으로 무작위로 발생하거나 최신 Windows 업데이트를 설치한 후 또는 좋아하는 게임을 실행하는 동안 발생합니다. Windows 10 블루 스크린 오류는 오래된 드라이버, 손상된 시스템 파일, 하드웨어 오류, 타사 소프트웨어 충돌 등과 같은 많은 문제로 인해 발생할 수 있습니다. 이유가 무엇이든 Windows 10 컴퓨터에 갑자기 DRIVER OVERRAN STACK BUFFER가 표시되는 경우 블루스크린 중지 오류 아래 나열된 해결 방법을 적용하여 문제를 제거하십시오.
드라이버 오버런 스택 버퍼 창 10
하드웨어와 소프트웨어 모두 Windows 10 블루 스크린 오류를 유발할 수 있습니다. 블루 스크린 오류가 발생할 때마다 가장 먼저 모든 외부 장치(프린터, 스캐너 등)를 제거하고 PC를 다시 시작하여 문제가 해결되었는지 확인하는 것이 좋습니다.
최신 Windows 업데이트 설치
Microsoft는 몇 가지 버그 수정 및 보안 개선 사항이 포함된 Windows 10용 누적 업데이트를 정기적으로 릴리스합니다. 최신 Windows 업데이트를 설치하면 이전 문제도 해결됩니다. 따라서 PC를 안전하고 오류 없이 사용하려면 장치에 최신 Windows 업데이트를 설치하는 것이 좋습니다.
- Windows 키 + I를 동시에 눌러 설정을 엽니다.
- Windows 업데이트보다 업데이트 및 보안을 클릭합니다.
- 이제 업데이트 확인 버튼을 누르십시오. 또한 최신 Windows 업데이트를 다운로드하고 설치할 수 있도록 선택적 업데이트 아래의 다운로드 및 설치 링크를 클릭해야 하는 경우도 있습니다.
- 완료되면 PC를 다시 시작하여 업데이트를 적용하고 BSOD 버그가 수정되었는지 확인합니다.
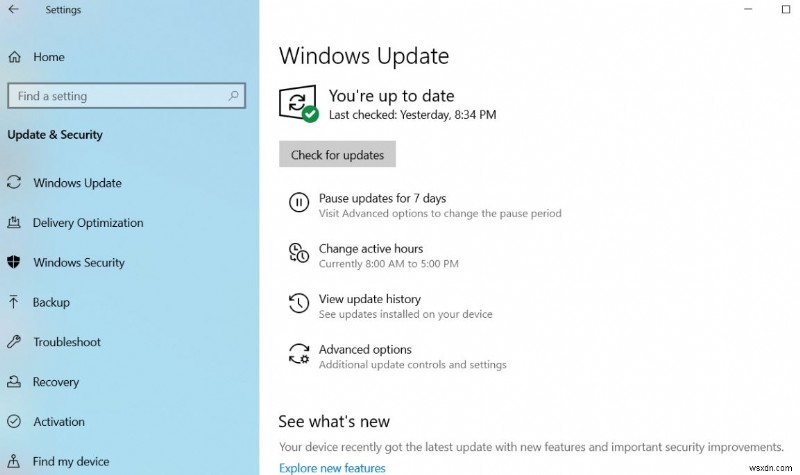
문제가 있는 소프트웨어 제거
새 하드웨어 장치를 설치하거나 타사 소프트웨어를 설치한 후 문제가 갑자기 시작된 경우 PC를 안전 모드에서 시작하고 최근에 설치한 드라이버 소프트웨어 또는 타사 소프트웨어를 제거해야 합니다.
- Windows 키 + R을 누르고 appwiz.cpl을 입력합니다. 확인을 클릭하고
- 프로그램 및 기능 창이 열립니다
- 여기에서 설치 및 제거할 프로그램을 찾습니다.
최신 드라이버가 설치되어 있는지 확인
장치 드라이버는 Windows 10이 하드웨어와 함께 작동하기 위해 드라이버를 사용하기 때문에 운영 체제의 핵심 부분입니다. 특정 드라이버가 오래되었거나 손상된 경우 DRIVER_OVERRAN_STACK_BUFFER가 발생할 수 있습니다. 오류. 최근에 OS를 Windows 10으로 업그레이드한 경우 비호환성이 발생할 가능성이 가장 높습니다. 명백한 이유 없이 드라이버가 손상될 수도 있습니다.
결함이 있는 드라이브로 인해 오류가 발생했는지 확인하려면 자동 드라이버 업데이트를 실행하거나 드라이버를 사용 가능한 최신 버전으로 수동 업데이트하십시오. 새로 설치된 하드웨어 장치에 대한 최신 드라이버를 설치합니다. 새 하드웨어가 설치되지 않은 경우 아래 장치에 대한 최신 드라이버가 있는지 확인하십시오.
- 비디오 카드
- 네트워크 카드 또는 라우터(있는 경우)
- 모든 이동식 또는 외부 디스크 드라이브
드라이버를 수동으로 업데이트하려면
- Windows 10 시작 메뉴를 마우스 오른쪽 버튼으로 클릭하고 장치 관리자를 선택합니다.
- 설치된 모든 장치 드라이버 목록이 나열됩니다.
- 노란색으로 표시된 기기를 찾으면 됩니다.
- 장치를 마우스 오른쪽 버튼으로 클릭하고 드라이버 소프트웨어 업데이트를 선택한 다음 지침에 따라 드라이버 업데이트를 받습니다.
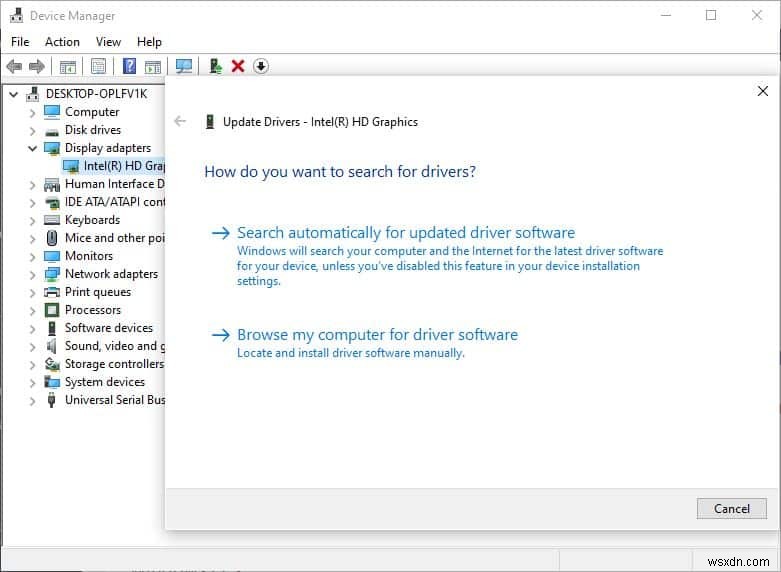
드라이버에 대한 업데이트를 찾지 못한 경우 여기에서 제거할 수 있습니다. 제조업체 웹 사이트에서 특정 장치에 가장 적합한 드라이버를 다운로드하여 설치합니다.
시스템 파일 검사기 유틸리티 실행
SFC 유틸리티를 실행하면 대부분의 Windows 문제가 해결됩니다. 시스템 파일 검사기는 손상된 시스템 파일을 확인하고 가능한 경우 복구하는 무료 유틸리티입니다. 따라서 손상된 시스템 파일이 DRIVER OVERRAN STACK BUFFER 오류의 원인인 경우 이 도구로 해결할 수 있습니다.
- 관리자 권한으로 명령 프롬프트를 엽니다.
- sfc /scannow 명령 입력 Enter 키를 누르세요.
- SFC 유틸리티가 발견되면 누락된 손상된 Windows 시스템 파일에 대한 스캔을 시작하여 올바른 파일로 자동 복원합니다.
- 스캔 프로세스가 100% 완료될 때까지 기다렸다가 PC를 다시 시작하기만 하면 됩니다.
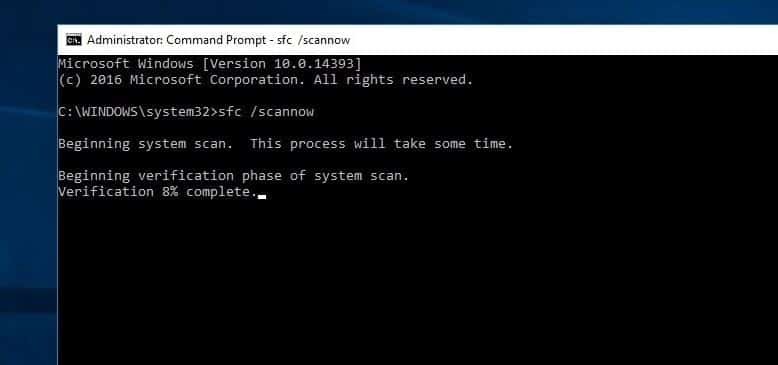
Run Memory Diagnostics Tool
Your hardware can often cause these types of errors, and if you installed any new hardware recently we advise you to remove it or replace it and check if that fixes the error.
Again memory errors also cause different blue screen errors on Windows 10. Run the memory diagnostics tool that detects any memory errors.
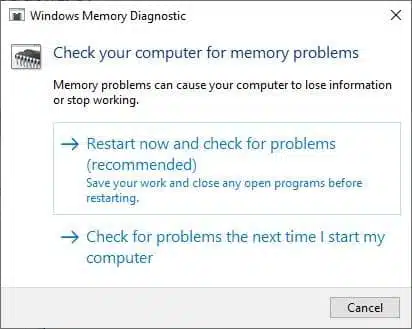
- Make sure to save all your work before doing this.
- Type Memory Diagnostic in the search box, and click to open when it appears in the list.
- Click on Restart now and check for problems.
- If you do not want to run it right away, you can choose the second option.
- When the computer reboots next time, the diagnostic will run.
If any error is reported, make a note and see if you need to replace the RAM.
Disable antivirus
The common cause for BSOD errors can be your antivirus software, and in order to fix this error, We advise you to temporarily remove all third-party antivirus programs. Bear in mind that uninstalling the program might not fix the error since many antivirus programs tend to leave certain files behind once you uninstall them. To ensure that your antivirus is completely removed from your system, we advise that you use a dedicated removal tool. Many antivirus companies have these tools available for download, so be sure to download one for your antivirus software.
Restore System To previous Working state
One of the Most Useful Features in Windows is Restore Point. If you already have Created Restore Point earlier when your computer was working fine, Then it’s the right time to utilize that restore point.
For New Windows Users, You need to open Control Panel, and in top right search bar, Type “Recovery” . Now click on it and then you will see open System Restore option. Click Next and choose your restore point.
click next this will restore your system when your system running fine.
This is One useful Feature, It helps you to take your PC back to the point where your PC was running absolutely fine. That is why one must always Create a Restore point on windows PC, it is of great help.
These Are Some Best Tips To Fix DRIVER OVERRAN STACK BUFFER overclock on Windows 10 Computer. Any Query, Suggestions or new ways to fix this error feel free to comment below.
- The Ultimate Windows 10 Security Guide to Secure your PC
- Solved:Windows 10 High CPU usage after update!
- Windows 10에서 복구 드라이브와 시스템 이미지의 차이점
- How To Fix Google Chrome High CPU Usage Windows 10, 8.1 and 7
- Is Windows spotlight not working after windows 10 update? Here how to fix
