최신 Windows 10 2018년 10월 업데이트를 다운로드하고 설치한 이후 사용자는 문서 폴더에서 파일이 누락되거나 Edge 및 기타 앱이 인터넷에 연결되지 않는 등 다양한 문제에 직면하기 시작했습니다. 최신 Windows 10으로 업데이트한 후 이러한 문제에 직면한 사람이 거의 없다면 이 문서가 도움이 될 것입니다.
여기에서 문제를 해결하는 방법을 설명합니다.
참고 :현재 Microsoft는 업데이트 배포를 중단했습니다. 그러나 이미 최신 업데이트로 업데이트했고 문제가 있는 경우 Microsoft는 사용자가 지원 라인에 전화할 것을 제안합니다. 이렇게 하면 시스템을 양호한 상태로 복원하는 데 도움이 됩니다.
Twitter에 게시된 동일한 문제에 대한 언급을 찾을 수 있습니다.
Windows에 대한 자세한 내용을 보려면
를 방문하십시오.미국에 거주하는 사용자는 (800) 642 7676 또는 (800) 892 5234 Microsoft 지원 번호로 전화할 수 있습니다.
영국에서는 0344 800 2400으로 전화하십시오.
호주에서는 13 20 58로 전화하십시오.
위에 나열된 국가에 거주하지 않는 경우 Microsoft 웹 사이트를 확인할 수 있습니다.
참고: Microsoft는 사용자가 영향을 받는 장치의 사용을 최소화하고 가능한 한 빨리 Microsoft에 문의할 것을 제안합니다.
Windows 10 2018년 10월 업데이트 설치 문제를 해결하는 방법
Microsoft에 전화하여 문제를 해결하는 것 외에 할 수 있는 일은 Windows 10 기본 제공 문제 해결사를 사용하여 Windows 10 2018년 10월에 있을 수 있는 문제를 식별하는 것입니다. 또한 Windows 업데이트를 재설정하면 설치를 시작하는 데 도움이 됩니다.
내장된 문제 해결사를 사용하려면 다음 단계를 따르세요.
1단계 :시작 메뉴> 설정을 클릭합니다.
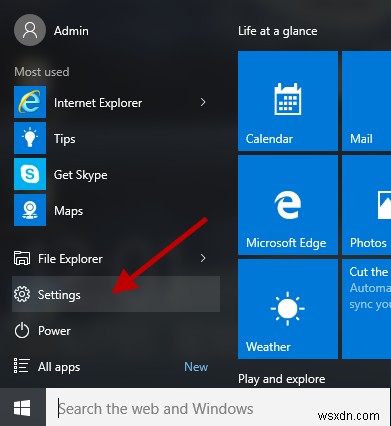
2단계 :열리는 Windows 설정 창에서 '업데이트 및 보안' 옵션> '문제 해결'을 클릭합니다.

3단계 :그런 다음 'Windows 업데이트'> '문제 해결사 실행'을 클릭하고 화면의 지시에 따라 계속 진행합니다.
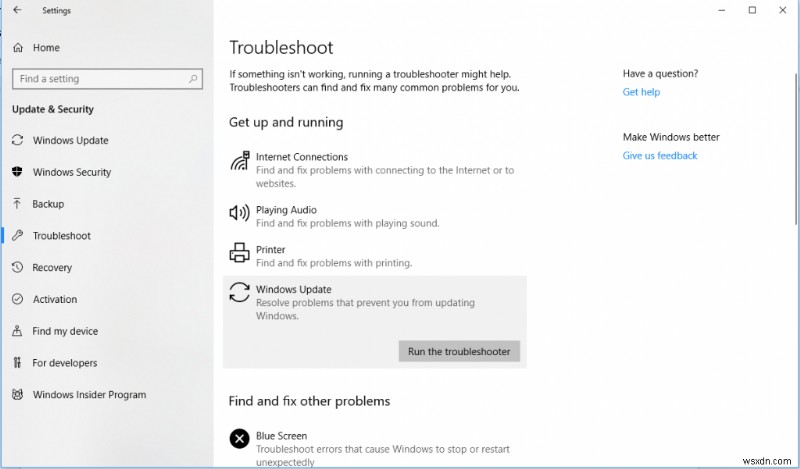
4단계 :문제 해결사가 문제를 식별하면 알려줍니다. 문제를 해결하려면 '이 수정 사항 적용'을 클릭하여 문제를 해결하십시오.
내장된 문제 해결사를 사용한 후 문제가 해결되기를 바랍니다.
하드 드라이브 복구
Windows 10 10월 업데이트를 설치하는 데 문제가 있는 경우 하드 디스크가 손상되었을 수 있습니다. 이를 확인하고 수정하려면 CHKDSK 명령을 사용하세요.
사용하려면 다음 단계를 따르세요.
- 작업 표시줄 옆의 검색 상자에 "명령 프롬프트"를 입력합니다.
- 검색 결과에서 명령 프롬프트를 선택하고 마우스 오른쪽 버튼으로 클릭하고 "관리자 권한으로 실행"을 선택합니다.
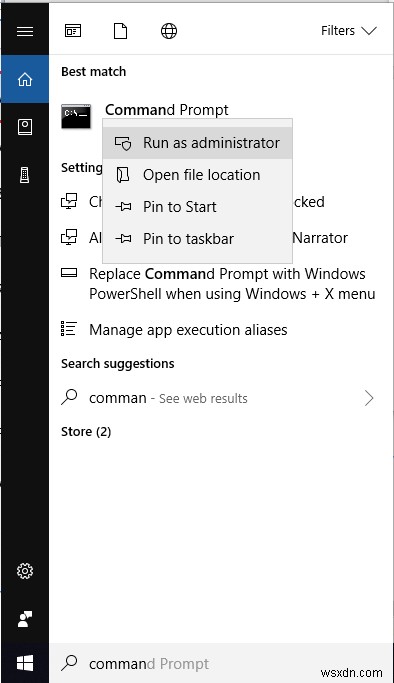
- 창에서 열린 유형:chkdsk/fc:
작업을 확인하라는 메시지가 표시되면 Y를 누르거나 키보드에서 입력할 수 있습니다.
오류를 확인하기 위해 디스크 작동을 실행하십시오. 여기 chkdsk/fc:에서 오류가 감지되면 명령이 문제를 해결할 것입니다.
2018년 10월 업데이트를 설치한 후 Edge 및 기타 앱이 인터넷에 연결되지 않습니까?
게다가 문서 폴더에서 파일을 삭제하면 사용자가 직면하는 또 다른 가장 일반적인 문제는 Edge와 함께 Microsoft Store 앱이 인터넷 연결을 중단하는 것입니다.
웹 사이트를 방문하려고 할 때 동일한 문제에 직면하고 "음... 이 페이지에 연결할 수 없습니다."라는 오류 메시지가 표시되는 경우. 여기에서 문제를 해결하기 위한 단계를 제공합니다.
1단계 :시작 메뉴> 설정을 클릭합니다.
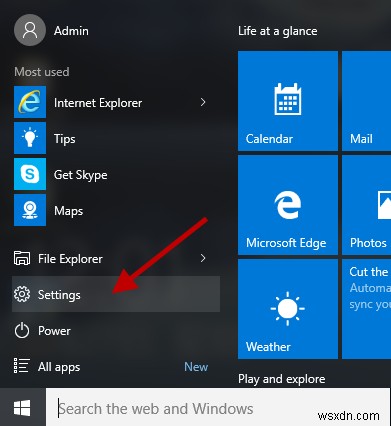
2단계 :Windows 설정 창에서 네트워크 및 인터넷을 클릭합니다.
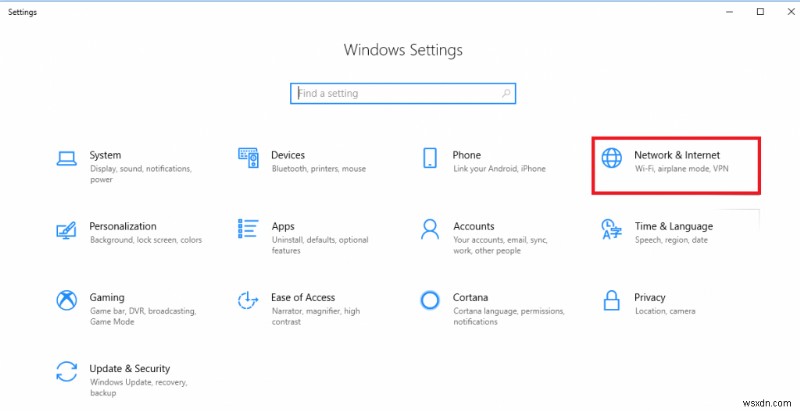
3단계 :여기에서 창 오른쪽에서 아래로 스크롤하여 네트워크 및 공유 센터를 클릭합니다.
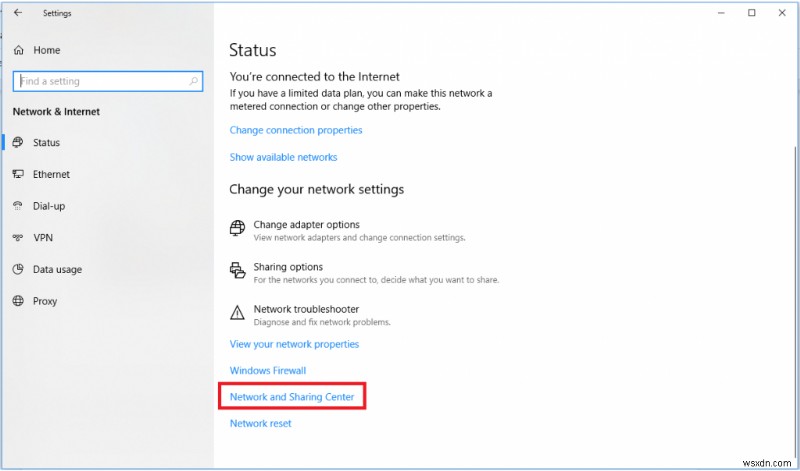
4단계 :그런 다음 네트워크 어댑터를 선택하고 마우스 오른쪽 버튼으로 클릭한 다음 속성을 선택합니다.
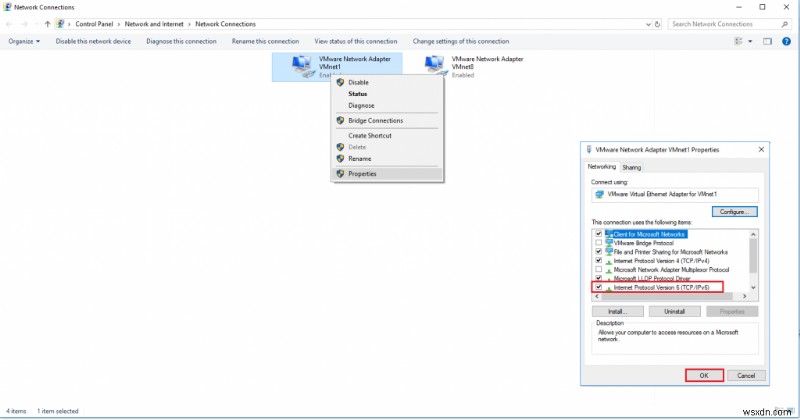
5단계 :이제 네트워킹 탭에서 (TCP/IPv6) 옆의 확인란을 선택합니다.
6단계 :변경 사항을 저장하려면 확인을 클릭하십시오.
이제 인터넷 연결을 시도하면 문제가 해결될 것입니다.
2018년 10월 업데이트 0x800F0922 오류를 수정하는 방법
0x800F0922 오류가 나타날 수 있습니다. Windows 10 2018년 10월 업데이트를 설치한 후 장치가 Microsoft 업데이트 서버와의 통신을 중지하거나 파티션에 디스크 공간이 충분하지 않기 때문에 메시지가 표시됩니다.
이 문제를 해결하려면 VPN 서버에서 연결을 끊고 다시 시도하십시오.
VPN에 대해 잘 모르는 경우 IT 관리자에게 문의하세요.
Windows 10 2018년 10월 업데이트로 손상된 ISO 문제를 해결하는 방법
ISO 파일을 사용하는 경우 Windows 10 2018년 10월 업데이트를 설치하고 0x8007025D – 0x2000C라는 오류 메시지가 표시됩니다. , Windows 10 2018년 10월 업데이트가 손상되었을 수 있음을 의미합니다.
이러한 상황에서는 Media Creation Tool을 사용하여 ISO 파일을 다시 다운로드하여 부팅 가능한 USB를 만들고 다시 시도하십시오.
'업데이트를 컴퓨터에 적용할 수 없습니다' 오류를 수정하는 방법
Windows 10 2018년 10월 업데이트를 설치하는 동안 '업데이트를 컴퓨터에 적용할 수 없습니다'라는 오류 메시지가 표시되면 최신 Windows 업데이트가 설치되지 않은 것입니다.
이 문제를 해결하려면 아래 단계를 따르십시오.
1단계 :시작 메뉴> 설정을 클릭합니다.
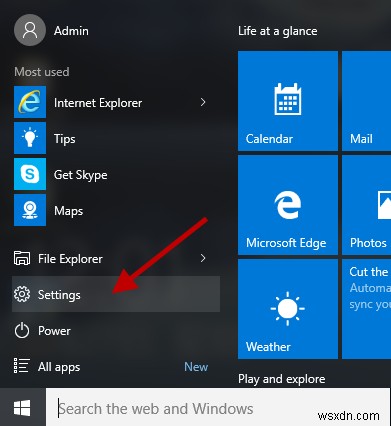
2단계 :여기서 열리는 Windows 설정 창에서 '업데이트 및 보안' 옵션을 클릭합니다.
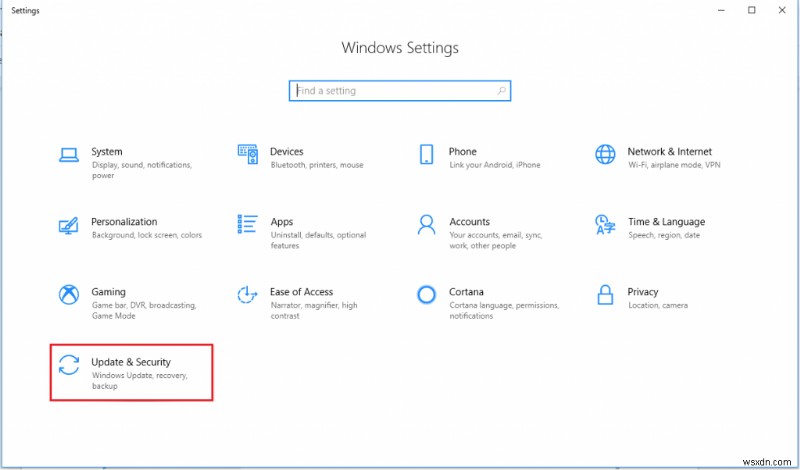
3단계 :여기 왼쪽 창에서 Windows 업데이트 옵션을 클릭합니다.
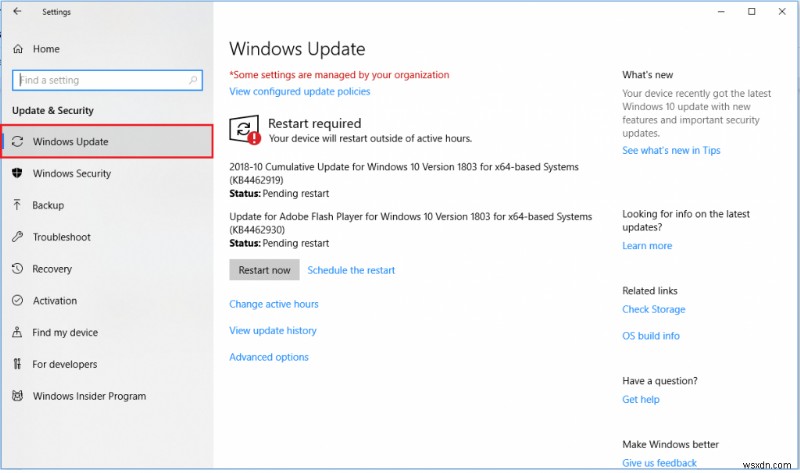
4단계 :그런 다음 업데이트 확인을 클릭하여 사용 가능한 업데이트를 찾습니다.
5단계 :업데이트를 확인하고 설치합니다. 업데이트를 적용하려면 다시 시작해야 합니다.
이 단계가 일반적인 Windows 10 업데이트 문제를 해결하는 데 도움이 되기를 바랍니다. Windows 10 2018년 10월 업데이트를 수정하는 방법에 대한 자세한 정보를 공유하려면 알려주십시오. 여러분의 소중한 의견을 듣고 싶습니다.
