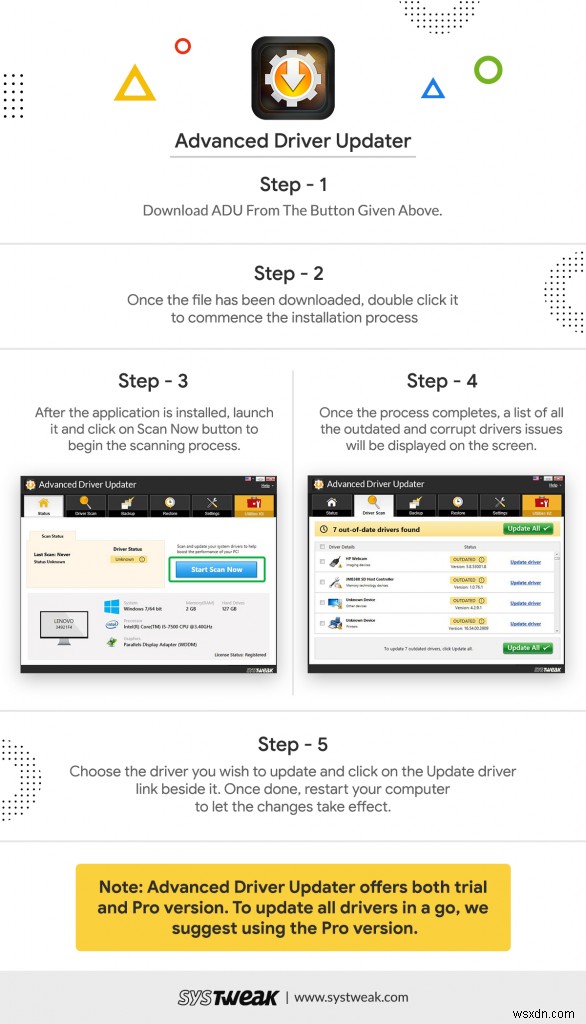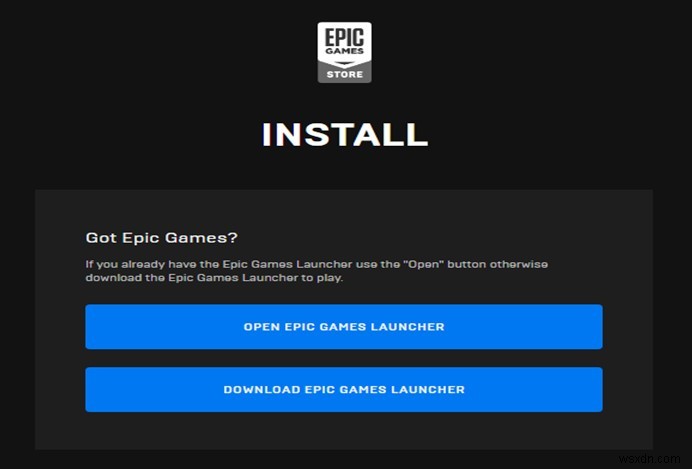언리얼 엔진은 전 세계 많은 게임 개발자들이 사용하는 최고의 게임 플랫폼 중 하나입니다. 매우 안정적이고 일반적으로 문제를 일으키지 않지만, 언리얼 엔진이 PC에서 충돌하여 게임을 할 수 없는 문제를 보고하는 게이머가 있습니다. 이 가이드에서는 이 문제를 완전히 해결하는 데 도움이 되는 몇 가지 단계를 설명합니다.
Unreal Engine이 Windows 10 PC에서 계속 충돌하는 문제를 해결하는 방법
Unreal Engine 4 Crashing on PC와 유사한 문제에 직면한 전 세계 플레이어에게 유용했던 몇 가지 단계가 다양한 게임 포럼에서 언급되었습니다. 모든 단계를 수행할 필요는 없으며 각 단계 후에 문제가 다시 발생하는지 확인하십시오. 문제가 해결되면 나머지 단계를 무시해도 됩니다.
방법 1:Unreal Engine 앱 업데이트
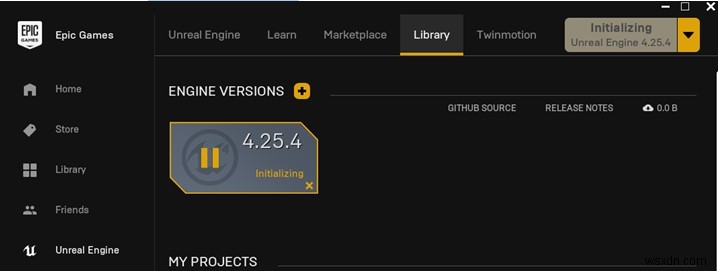
모든 애플리케이션이 완벽하게 작동하려면 업데이트가 필요하며, Unreal 엔진도 이와 다르지 않습니다. Unreal Engine 버전과 새 업데이트를 확인하려면 다음 단계를 따르세요.
1단계 :EPIC 게임 런처를 연 다음 런처 창의 왼쪽 패널에 있는 Unreal 엔진 탭을 클릭합니다.
2단계 :그런 다음 상단의 라이브러리 탭을 클릭하고 페이지 중앙에서 엔진 버전을 찾습니다.
3단계 :엔진 버전 아래의 작은 화살표를 클릭하면 사용 가능한 업데이트와 함께 현재 버전 번호를 확인할 수 있습니다.
4단계 :업데이트를 진행하고 Unreal Engine crash 문제가 해결되었는지 확인합니다.
방법 2:언리얼 엔진 설치 확인
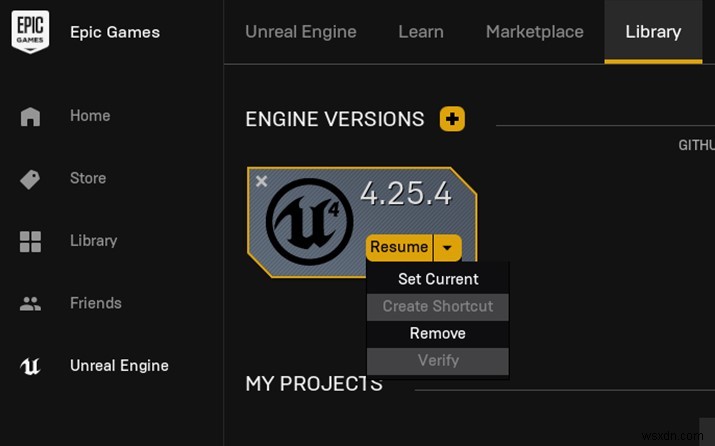
업데이트해도 Unreal Engine 4 충돌 문제가 해결되지 않으면 다음 단계에 따라 시스템에 설치된 파일을 확인할 수 있습니다.
1단계 :EPIC Game Launcher를 열고 왼쪽 패널에서 Unreal Engine 탭을 클릭합니다.
2단계: 그런 다음 라이브러리 탭을 클릭한 다음 Unreal Box의 작은 아래쪽 화살표를 클릭합니다.
3단계 :드롭다운 메뉴 옵션에서 확인을 클릭하고 프로세스가 완료될 때까지 기다리십시오.
이 단계는 컴퓨터에서 손상된 Unreal Engine 설치 파일을 수정하고 Unreal Engine이 PC에서 계속 충돌하는 문제를 해결합니다.
방법 3:CPU 오버클러킹 중지
대부분의 게이머는 하드웨어를 최대 용량으로 사용하기 위해 PC를 오버클럭합니다. 모든 하드웨어 제조업체는 하드웨어를 더 오래 유지할 수 있도록 하드웨어의 기본 설정을 제한합니다. 그러나 그래픽 카드, 프로세서 등과 같은 대부분의 장치는 궁극의 게임 경험을 실현하기 위해 더 많은 노력을 기울일 수 있습니다.
오버클러킹 프로세스는 많은 사람들이 권장하지 않습니다. 언리얼 엔진 4 크래시와 관련된 문제가 발생하면 즉시 클럭 속도를 기본값으로 되돌리고 문제가 지속되는지 확인해야 합니다.
방법 4:일시적으로 바이러스 백신 비활성화
맬웨어 공격이 증가함에 따라 대부분의 바이러스 백신/맬웨어 방지 앱이 업데이트되어 잠재적인 위협과 악의적인 활동을 감지합니다. 이로 인해 바이러스 백신이 Unreal Engine을 차단하려고 할 수도 있으며, 이로 인해 Unreal Engine keep crash 오류가 발생할 수 있습니다. 이 경우 바이러스 백신에 따라 약간 다를 수 있는 몇 가지 기본 단계를 따라야 합니다.
1단계 :바이러스 백신 앱을 열고 일시적으로 비활성화하는 옵션을 검색합니다. 작업 표시줄에서 아이콘을 찾아 마우스 오른쪽 버튼을 클릭하여 끄기로 전환할 수도 있습니다.
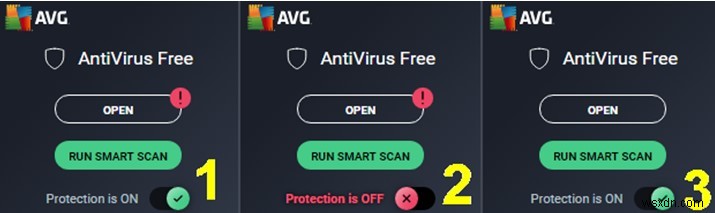
2단계: 바이러스 백신이 일시적으로 꺼지면 Unreal Engine을 실행하고 Unreal Engine 4 충돌이 지속되는지 확인합니다.
3단계: 손상을 방지하려면 가능한 한 빨리 보호 기능을 켜십시오.
참고: Unreal Engine에서 계속 충돌 문제가 발생하지 않는 경우 바이러스 백신에서 Epic Games 런처의 실행 파일에 대한 예외를 추가해야 합니다.
4단계 :설정에 액세스하여 바이러스 백신의 실행 파일에 예외를 추가하십시오.

이렇게 하면 바이러스 백신이 Epic Games 폴더를 검사하거나 방해하지 않습니다. 문제가 해결되지 않으면 추가 옵션에 대해 바이러스 백신 지원에 문의해야 합니다.
방법 5:장치 드라이버 업데이트
바이러스 백신이 원인이 아닌 경우 모든 드라이버, 특히 그래픽 드라이버를 업데이트할 수 있습니다. 드라이버는 OS와 하드웨어 간에 통신하는 작은 프로그램입니다. 드라이버를 유지 관리하면 PC가 항상 원활하고 완벽한 성능을 발휘할 수 있습니다. 드라이버를 업데이트하는 방법에는 두 가지가 있습니다.
옵션 1:수동으로 드라이버 업데이트
컴퓨터 드라이버를 업데이트하는 첫 번째 옵션은 제조업체 및 모델과 함께 시스템에 설치된 모든 하드웨어 목록을 준비하는 것입니다. 그런 다음 각 하드웨어의 공식 지원 웹 사이트를 방문하여 최신 드라이버를 다운로드하여 설치해야 합니다. 이 프로세스에는 많은 시간과 노력이 소요되며 훌륭한 기술과 지식이 필요합니다.
옵션 2:드라이버 업데이트 프로그램 사용
두 번째 옵션은 Advanced Driver Updater와 같은 타사 응용 프로그램을 사용하여 이 거대한 작업을 완료하는 매우 쉬운 옵션입니다. 이 응용 프로그램은 설치된 하드웨어와 드라이버를 스캔하고 그중에서 오래되었거나 누락되었거나 손상된 드라이버를 식별할 수 있습니다. 또한 업데이트된 드라이버를 검색하여 자동으로 설치합니다. 다음은 이 애플리케이션을 사용하는 방법을 더 잘 이해하는 데 도움이 되는 단계입니다.