Alt + Tab 조합을 자주 사용하여 탭 사이를 전환합니다. 파일 탐색기 탭이나 웹 브라우저 탭 등을 전환할 수 있습니다. 최근에 Windows 10 노트북에서 Alt-Tab 조합이 작동하지 않는 것을 발견했습니다. 그리고 이 기능에 크게 의존하는 사람에게 그것은 파란만장한 일이었습니다.
문제에 대해 말만 하거나 타협하지 않고 문제를 해결할 수 있는 모든 방법을 찾기로 했습니다. Windows 10 PC에서 Alt-Tab이 작동하지 않는 방법은 다음과 같습니다. 내가 취한 모든 조치를 취합하고 나에게 효과가 있었던 것을 말할 것입니다.
무엇을 할 수 있습니까? (내가 취한 모든 조치)
1. 취할 수 있는 단계 미리보기
2. 취해진 조치에 대한 자세한 설명
3. 내가 추천하는 것
취할 수 있는 조치 미리 보기
- 키보드 키가 제대로 작동하는지 확인
- 앱 전환 기능을 활성화하셨습니까?
- 레지스트리 값 수정
- 키보드 드라이버 재설치
- Windows 탐색기 다시 시작
- 미리보기 설정 활성화
취해진 조치에 대한 자세한 내용
1. 가장 먼저 해야 할 일, 키보드가 제대로 작동하는지 확인
가장 강력한 키보드도 매우 취약하고 취약한 키를 가지고 있습니다. 따라서 가장 먼저 확인해야 할 사항은 키보드의 키가 제대로 작동하는지 여부입니다. 또한 Alt-Tab 조합을 올바르게 누르지 않아 조금 더 세게 눌러야 할 수도 있습니다.
참고: 다양한 웹사이트에서 키보드 키를 무료로 테스트할 수 있습니다. 키보드에서 누른 모든 키를 강조 표시하는 KeyboardTester.com을 사용했습니다.
2. 앱 전환 기능을 활성화했습니까?
<강> 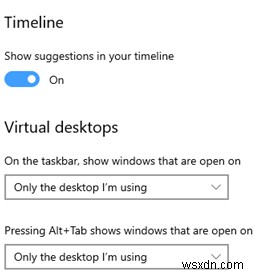
이 기능을 알고 있을 수도 있고 모를 수도 있습니다. 대부분의 경우 이 기능은 이미 활성화되어 있지만 다중 모니터의 팬인 경우에는 여러 대의 모니터를 사용하고 있다면 다음과 같은 문제가 있을 수 있습니다. 그렇지 않더라도 걱정하지 마세요! 아래에 언급된 단계를 따르면 이 문제를 즉시 해결할 수 있습니다.
- 설정으로 이동 시스템을 클릭합니다.
- 멀티태스킹 선택 오른쪽 열에서
- 아래로 스크롤하여 가상 데스크톱 을 찾습니다. Alt + Tab을 누르면 열려 있는 창이 표시됨이라는 드롭다운을 클릭합니다.
3. 레지스트리 값 수정
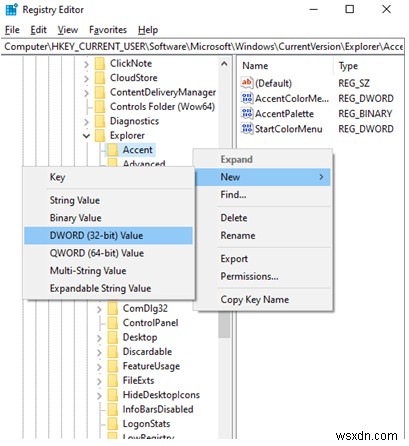
레지스트리 값을 수정하는 방법은 다음과 같습니다 –
- Windows + R 키를 눌러 실행 명령을 엽니다.
- regedit 입력 Enter 키를 누르거나 를 클릭합니다.
- 이 경로를 따르십시오 –
HKEY_CURRENT_USER> 소프트웨어> Microsoft> Windows> CurrentVersion> 탐색기
<올 시작="4">DWORD(32비트) . 이름을 AltTabSettings로 변경합니다. <올 시작="5">
또는
이미 AltTabSettings가 있는 경우 , 마우스 오른쪽 버튼으로 클릭하고 삭제 를 누릅니다. 메뉴에서. 예를 클릭합니다. . 이렇게 하면 Windows 10에서 Alt-Tab이 작동하지 않는 문제가 해결됩니다.
4. 키보드 드라이버 재설치
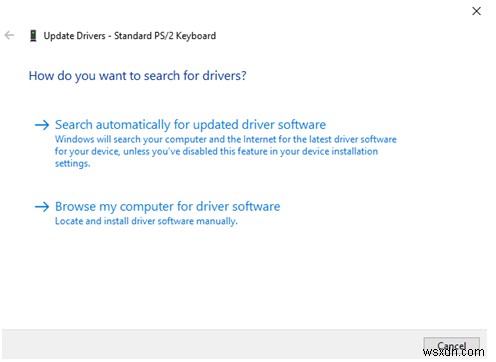
운전자의 중요성은 아무리 강조해도 지나치지 않습니다. 그들은 시스템의 주변 장치와 통신하고 작동시킵니다. 말할 필요도 없이 중요한 드라이버가 없으면 오작동이 곧 표면화되기 시작할 수 있으며 Windows 10 Alt-Tab이 작동하지 않는 것이 그러한 오작동 중 하나입니다.
이제 문제를 해결할 수 있는 두 가지 방법이 있습니다. 드라이버를 수동으로 업데이트하거나 더 편리하게 드라이버 업데이트 소프트웨어를 사용하여 동일한 작업을 수행할 수 있습니다.
드라이버를 수동으로 업데이트하려면 다음의 간단한 단계를 따르십시오 –
- Windows + R 키를 누르고 msc 를 입력합니다. 그러면 장치 관리자가 열립니다.
- 키보드 찾기 nd 화살표 버튼을 확장
- 키보드를 마우스 오른쪽 버튼으로 클릭하고 드라이버 업데이트를 선택합니다.
- 업데이트된 드라이버 소프트웨어 자동 검색 옵션을 선택합니다.
- 드라이버를 설치했으면 컴퓨터를 다시 시작하고 Alt-Tab 콤보가 다시 작동하기 시작했는지 확인하십시오.
Advanced Driver Updater와 같은 드라이버 업데이트 소프트웨어를 다운로드할 수 있습니다. Systweak 소프트웨어에서. 키보드 드라이버 결함으로 인해 발생할 수 있는 Windows 10 Alt-Tab이 작동하지 않는 것과 같은 하드웨어 오류를 해결합니다. 여기에서 Advanced Driver Updater에 대한 전체 리뷰를 확인할 수 있습니다.
- 오래된 드라이버 검색
- 업데이트된 드라이버 다운로드
- 이전 드라이버의 백업을 만들도록 선택할 수도 있습니다.
아래 스크린샷에서 볼 수 있듯이 내 키보드 드라이버가 구식이었습니다. 드라이버 업데이트 버튼을 클릭하고 Alt+Tab 조합이 다시 작동하기 시작한 키보드 드라이버를 업데이트할 수 있었습니다.
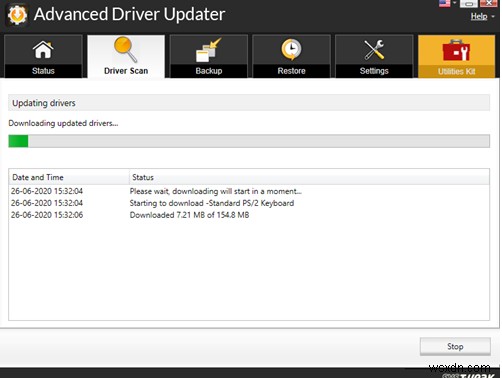
5. Windows 탐색기 다시 시작
<강> 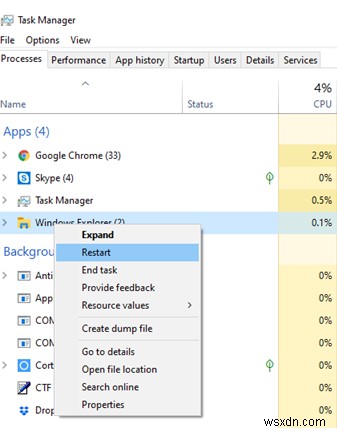
Windows 10에서 작동하지 않는 Alt-tab 문제를 해결하는 방법 중 하나는 작업 관리자를 사용하여 Windows 탐색기를 다시 시작하는 것입니다. 이를 수행하는 방법은 다음과 같습니다 –
- 작업 관리자 열기 . 이는 다양한 방법으로 수행할 수 있습니다. 가장 쉬운 방법은 Ctrl+Shift+Escape를 누르는 것입니다.
- Windows 탐색기 찾기 > 마우스 오른쪽 버튼으로 클릭> 다시 시작 선택
Windows 탐색기가 다시 시작되고 Alt-Tab 조합이 제대로 작동할 것입니다.
6. 엿보기 설정 활성화
<강> 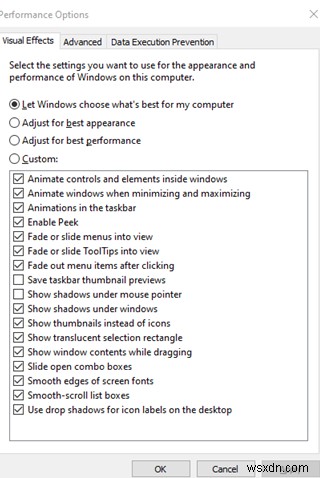
엿보기 옵션을 활성화하기만 하면 Alt-Tab이 Windows에서 작동하지 않음 – 10 문제를 해결할 수 있습니다. 이를 위해 –
- 고급 .. 을 입력하여 시작합니다. 그런 다음 고급 시스템 설정 열기를 클릭합니다.
- 고급 탭을 클릭합니다. . 그런 다음 실적 섹션에서 설정을 클릭합니다.
- 엿보기 사용을 클릭합니다. 확인을 클릭합니다.
무엇을 추천하나요?
내 경험에 따르면 키보드 드라이버를 업데이트하기 전에 해결 방법 6번이 적어도 한 번은 나에게 잘 맞았습니다.
하지만 드라이버를 다운로드한 후 Alt-Tab이 작동하지 않는 문제를 영구적으로 해결할 수 있었습니다. 따라서 동일한 문제에 직면한 경우 무엇이 효과가 있었는지 알려주십시오. 가장 일반적인 Windows 10 문제를 해결하는 문제 해결 섹션을 북마크에 추가할 수도 있습니다. Facebook, Instagram, YouTube와 같은 소셜 미디어에서 팔로우하세요.
