재생 중인 비디오가 오디오와 완전히 다른 트랙에 있는 것을 경험한 적이 있습니까? 이제 Windows 10에서 오디오가 동기화되지 않는 이유는 다양할 수 있습니다. 이 블로그에서는 Windows 10 오디오 지연 문제를 해결하고 재생 중인 비디오와 오디오를 동기화할 수 있는 몇 가지 손쉬운 방법을 누적적으로 살펴볼 것입니다.
Windows 10에서 오디오 지연을 수정하는 방법
1. 독점 애플리케이션 우선 순위 및 독점 제어 비활성화
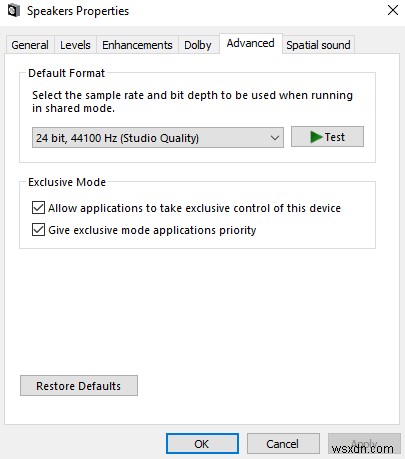
Windows 10에서 오디오 지연이 발생하면 독점 제어 및 독점 응용 프로그램을 비활성화할 수 있습니다. 우선 사항. 이 설정을 비활성화한 후 많은 사용자가 Windows 10에서 오디오 지연 및 사운드 지연과 같은 수정 문제를 보고했습니다. 동일한 단계는 아래에 언급되어 있습니다 –
- 볼륨 조정을 입력합니다. Windows 아이콘 옆에 있는 검색 표시줄에서 그렇게 하려는 순간 오른쪽 사운드 설정 관련 설정 에서 나타날거야. 그것을 클릭하십시오.
- 소리 설정이 열리면 기기 속성을 클릭합니다.
- 관련 설정에서 추가 장치 속성을 클릭합니다.
- 고급 탭, 스피커 속성 아래 독점 모드에서 두 옵션을 모두 비활성화합니다.
- 확인을 클릭합니다. 및 적용
2. 손상되었거나 오래된 드라이버 확인
다른 많은 경우와 마찬가지로 손상되거나 오래된 오디오 드라이버로 인해 Windows 10에서 사운드 지연이 발생할 수 있습니다. 수동으로 그리고 드라이버 업데이트 소프트웨어의 도움을 받아 두 가지 방법으로 이 문제를 해결할 수 있습니다.
Windows 10에서 수동으로 오디오 드라이버 업데이트
- 장치 관리자 열기 Windows + X 키를 누르고 장치 관리자를 클릭합니다.
- 사운드, 비디오 및 게임 컨트롤러 찾기
- 기기를 찾아 마우스 오른쪽 버튼으로 클릭한 다음 속성을 클릭합니다.
- 드라이버 아래 탭에서 장치 비활성화 를 시도할 수 있습니다. 또는 드라이버 업데이트 . 둘 중 하나가 작동해야 합니다
참고: 문제가 발생하면 드라이버 롤백 을 클릭하여 이전에 설치한 드라이버로 롤백할 수 있습니다. 옵션입니다.
이제 오디오 드라이버 업데이트를 선택하면 오류가 발생할 가능성이 높아집니다. Windows 10에서 수동으로. 따라서 더 안전한 옵션인 –
드라이버 업데이터 소프트웨어를 사용하여 오디오 드라이버 업데이트
몇 가지 뛰어난 드라이버 업데이터 소프트웨어 가 있습니다. 저 밖에. 이제 Systweak의 Advanced Driver Updater를 예로 들어 보겠습니다. 처음에는 몇 번의 클릭만으로 PC에서 오래된 드라이버를 검색하고 드라이버 설치 및 업데이트를 도와줍니다.
Advanced Driver Updater 작동 방식 –
- 지금 검색 시작을 클릭하면 버튼을 누르면 Advanced Driver Updater가 PC에서 오래된 드라이버를 검색합니다.
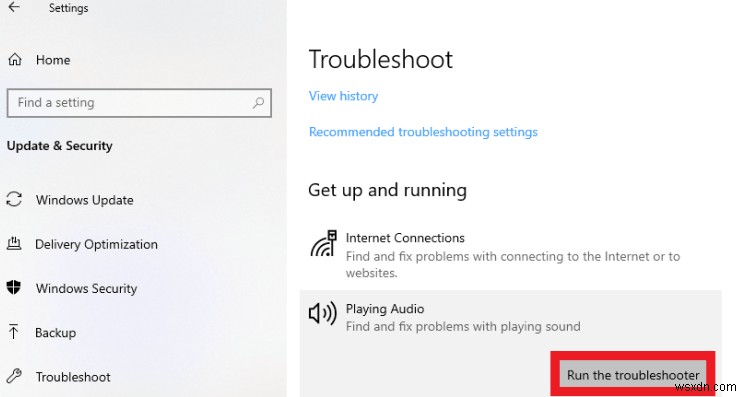
- 그런 다음 드라이버 업데이트 옵션과 함께 모든 오래된 드라이버를 나열합니다.
- 드라이버 업데이트를 클릭한 후 업데이트된 드라이버를 다운로드합니다.
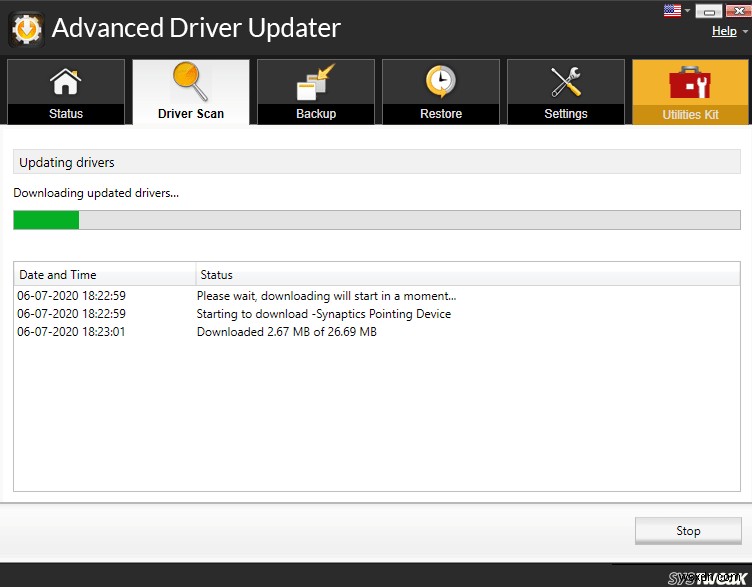
- 그리고 짜잔! 끝났습니다!
드라이버 백업 및 복원을 선택할 수도 있습니다. 이 옵션은 문제가 발생하거나 변경 사항을 되돌려야 하는 경우 생명의 구세주가 될 수 있습니다.
3. Windows 10에서 오디오 문제 해결사 실행
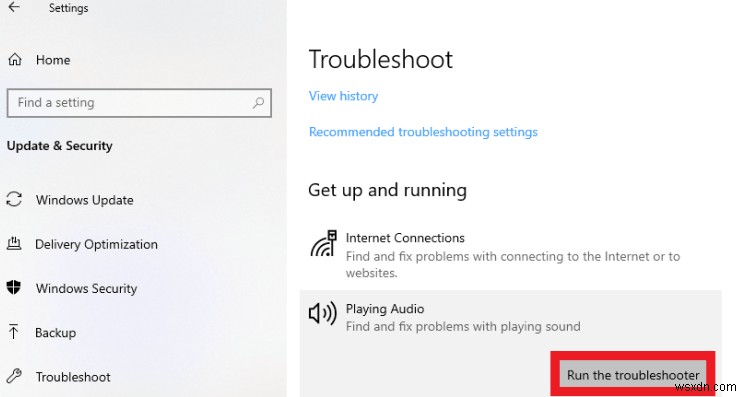
Windows 10 오디오 지연을 수정하기 위해 취할 수 있는 첫 번째 조치는 다음을 사용하는 것입니다. 내장 사운드 문제 해결사. 시스템 사운드 부재 및 사운드 왜곡과 같은 다양한 기타 사운드 문제 중에서 오디오 문제 해결사는 Windows 10 오디오 지연을 해결할 수도 있습니다. 동일한 단계는 다음과 같습니다 –
- Windows 설정 열기 Windows 키 + X를 누른 다음 설정을 클릭합니다.
- 업데이트 및 보안 선택
- 왼쪽 창에서 문제 해결을 선택합니다.
- 시작 및 실행에서 오디오 재생 을 클릭하십시오. 그런 다음 문제 해결사 실행을 클릭하십시오. 그 아래
이것이 궁극적인 해결책일 수도 있고 아닐 수도 있습니다. 그러나 최소한 Windows 10에서 오디오 지연이 발생하는 정확한 이유를 알려줍니다. PC의 사운드 성능을 개선하기 위해 할 수 있는 작업은 다음과 같습니다. .
4. 모든 향상 비활성화
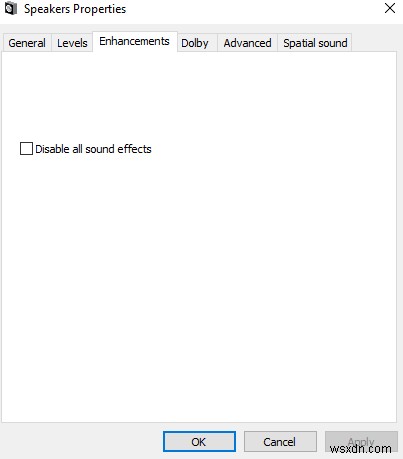
이 솔루션은 Windows 10에서 비디오와 오디오가 동기화되지 않은 경우에 특히 효과적일 수 있습니다. . 모든 개선 사항을 비활성화하려면 –
- 유형 제어판 Windows 아이콘 옆에 있는 검색창에서
- 하드웨어 및 소리 를 클릭합니다. 또는 단순히 사운드
- 오디오 장치를 선택하십시오. 여기서 제 것은 Conexant SmartAudioHD입니다. . 마우스 오른쪽 버튼으로 클릭하고 속성으로 이동합니다.
- 개선 사항으로 이동 탭
- 모든 음향 효과 비활성화 선택 및 개선사항
- 적용을 클릭합니다. 그런 다음 좋아요
마무리
앞서 언급한 방법 외에도 Windows 10 오디오 지연에서 오디오 지연을 해결하는 몇 가지 다른 방법이 있을 수 있습니다. 그러나 우리가 보장할 수 있는 것은 초보자도 적용할 수 있는 간단한 방법 중 일부라는 것입니다. 위의 방법 중 Windows 10에서 소리 지연 문제를 해결하는 데 도움이 된 방법을 아래 댓글 섹션에 알려주십시오. 이러한 문제 해결 콘텐츠에 대한 자세한 내용은 Facebook, Instagram, YouTube와 같은 소셜 미디어에서 We The Geek 및 Follow us를 계속 읽어보세요.
