네트워크에 연결하려고 하면 식별되지 않은 네트워크가 나타납니다. 및 인터넷에 액세스할 수 없습니다. 문제가 있습니까?
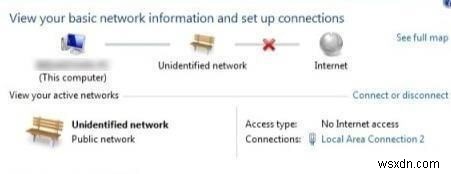
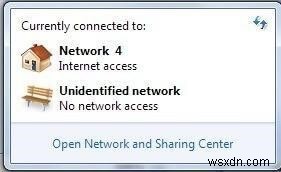
그렇다면 올바른 위치에 있습니다. 이 게시물에서는 인터넷에 액세스할 수 없는 식별되지 않은 네트워크를 수정하는 방법에 대해 설명합니다. 이 문제에 대한 확실한 해결책이 없기 때문에 문제를 해결하는 가장 좋은 방법을 나열했습니다. 전체 목록을 하나씩 살펴보고 어느 것이 적합한지 확인할 수 있습니다.
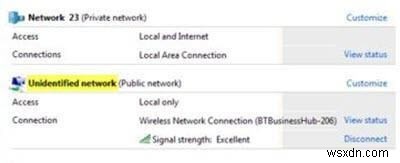
확인되지 않은 네트워크 이더넷 문제를 해결하는 방법 – Windows 10
알 수 없는 네트워크 문제는 온라인에 접속할 수 없음을 의미하므로 즉시 문제를 해결해야 합니다. 그러나 솔루션은 시스템마다 다릅니다. 따라서 시스템에 맞는 솔루션을 찾을 때까지 각 솔루션을 거쳐야 합니다. 일반적으로 이 문제는 다음과 같은 이유로 인해 발생합니다.
Windows 10에서 이더넷 미확인 네트워크 문제의 원인
- 잘못된 IP 구성
- 부적절한 네트워크 설정
- 오래된 네트워크 카드 드라이버
- 충돌하는 타사 소프트웨어
- Windows 업데이트
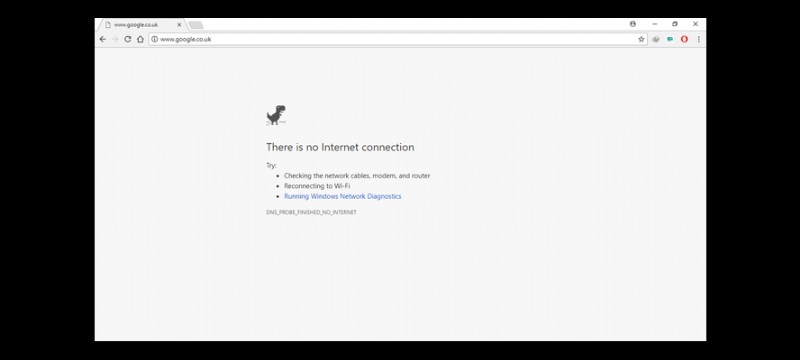
인터넷에 액세스할 수 없는 미확인 네트워크를 수정하는 10가지 최선의 방법
각 솔루션을 적용하고 우리 시스템에 적합한 솔루션을 찾아봅시다.
자세히 알아보기 전에 비행 모드를 비활성화해 보겠습니다. 이렇게 하려면 Windows + A를 누릅니다. 여기에서 비행 모드가 활성화되어 있으면 비활성화한 다음 연결을 시도합니다.
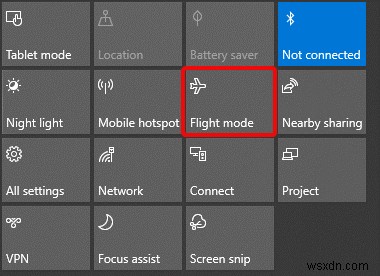
이것이 효과가 있다면 당신은 운이 좋은 사람입니다. 그러나 이것이 작동하지 않으면 계속 진행합시다.
1. 네트워크 카드 드라이버 업데이트
오래된 드라이버는 상상조차 할 수 없는 문제를 일으킬 수 있습니다. 일반적으로 오래된 네트워크 드라이버를 실행하면 Windows 10에 인터넷에 액세스할 수 없는 알 수 없는 네트워크가 발생합니다. 따라서 인터넷 연결을 다시 얻고 이 문제를 해결하려면 드라이버를 업데이트하는 것이 좋습니다. 이 작업은 수동 및 자동으로 수행할 수 있습니다.
시간이 부족하십니까? Smart Driver Care를 사용하여 드라이버 자동 업데이트
1. Smart Driver Care 다운로드, 설치 및 실행
2. 최고의 드라이버 업데이터를 시작하고 지금 검사 시작
을 클릭합니다.
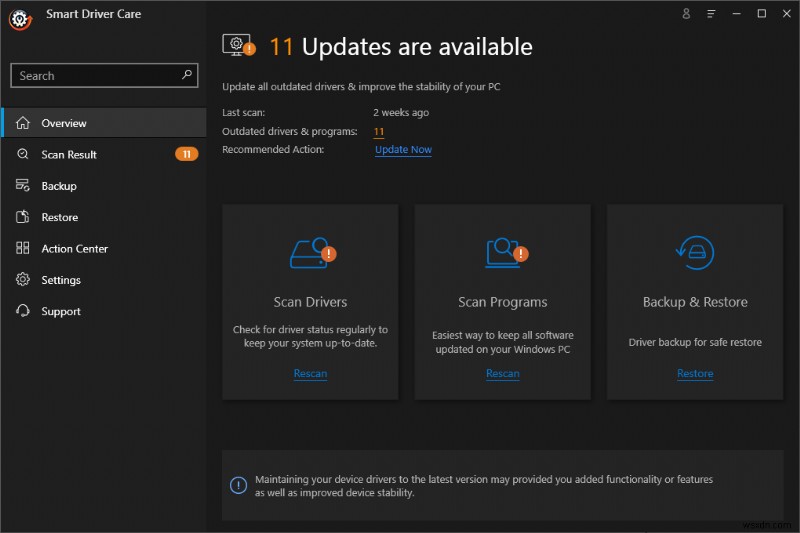
3. 스캔이 완료될 때까지 기다린 다음 네트워크 드라이버를 업데이트합니다.
참고: 평가판을 사용하면 제한된 수의 드라이버를 업데이트할 수 있지만 오래된 드라이버를 모두 업데이트하려면 Pro 버전으로 업그레이드해야 합니다. 또한 Pro 버전은 클릭 한 번으로 모든 드라이버를 업데이트하고 60일 환불 보장을 제공합니다.
4. 드라이버를 업데이트한 후 시스템을 다시 시작합니다. 더 이상 네트워크 아이콘 옆에 노란색 느낌표가 표시되지 않아야 합니다.
자세히 보기:스마트 드라이버 관리:드라이버 업데이트를 위한 최고의 도구
드라이버를 수동으로 업데이트하는 방법
그러나 드라이버를 자동으로 업데이트하지 않으려면 아래 설명된 수동 단계를 따를 수 있습니다.
1. Windows + X> 장치 관리자
를 누릅니다.2. 네트워크 어댑터를 찾고 드라이버 목록을 확장합니다
3. 드라이버 선택> 마우스 오른쪽 버튼 클릭> 드라이버 업데이트
4. 드라이버 자동 검색을 선택하고 화면의 지시를 따릅니다.
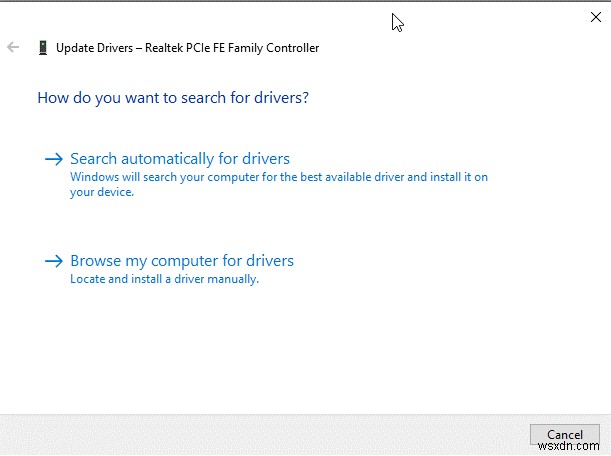
5. 드라이버 업데이트가 있으면 Windows에서 다운로드합니다.
또는 제조업체 사이트를 방문하여 최신 드라이버 업데이트를 다운로드할 수도 있습니다. 사이트에서 다운로드할 때 올바르지 않거나 호환되지 않는 드라이버로 인해 몇 가지 문제가 발생하므로 올바른 드라이버를 다운로드하고 있는지 확인하십시오.
 추가 팁
추가 팁
도움말: 드라이버를 업데이트해도 도움이 되지 않으면 드라이버를 제거해 보십시오. 이를 위해 장치 관리자> 드라이버 선택> 제거 후 시스템을 다시 시작해야 재부팅 시 Windows가 자동으로 최신 드라이버를 다운로드할 수 있습니다.
2. TCP/IP 스택 재설정
특정 소프트웨어 또는 네트워크 설정 변경으로 인해 인터넷 액세스 오류가 없는 식별되지 않은 네트워크에 직면한 경우 TCP/IP를 재설정하십시오. 이렇게 하려면 아래 단계를 따르십시오.
1. Windows 검색창에 명령 프롬프트를 입력합니다
2. 선택> 관리자 권한으로 실행
3. 이제 netsh int ip reset> Enter를 입력합니다. <비>
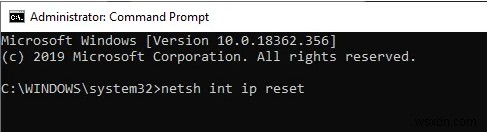
4. Reboot the system and connect to the internet
3. Restart Modem and Router
This might sound like something very common but trust us, the most common things sometimes fix big issues. Switch off both router and modem and wait for 30 seconds. Restart and then try to connect. This power-cycling will help fix unidentified network ethernet errors on Windows 10.
4. Check Adapter Settings
If an unidentified network no internet access, access is caused due to network adapter issues we suggest diagnosing and fixing the problem. 이렇게 하려면 아래 단계를 따르십시오.
1. Press Windows + X> Network Connections
2. Click Change adapter options> select the network> right-click> Diagnose
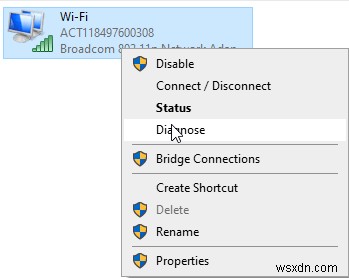
Doing so will change the network adapter from a static IP address to DHCP.
5. Disable virtual Ethernet devices
Virtual Ethernet adapters if added to Device Managers can also cause problems. To fix it, press Windows + R> devmgmt.msc> enter. Expand Network Adapters> right-click virtual ethernet adapter> disable them.
6. Disable firewall and antivirus
Third-party antivirus and firewall software do interfere with network connectivity. This means if you are facing unidentified network errors, you need to temporarily disable them. To do so, look for the security software icon in the system tray right-click and disable. Also, if you are using VPN software, we recommend disabling it.
Once this is done, try accessing the internet, you should no longer face unidentified network ethernet windows 10
7. Change DNS Servers
Altering DNS servers also helps fix unidentified network ethernet problems on Windows 10. Hence to change DNS servers follow the steps below:
1. Press Windows + X> Network Connections
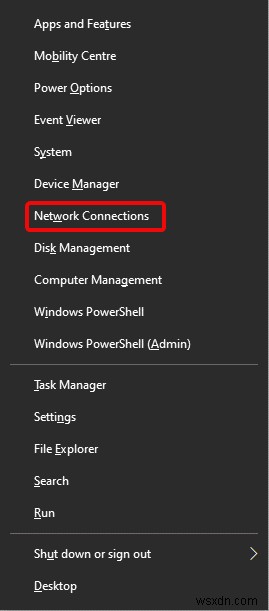
2. Right-click on your network connection (Wi-Fi or Ethernet)> Properties. If asked for administrator details enter them to move ahead.
3. Double-click Internet Protocol Version
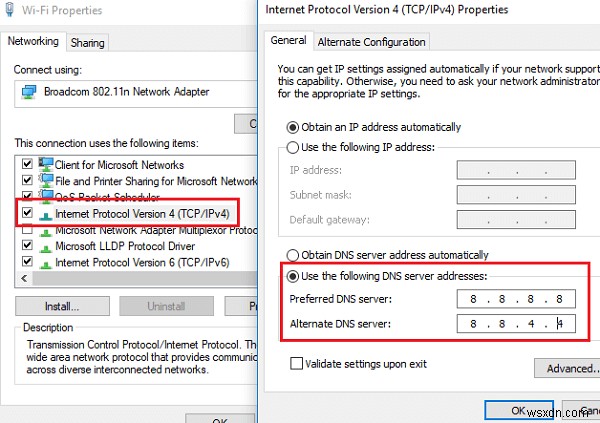
4. Choose, Use the following DNS server addresses
Here, under Preferred DNS server enter 8.8.8.8 and in Alternate DNS server enter 8.8.4.4> Ok.
 Additional Tip
Additional Tip
Tip :Alongside changing DNS servers we suggest renewing the IP address, reset Winsock, Flush DNS cache, and reset TCP/IP.
To do so, open the command prompt window and enter the following command one by one. This means to press the Enter key after each command:
ipconfig /release
ipconfig /renew
netsh winsock reset
netsh int ip reset
ipconfig /flushdns
ipconfig /registerdns
netsh int tcp set heuristics disabled
netsh int tcp set global autotuninglevel=disabled
netsh int tcp set global rss=enabled
netsh int tcp show global
8. Set a static IP address
Sometimes when the Ethernet cable is corrupt, then you might encounter an unidentified network with no internet access error. To check if it is the issue, try changing it or connecting to Wi-Fi.
Once this is done, try setting a static IP address.
1. Press Windows + X> Network Connections
2. Right-click your network connection (Ethernet/ Wi-fi)> Properties
3. Double-click Internet Protocol 4
4. Choose, Use the following IP address
5. Enter the IP address is used by others on the same network or as your internet provider> ok
6. Close the window and then try to connect so you should not face any problem.
9. Run built-in Network troubleshooter
To troubleshoot network related issues, Windows 10 provides a built-in troubleshooter. To use it, follow the steps below:
1. Type Network troubleshooter in Windows search
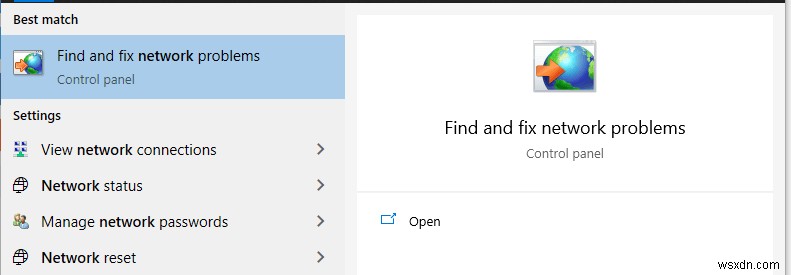
2. In the new window that opens click Next
3. Wait for it to run> click Troubleshoot my connection to the Internet
4. If any issue is detected it will be automatically fixed
10. Disable fast startup feature
The latest version of Windows is faster than the older versions because of the Fast Startup feature but this creates issues. So, if you are looking for a solution for unidentified networks with no internet access, disable this feature. To do so, follow the steps below:
1. In Windows search type Power Options
2. Click Additional power settings
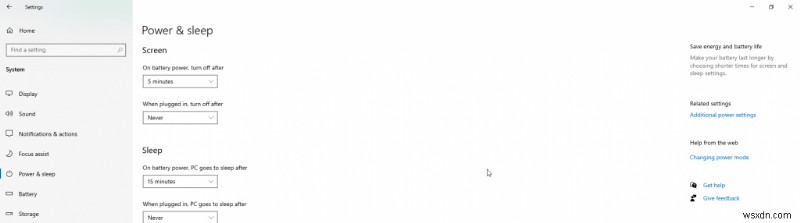
3. Click Choose what the power buttons do
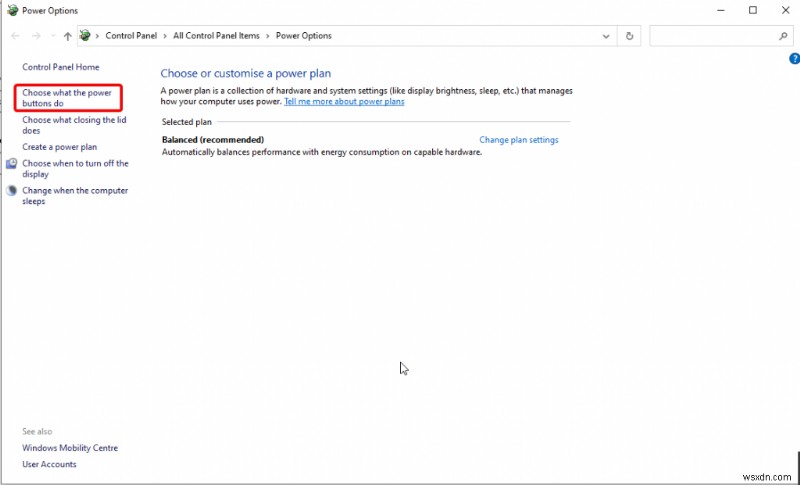
4. Uncheck Turn on fast startup. Shut down the system and restart after 30 seconds.
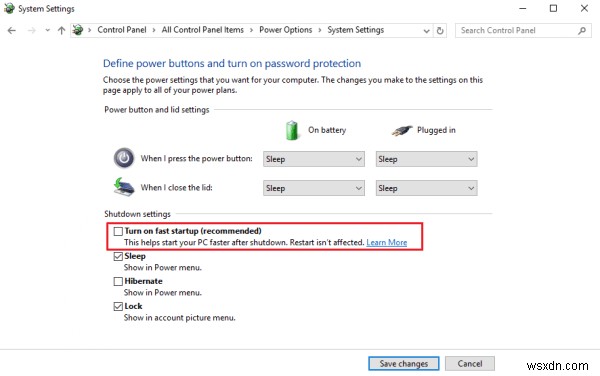
Now try to connect you should not face unidentified network issues.
Watch Video Here –
We hope using these 11 best solutions you can fix unidentified network no internet access issues. Do let us know which solution worked for you in the comments section. Also, if you have any suggestions or questions drop them in the comments section.
