PC를 홈 네트워크에 연결할 수 없습니까? 대부분의 사용자는 장치를 Windows 11로 업그레이드한 후 "네트워크 자격 증명 입력" 오류가 발생한다고 보고했습니다. 이 오류는 다음 메시지와 함께 표시됩니다.
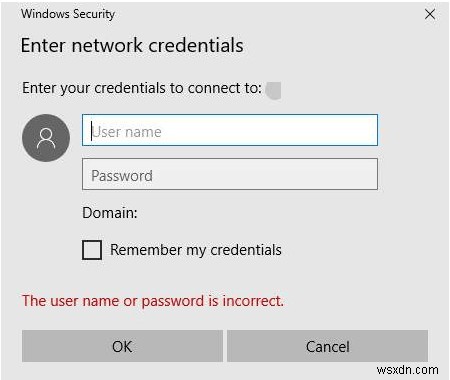
사용자 이름 또는 암호가 올바르지 않습니다.
Windows PC를 네트워크에 연결하려고 할 때마다 네트워크 자격 증명이 필요합니다. 이러한 자격 증명은 Microsoft 계정의 사용자 이름이나 암호이거나 단순히 로컬 계정 세부 정보일 수 있습니다.
이 오류 알림을 통과하는 방법이 궁금하십니까? 잘 찾아오셨습니다. 이 게시물에는 Windows 11 또는 Windows 10 장치에서 "네트워크 자격 증명 입력 오류"를 수정할 수 있는 몇 가지 해결 방법이 나열되어 있습니다.
시작하겠습니다.
Windows에서 "네트워크 자격 증명 입력" 문제를 해결하는 방법
이 경고로 인해 지속적으로 방해받지 않으려면 기기를 네트워크에 연결할 때마다 아래 언급된 문제 해결 해킹을 사용하여 이 오류를 제거하세요.
1. 모든 자격 증명 지우기
먼저 Windows 자격 증명 관리자에서 저장된 자격 증명 세부 정보를 모두 삭제해 보겠습니다. 다음은 귀하가 해야 할 일입니다.
시작 메뉴 검색 상자를 실행하고 "메모장"을 입력한 다음 Enter 키를 눌러 Windows의 기본 텍스트 편집기를 엽니다.
메모장에서 다음 콘텐츠를 복사하여 붙여넣습니다.
@echo off
cmdkey.exe /list > "%TEMP%\List.txt"
findstr.exe Target "%TEMP%\List.txt" > "%TEMP%\tokensonly.txt"
FOR /F "tokens=1,2 delims= " %%G IN (%TEMP%\tokensonly.txt) DO cmdkey.exe /delete:%%H
del "%TEMP%\List.txt" /s /f /q
del "%TEMP%\tokensonly.txt" /s /f /q
echo All done
Pause
메모장에 이 코드를 작성한 후 이제 파일을 .BAT 확장자로 데스크탑에 저장하십시오. 예를 들어 "ClearCredentials.bat" 또는 기타 원하는 제목으로 저장할 수 있습니다.
파일이 저장되면 바탕 화면으로 이동하여 .BAT 파일을 마우스 오른쪽 버튼으로 클릭한 다음 "관리자 권한으로 실행" 옵션을 선택하여 배치 파일을 실행합니다.
배치 파일이 실행된 후 이전에 저장된 모든 자격 증명 및 기타 정크 데이터가 삭제되어 PC 연결을 새로 시작할 수 있습니다.
2. 자격 증명 관리자 서비스 비활성화
"네트워크 자격 증명 입력 오류"를 해결하기 위한 다음 해결 방법은 시작 시 자격 증명 관리자 서비스를 비활성화하는 것입니다. 이 서비스가 비활성화되면 장치를 네트워크에 연결하려고 할 때마다 오류 알림이 표시되지 않습니다. 다음의 빠른 단계를 따르십시오.
Windows + R 키 조합을 눌러 실행 대화 상자를 엽니다. 텍스트 상자에 "Services.msc"를 입력하고 Enter 키를 누릅니다.
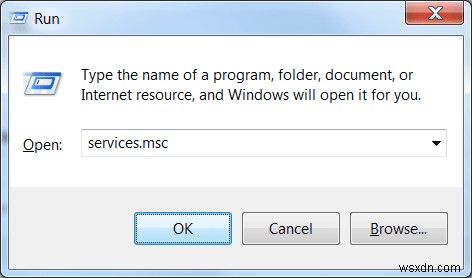
서비스 창에서 "Credential Manager" 서비스를 찾습니다. 속성을 열려면 두 번 탭하세요.
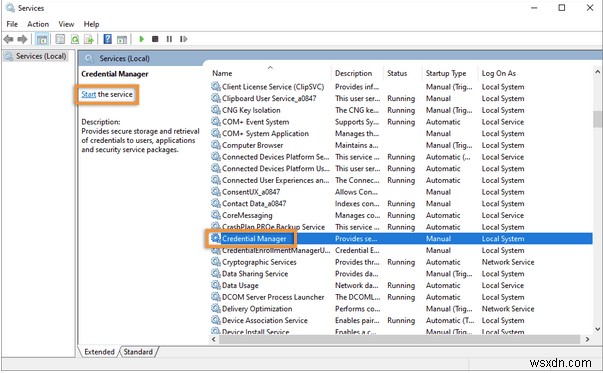
자격 증명 관리자 속성 창에서 "시작 유형" 값을 "사용 안 함"으로 선택합니다.
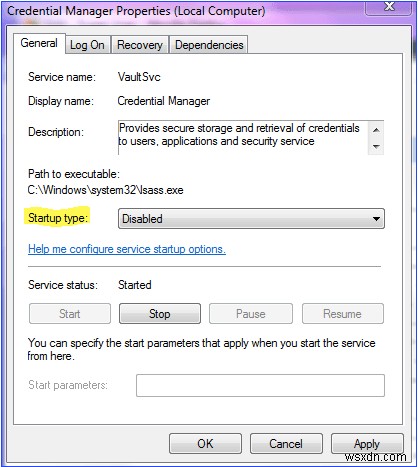
최근 변경 사항을 저장하려면 확인 및 적용 버튼을 누르십시오.
모든 창을 종료하고 기기를 재부팅한 다음 기기를 네트워크에 다시 연결하여 여전히 문제가 발생하는지 확인하세요.
3. 네트워크 설정에서 암호로 보호된 공유 비활성화
암호로 보호된 공유 설정이 켜져 있으면 이 PC에 로컬 사용자 계정이 있는 사용자만 공유 파일 및 장치에 액세스할 수 있습니다. 다른 사용자도 동일한 액세스 권한을 가질 수 있도록 비밀번호로 보호된 설정을 끌 수 있습니다. Windows 장치에서 이 설정을 비활성화하려면 다음 빠른 단계를 따르십시오.
작업 표시줄에 있는 WiFi 아이콘을 누르고 "네트워크 및 인터넷 설정" 옵션을 선택합니다.
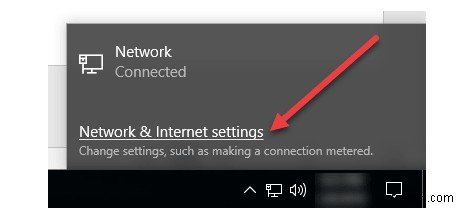
"네트워크 및 공유 센터"를 선택합니다.
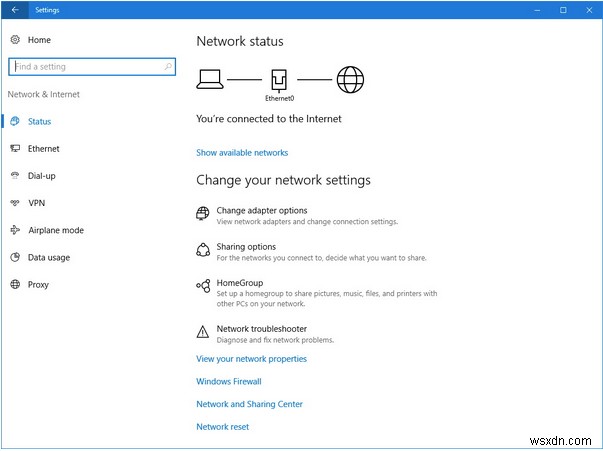
네트워크 및 공유 센터 창의 왼쪽 메뉴 창에서 "고급 공유 설정 변경" 옵션을 선택합니다.
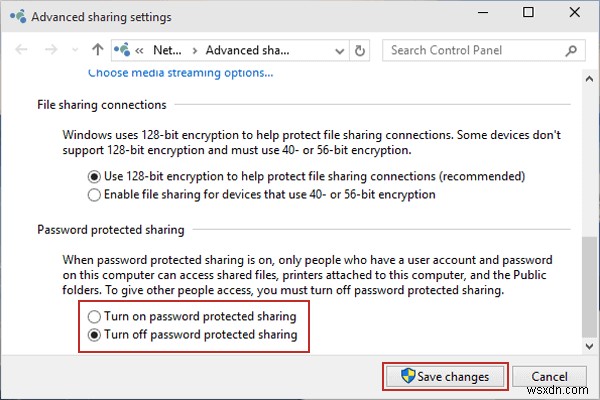
확장된 옵션 세트를 보려면 "모든 네트워크"를 누르십시오.
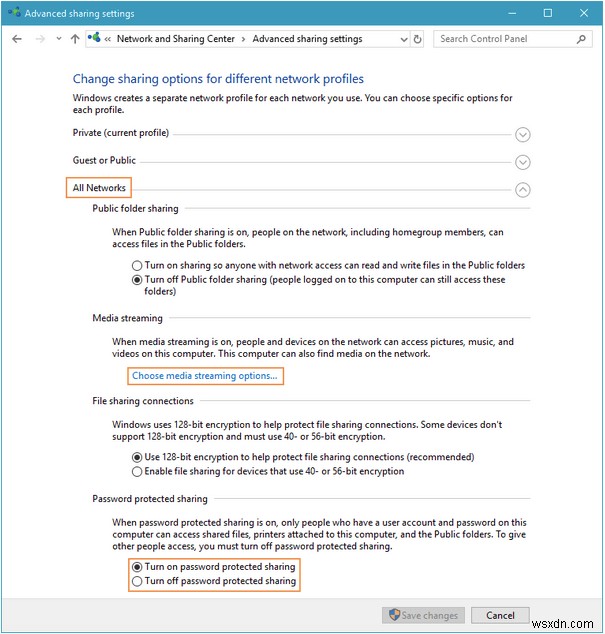
"암호로 보호된 공유" 섹션에서 "암호로 보호된 공유 끄기" 옵션을 선택합니다.
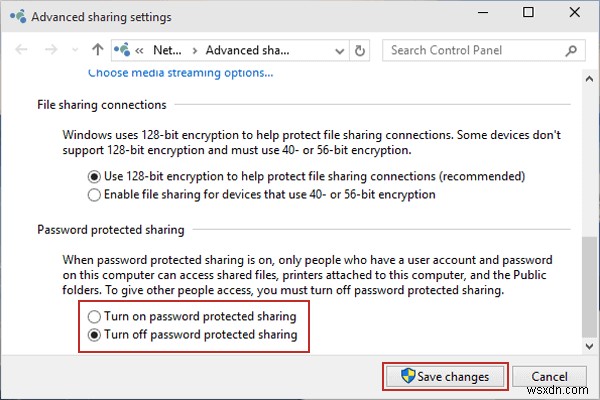
완료되면 하단에 있는 "변경 사항 저장" 버튼을 누릅니다.
4. Windows 자격 증명 관리자에서 새 자격 증명 추가
위에서 언급한 솔루션을 시도했지만 여전히 운이 없습니까? 위에 나열된 해결 방법 중 어느 것도 이 문제를 해결하는 데 도움이 되지 않으면 Windows 자격 증명 관리자에서 새 자격 증명을 추가해 볼 수 있습니다. 해야 할 일은 다음과 같습니다.
시작 메뉴 검색 상자를 시작하고 "Credentials Manager"를 입력한 다음 Enter 키를 누릅니다.
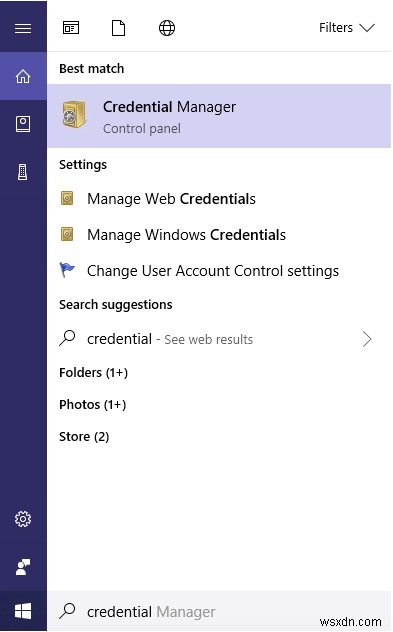
"Windows 자격 증명"을 누릅니다.
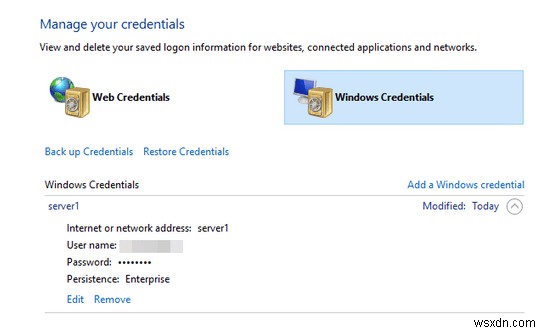
"Windows 자격 증명 추가" 옵션을 선택합니다.
홈 네트워크에 새 자격 증명을 추가하려면 네트워크 이름, 사용자 ID 및 비밀번호를 입력하세요.
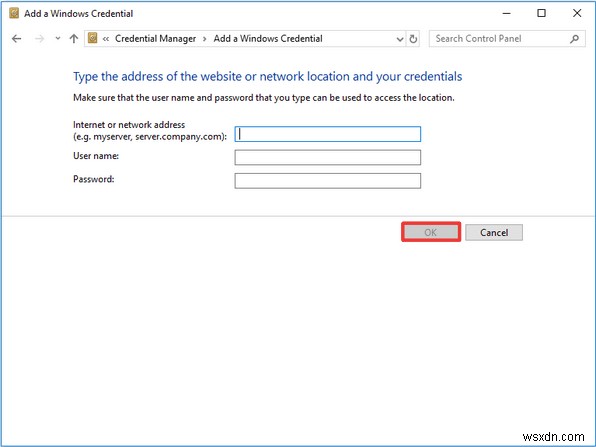
세부 정보를 입력한 후 확인 버튼을 탭합니다.
새 자격 증명이 생성되면 네트워크에 연결하는 동안 이 새 로컬 ID 계정을 사용할 수 있습니다.
결론
다음은 Windows 11/10에서 "네트워크 자격 증명 입력 오류"를 수정하는 몇 가지 솔루션입니다. 이러한 해결 방법이 이 문제를 해결하는 데 도움이 되었습니까? 의견 상자에 의견을 자유롭게 공유하십시오.
