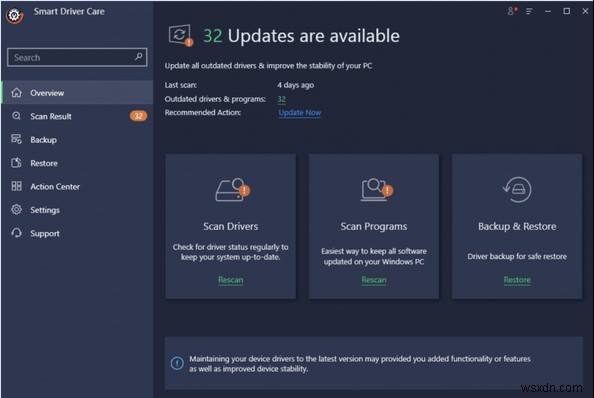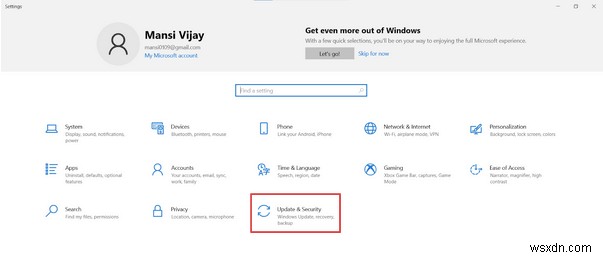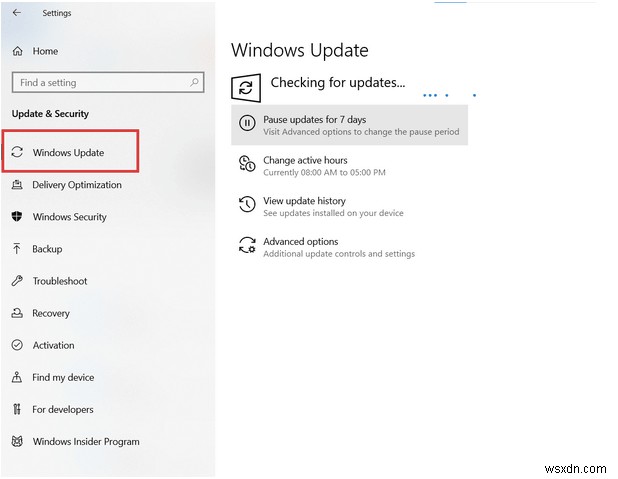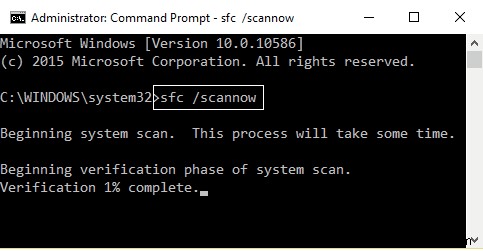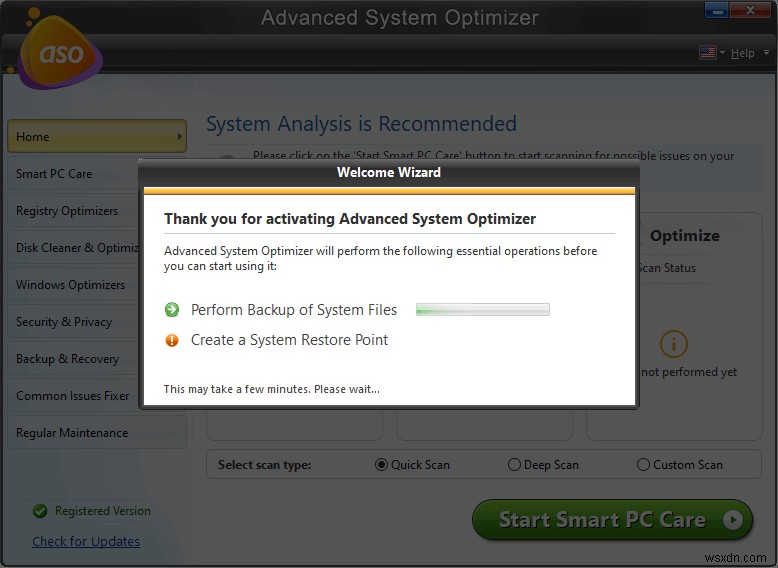드라이버를 최신 버전으로 업데이트하면 악의적인 블루 스크린 오류가 수정되고 눈에 띄게 성능이 향상될 것입니다. Windows 10 중지 코드 0x000000FC 인 경우 지속되면 아래 언급된 해결 방법을 시도할 수 있습니다.
| 실행 가능한 솔루션 | {FIXED}:실행 불가능한 메모리를 실행하려고 했습니다. |
|---|
| 방법 1 - 최신 보안 패치로 Windows 10 업데이트 | Microsoft의 모든 최신 제품을 설치하려면 시스템 설정> 업데이트 및 보안 모듈로 이동해야 합니다. . .자세히 알아보기 |
| 방법 2 - 시스템 파일 검사기 실행 | 손상되거나 누락된 시스템 파일은 BSOD 오류가 발생하는 가장 일반적인 이유 중 하나입니다. 이러한 파일을 찾아 복구하려면 실행 창을 실행하고 CMD를 입력하고 Enter 키를 누르십시오. . 자세히 알아보십시오. |
| 방법 3 - 문제가 있는 소프트웨어 및 프로그램 제거 | 최근에 설치된 모든 타사 소프트웨어를 기억하고 제거하여 이 Windows 10 중지 코드를 받은 사람이 있는지 확인하십시오. 문제가 있는 앱을 한 번에 찾아 제거하려면 . . .자세히 알아보기 |
| 방법 4 - 결함이 있는 RAM 찾기 및 교체 | 결함이 있는 RAM은 중지 코드 0x000000FC를 포함하여 일반적인 블루 스크린 오류가 발생하는 중요한 이유가 될 수 있습니다. . . 자세히 알아보기 |
방법 1 - 최신 보안 패치로 Windows 10 업데이트
1단계 - 시작 메뉴를 사용하여 설정 메뉴로 이동하고 업데이트 및 보안 모듈을 탐색합니다.
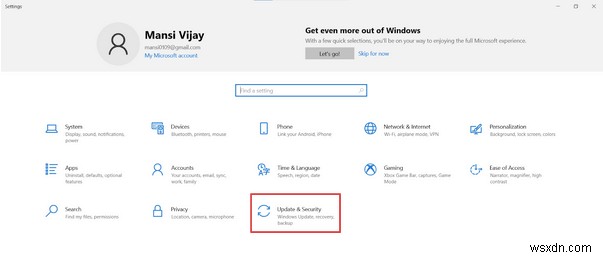
2단계- 왼쪽 패널에서 Windows 업데이트를 클릭하고 오른쪽 창에서 업데이트 확인 버튼을 클릭합니다. 최신 업데이트나 보안 패치가 있으면 안전하게 설치됩니다.
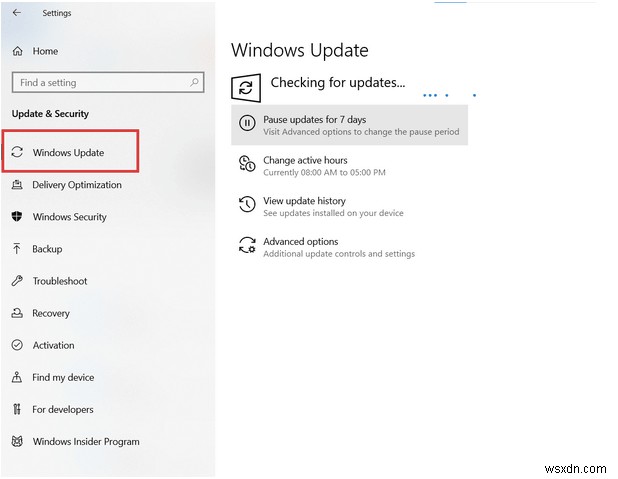
Once your Windows PC starts running new and updated features from Microsoft, you’ll be able to get rid of annoying stop codes, including 0x000000FC.
METHOD 2- Run A System File Checker
1단계 - Launch the Run window on your system. You can press the shortcut – Windows key + R altogether.
2단계- Type CMD into the dialog box and hit the Enter button. From the new Command Prompt window, execute the command line: SFC /scannow
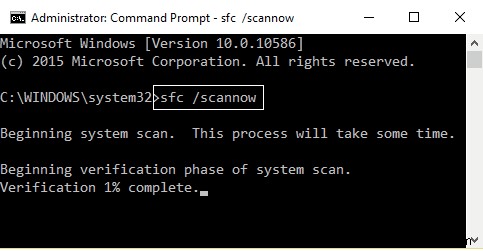
3단계- Hit the Enter button and let Command Prompt scan &repair for all the corrupted, missing, or faulty system files that might be responsible for hampering your overall performance.
Once the scanning is finished, if your system prompts the message “Windows Resource Protection did not find any integrity violations,” then your computer has no issues, and you can proceed with the next workaround to fix the “An attempt was made to execute non-executable memory.”
Must-Read: :Kernel Mode Heap Corruption Error On Windows 10
METHOD 3- Uninstall Problematic Software &Programs
1단계 - To uninstall multiple Windows programs &applications in one go, we recommend installing a professional uninstaller – Advanced System Optimizer.
2단계- It makes the bulk uninstallation process completely hassle-free and offers lots of PC optimization &performance-boosting modules to ensure your PC is running like a new one. To know more about Advanced System Optimizer, you can check out the complete review right here !
3단계- Install &launch Advanced System Optimizer on your PC, head towards the Regular Maintenance module> Uninstall Manager.
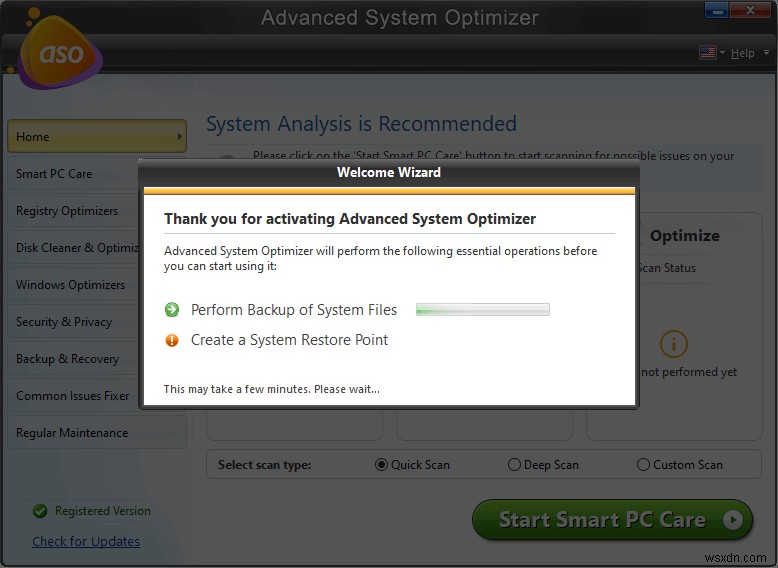
4단계- A new window will pop-up on your screen, displaying all the installed Windows programs. Navigate to the Recently Installed tab and see the list of programs you have downloaded lately. If you think some specific applications might be responsible for the error, you can uninstall it right away. Or, choose multiple applications, and click on the Uninstall button to remove them in bulk.
You Might Want To Read This:7 Ways To Completely Uninstall Programs On Windows 10, 8.1 &7
Now carefully observe whether you are still witnessing the annoying error code: 0x000000FC along with the message ATTEMPTED_EXECUTE_OF_NOEXECUTE_MEMORY. If yes, go ahead with the last workaround!
METHOD 4- Find &Replace Faulty RAM
If the Windows 10 BSOD error is still persisting, we urge you to check your RAM carefully, test all modules on by one until you detect the faulty one. Make sure all the RAM modules are properly connected.

Did this troubleshooting guide help you eliminate annoying Windows 10 stop code:0x000000FC and error message “Attempted_Execute_Of_NoExecute_Memory”? Let us know your entire experience dealing with the issue in the comments section below!
| NEXT READ: |
| How to Fix Error Code 0xc000000f on Windows 10? |
| Top Ways To Fix Whea Uncorrectable Error (Stop Code:0x0000124) In Windows 10! |
| Are You Hit With “Unmountable Boot Volume” Windows 10 Error? Here’s How You Can Fix It? |
| Five Quick Fixes To Kernel Security Check Failure (Blue Screen Windows 10 Error) |