"SYSTEM THREAD EXCEPTION NOT HANDLED"는 주로 오래되거나 호환되지 않는 드라이버로 인해 발생하는 일반적인 Windows 10 오류입니다.
다른 BSOD보다 수정하기가 더 까다로운 이유는 여러 드라이버가 문제를 일으킬 수 있고 때로는 컴퓨터가 모든 드라이버를 감지하지 못할 수도 있다는 것입니다. 그렇기 때문에 사용자가 이 오류를 해결할 때 취해야 하는 첫 번째 단계는 문제를 일으키는 정확한 드라이버를 찾는 것입니다.
다음은 Windows 10에서 시스템 스레드 예외 처리되지 않음 오류를 수정하는 방법입니다.
1. 안전 모드로 부팅
사용자가 이 문제를 해결하기 전에 수행해야 하는 첫 번째 단계는 컴퓨터를 안전 모드로 부팅하는 것입니다. 기본 설정과 컴퓨터를 로그인 화면으로 부팅할 수 있는지 여부에 따라 여러 가지 방법으로 이를 수행할 수 있습니다.
설정을 통해 안전 모드로 부팅
- 시작을 클릭합니다. 버튼을 누른 다음 설정을 선택합니다. .
- 업데이트 및 보안 으로 이동합니다. 그런 다음 복구를 클릭합니다. .
- 고급 시작에서 지금 다시 시작을 클릭합니다.
- PC가 다시 시작되면 옵션 선택 화면이 나타나야 합니다.
- 여기에서 문제 해결> 고급 옵션> 시작 설정으로 이동합니다. . 그런 다음 다시 시작을 클릭합니다.
- PC가 재부팅되면 F5 키를 누릅니다. 네트워킹이 포함된 안전 모드에서 컴퓨터를 부팅하려면 .
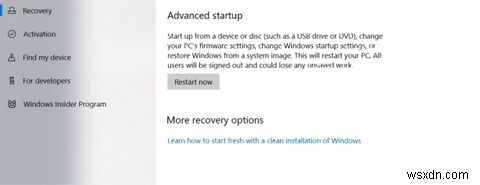
로그인 화면에서
- Shift 를 누르고 있기만 하면 됩니다. 전원을 선택합니다. 버튼 뒤에 다시 시작 .
- 위 섹션의 4, 5, 6단계를 따릅니다.
빈 화면에서
- 로그인 화면에 도달할 수 없으면 다음 단계를 따르세요.
- 기기의 전원 버튼을 10초 동안 눌러 기기를 끕니다.
- 전원 버튼을 다시 눌러 부팅합니다.
- PC가 시작되는 즉시, 즉 제조사 로고가 나타나면 전원 버튼을 다시 10초 동안 누르십시오.
- 전원 버튼을 눌러 장치를 시작합니다.
- 올바르게 완료되면 컴퓨터가 Windows 복구 환경으로 부팅됩니다. .
- 첫 번째 섹션의 4, 5, 6단계를 따릅니다.
2. 책임 있는 운전자 찾기
이 오류는 드라이버 오작동으로 인해 발생할 가능성이 높으므로 Windows 로그를 사용하여 드라이버를 찾을 수 있습니다.
이렇게 하려면 다음 단계를 따르십시오.
- Windows 키 + R 누르기 그리고 실행에서 대화 상자에서 eventvwr.을 입력합니다.
- Windows 로그 로 이동합니다. 메뉴를 확장하고 시스템을 선택합니다.
- 이름이 system_thread_exception_not_handled 인 로그를 찾습니다. 문제를 일으키는 드라이버를 찾으려면 클릭하십시오.
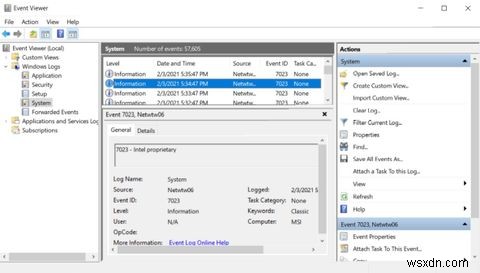
일반적으로 관련 드라이버는 이 BSOD를 일으키는 것으로 악명이 높기 때문에 디스플레이 드라이버 또는 네트워크 드라이버가 될 것입니다. 연결된 파일이 nvlddmkm.sys인 경우 , 당신은 그것을 고칠 수 있는 몇 가지 쉬운 방법을 볼 수 있습니다.
3. 드라이버 롤백 또는 업데이트
시스템 스레드 예외 처리되지 않음 오류에 대한 책임이 있는 드라이버에 따라 관련 드라이버를 업데이트하거나 다시 설치해야 할 수 있습니다.
드라이버가 오랫동안 업데이트되지 않은 경우 드라이버를 업데이트하면 문제가 해결될 가능성이 큽니다. 드라이버가 최근에 업데이트된 경우 드라이버를 롤백하거나 업데이트를 다시 설치하는 것이 가장 좋습니다.
Windows 10에서 드라이버를 업데이트하는 방법
- Windows 키 + R 누르기 devmgmt.msc 를 입력합니다. 기기 관리자 열기 .
- 연결된 장치로 이동하여 메뉴를 확장합니다. 예를 들어 오류가 디스플레이 드라이버로 인해 발생한 경우 디스플레이 어댑터 를 확장해야 합니다. 옵션.
- 드라이버를 마우스 오른쪽 버튼으로 클릭하고 드라이버 업데이트를 클릭합니다. .
- 열리는 대화 상자에서 업데이트된 드라이버 소프트웨어 자동 검색을 클릭합니다. .
- 그러면 Windows에서 자동으로 웹에서 최신 드라이버를 검색하여 설치합니다.
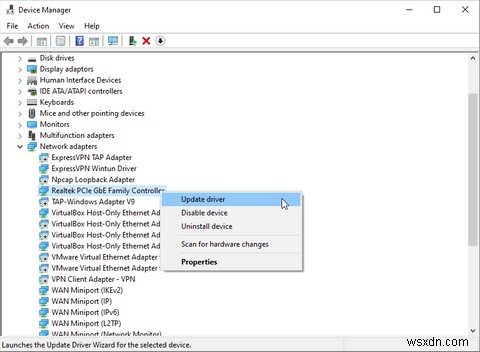
Windows 10에서 드라이버를 롤백하는 방법
- 기기 관리자 열기 해당 드라이버로 이동합니다.
- 메뉴를 확장하고 드라이버를 마우스 오른쪽 버튼으로 클릭합니다.
- 속성을 클릭합니다. .
- 드라이버 아래 탭에서 드라이버 롤백을 클릭합니다. .
- Windows는 자동으로 사용 가능한 마지막 버전의 드라이버로 롤백합니다.
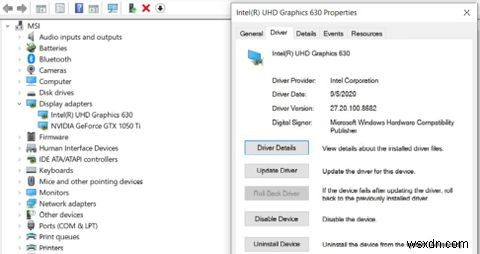
4. 오류 파일 이름 바꾸기
시스템 스레드 예외 처리되지 않음 오류와 관련된 파일 이름을 검색하면 사용자는 파일 이름을 바꿔야 합니다. 이렇게 하면 Windows에서 새 복사본을 만들고 다시 설치합니다. 드라이버 파일은 C:\ Windows\ System32\ drivers에 있습니다.
파일 이름을 바꾸려면 다음 단계를 따르세요.
- 열기 파일 탐색기 C:\Windows\System32\drivers로 이동합니다.
- 영향을 받는 드라이버 찾기
- 클릭하고 F2 키를 누릅니다.
- 파일 이름 확장자를 .old로 바꿉니다. .
- Enter 키를 누르고 컴퓨터를 다시 시작합니다.
5. SFC 및 DISM을 사용하여 시스템 파일 복구
SFC 및 DISM은 모든 Windows 사용자가 마음대로 사용할 수 있는 두 가지 강력한 도구입니다. 함께 사용하면 거의 모든 시스템 관련 오류를 찾아 수정할 수 있습니다. 실행도 상당히 간단합니다.
이러한 명령은 시스템 파일을 변경하므로 시스템 복원 지점을 생성해야 합니다.
DISM 사용 방법
- 명령 프롬프트 실행 관리자로
- 콘솔에서 DISM /Online /Cleanup-Image /ScanHealth 를 입력합니다. Enter 키를 누릅니다.
- Windows가 스캔을 마칠 때까지 기다립니다. 그런 다음 DISM /Online /Cleanup-image /RestoreHealth를 입력합니다.
- Windows는 검사 중에 발견된 모든 문제를 복구합니다.
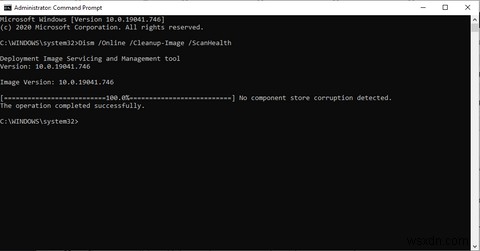
SFC 사용 방법
- 시작 메뉴 검색창에 cmd를 입력합니다. 그런 다음 명령 프롬프트를 마우스 오른쪽 버튼으로 클릭합니다. 그리고 관리자 권한으로 실행합니다.
- 콘솔에서 sfc /scannow를 입력합니다.
- Windows가 손상된 시스템 파일을 검사하고 교체하는 데 시간이 걸리므로 기다려 주십시오.
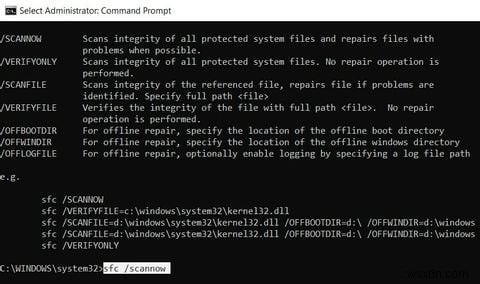
6. 시스템 복원을 사용하여 PC 복원
문제가 여전히 해결되지 않은 경우 최후의 수단으로 시스템 복원을 사용해야 합니다. 시스템 복원은 Windows를 이전 상태로 복원하는 기능입니다. 이러한 복원 지점은 주기적으로 그리고 새 소프트웨어를 설치할 때 생성됩니다. 또는 Windows에서 매일 복원 지점을 생성하도록 설정할 수 있습니다.
시스템 복원 사용 방법
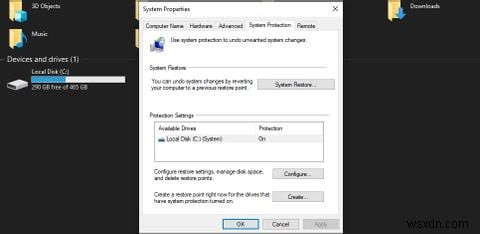
- 시작 메뉴 검색 표시줄에 제어판을 입력합니다. 클릭하여 엽니다.
- 제어판 검색창에 복구 를 입력합니다. 결과에서 엽니다.
- 시스템 복원 열기를 클릭합니다. .
- 다음을 클릭합니다. 목록에서 복원 지점을 선택합니다.
- 마침을 클릭합니다.
예외 처리
위에 나열된 팁은 system_thread_exception_not_handled와 같은 BSOD로 인해 발생하는 성가심에 대한 쉬운 수정 사항을 제공합니다. 가장 좋은 점은 대부분의 팁을 Windows에서 흔히 발생하는 BSOD(Blue Screen of Death) 오류를 진단하는 데 사용할 수 있다는 것입니다.
