Windows 10에서 작업 관리자를 열 수 없는 상황을 경험하셨습니까? 수동으로 또는 바로 가기 키를 사용하여 열려고 할 때마다 "관리자가 작업 관리자를 비활성화했습니다."라는 오류 메시지가 나타납니다.
이는 오작동하는 프로그램을 닫거나 PC에서 실행 중인 프로세스의 세부 정보를 확인하려는 경우 성가실 수 있습니다. 이 문서에서는 작업 관리자가 작동하지 않을 때 수정하기 위한 최상의 솔루션을 안내합니다.
"관리자가 작업 관리자를 비활성화했습니다" 오류의 원인은 무엇입니까?
Windows 작업 관리자는 PC에서 실행 중인 모든 프로세스를 확인하고 오작동하는 프로그램을 종료하는 데 사용할 수 있는 유용한 도구입니다. Ctrl + Shift + Esc 누르기와 같은 다양한 방법으로 액세스할 수 있습니다. 작업 관리자를 선택하거나 Windows 키 + R을 누릅니다. taskmgr 입력 Enter 키를 누른 다음 .
때때로 작업 관리자를 사용하여 작업을 종료하려고 할 때 타사 프로그램, 바이러스 또는 스파이웨어로 인해 사용하지 못할 수 있습니다. 작업 관리자를 비활성화하여 열려고 하면 '관리자가 작업 관리자를 비활성화했습니다.'라는 오류 팝업이 표시됩니다.
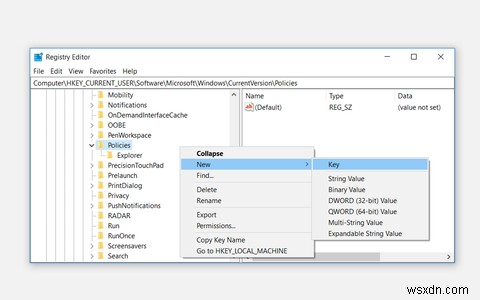
이 오류를 수정하려면 먼저 Windows 10에 관리자로 로그인해야 합니다. PC 관리자가 아닌 경우 관리자가 작업 관리자를 비활성화했을 수도 있습니다. 관리자는 이 작업을 수행하여 맬웨어 방지 및 바이러스 백신과 같은 중요한 보안 프로그램을 닫는 것을 방지할 수 있습니다.
PC 관리자가 아닌 경우 관리자 권한을 요청하거나 관리자에게 작업 관리자를 활성화하도록 요청할 수 있습니다.
그렇지 않고 바이러스나 맬웨어로 인해 작업 관리자가 오작동하는 경우 이 문서에서 제공하는 방법을 사용하여 문제를 해결할 수 있습니다.
1. 레지스트리 편집기를 사용하여 작업 관리자 수정
작업 관리자를 수정하는 가장 좋은 방법 중 하나는 레지스트리 편집기를 사용하는 것입니다. 이것은 Windows 작동 방식을 제어하는 레지스트리 키를 수정하는 데 사용되는 내장 Windows 도구입니다. 레지스트리 편집기를 사용하여 작업 관리자를 수정하려면 다음 단계를 따르십시오.
Windows 키 + R 누르기 . 여기에서 "Regedit"를 입력하고 Enter를 클릭합니다. . 사용자 계정 컨트롤 프롬프트가 표시되면 예를 클릭합니다. 버튼을 눌러 Windows 10에서 레지스트리 편집기를 엽니다.
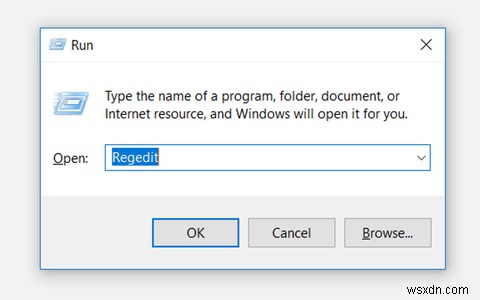
레지스트리 편집기의 왼쪽 탐색 창에서 시스템 키로 이동합니다. HKEY_CURRENT_USER> 소프트웨어> Microsoft> Windows> CurrentVersion> 정책> 시스템 .
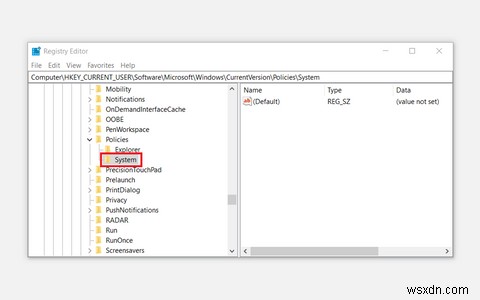
시스템 키가 있으면 다음 단계로 건너뛸 수 있습니다. 정책 키에 시스템 키가 없으면 생성할 수 있습니다. 이렇게 하려면 정책을 마우스 오른쪽 버튼으로 클릭합니다. 키를 누르고 새로 만들기를 클릭합니다. , 키를 클릭합니다. 이름을 "시스템"으로 지정합니다.
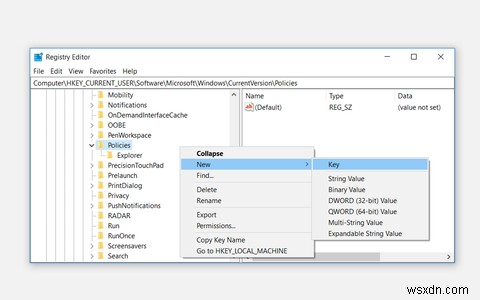
시스템을 클릭합니다. 키를 누르고 오른쪽 창에 "DisableTaskMgr"이라는 키가 표시됩니다. 이 키를 사용할 수 없는 경우 다시 만들어야 합니다. 이렇게 하려면 시스템을 마우스 오른쪽 버튼으로 클릭합니다. 키를 누르고 새로 만들기를 클릭합니다. 그런 다음 DWORD(32비트) 값을 선택합니다. . 이 새로 생성된 DWORD 값의 이름을 "DisableTaskMgr"로 지정하고 Enter를 클릭합니다. . 이 값을 이미 사용할 수 있는 경우 다음 단계로 건너뛸 수 있습니다.
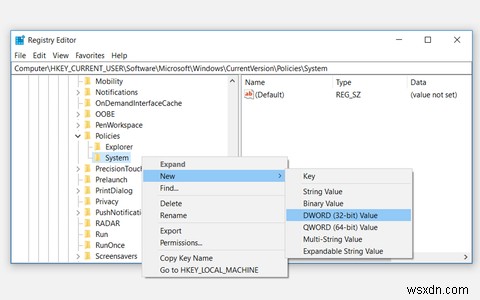
DisableTaskMgr을 두 번 클릭합니다. 값; 창이 나타납니다. 이 창에서 값 데이터를 "0"으로 설정하고 확인을 클릭합니다. 종료합니다.
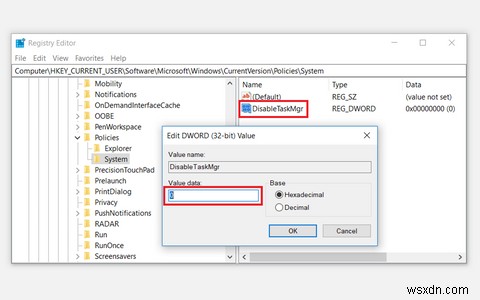
이 단계를 완료하면 작업 관리자에 즉시 액세스할 수 있습니다. 그렇지 않으면 PC를 다시 시작하고 방법이 효과적인지 확인하십시오. 또는 저희가 제공하는 다른 방법을 시도해 볼 수도 있습니다.
2. 레지스트리 파일을 사용하여 작업 관리자 수정
레지스트리 편집에 익숙하지 않거나 아이디어가 마음에 들지 않으면 수동으로 레지스트리 파일을 만들 수 있습니다. 그러면 레지스트리 키가 자동으로 수정되고 작업 관리자가 수정됩니다.
레지스트리 파일을 생성하려면 메모장이나 다른 텍스트 편집기를 열고 다음을 입력하십시오:
Windows Registry Editor Version 5.00
[HKEY_CURRENT_USER\Software\Microsoft\Windows\CurrentVersion\Policies\System]
"DisableTaskMgr" =dword:00000000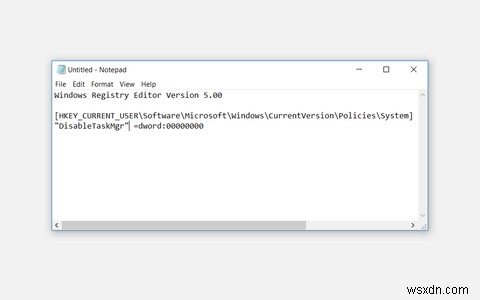
문서를 "DisableTaskMgr.reg"로 저장합니다.
DisableTaskMgr.reg를 두 번 클릭합니다. 파일을 엽니다. 사용자 계정 컨트롤 프롬프트가 표시되면 예를 클릭합니다. 계속하려면 버튼을 누릅니다. 작업 관리자에 즉시 액세스할 수 있어야 합니다. 그래도 액세스할 수 없으면 PC를 다시 시작하세요.
3. 로컬 그룹 정책 편집기를 사용하여 작업 관리자 수정
그룹 정책 편집기는 로컬 정책 설정을 편집하는 데 사용되는 Windows의 기능입니다. Windows 10 Pro, Education 및 Enterprise 버전을 소유한 경우에만 로컬 그룹 정책을 편집할 수 있습니다.
Windows 10 Home 에디션을 소유하고 있다면 이 문서에서 제공하는 다른 방법을 시도하거나 Windows 10 Home 에디션 수정 사항에 대한 그룹 정책 중 하나를 시도해야 합니다.
로컬 그룹 정책을 사용하여 작업 관리자를 수정하는 방법은 다음과 같습니다.
Windows 키 + R을 누릅니다. 그런 다음 'gpedit.msc'를 입력하고 Enter 키를 누릅니다. 로컬 그룹 정책 편집기를 엽니다.
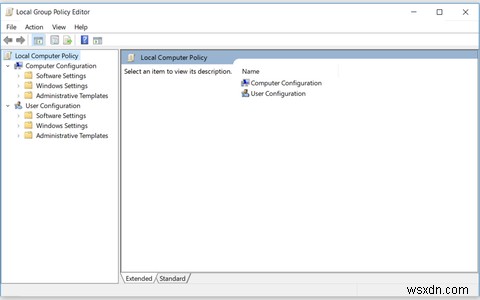
왼쪽 탐색 창에서 사용자 구성> 관리 템플릿> 시스템> Ctrl+Alt+Del 옵션으로 이동합니다. . 그런 다음 오른쪽 창에서 작업 관리자 제거를 두 번 클릭합니다. 아이템.
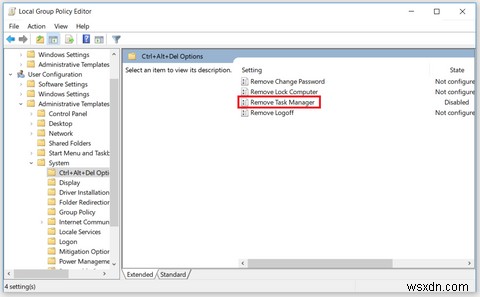
창이 나타나면 사용 안함을 선택해야 합니다. 또는 구성되지 않음 옵션. 여기에서 적용을 클릭합니다. 확인을 클릭합니다. .
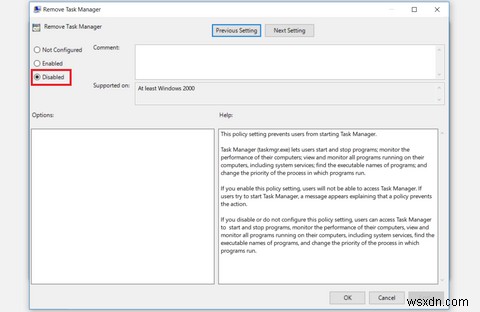
이 단계를 완료하면 작업 관리자 문제가 해결됩니다. 문제가 지속되면 PC를 다시 시작하고 문제가 해결되었는지 확인하십시오. 이 방법으로 문제가 해결되지 않으면 Google에서 제공하는 다른 수정 사항을 시도해 볼 수 있습니다.
4. 명령 프롬프트를 사용하여 작업 관리자 수정
명령 프롬프트에 올바른 명령을 입력하면 대부분의 Windows 10 PC 문제를 쉽게 처리하고 해결할 수 있습니다. 다음 단계에 따라 명령 프롬프트를 사용하여 작업 관리자를 수정할 수 있습니다.
Windows 키 + R 누르기 . 여기에서 "CMD"를 입력하고 Ctrl + Shift + Enter를 클릭합니다. . 사용자 계정 컨트롤 프롬프트가 표시되면 예 버튼을 클릭하여 명령 프롬프트를 관리자로 실행합니다.
명령 프롬프트에서 다음을 입력하십시오.
REG add HKCU\Software\Microsoft\Windows\CurrentVersion\Policies\System /v DisableTaskMgr /t REG_DWORD /d 0 /fEnter 키를 누릅니다. 계속합니다.
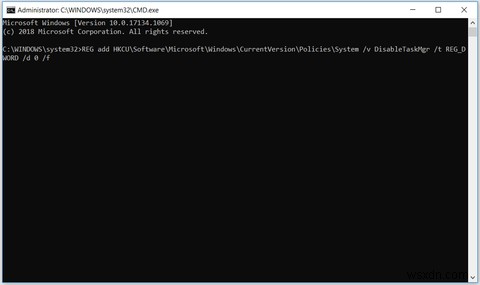
명령 프롬프트에 "작업이 성공적으로 완료되었습니다."가 표시되면 작업 관리자가 수정된 것입니다. 이러한 변경 사항을 적용하려면 컴퓨터를 재부팅하십시오.
이제 작업 관리자가 실행 중이어야 합니다.
Windows 10에서 작업 관리자를 수정하는 데 도움이 되는 최상의 방법에 대해 논의했으며 가장 적합한 방법을 적용할 수 있습니다. 나중에 "관리자가 작업 관리자를 비활성화했습니다" 오류가 발생하면 몇 초 안에 해결할 수 있습니다.
이 오류는 멀웨어로 인해 발생할 수도 있으므로 바이러스 백신 소프트웨어를 사용하여 정기적으로 PC를 검사하는 것이 좋습니다. 이렇게 하면 PC가 항상 안전하고 향후 다양한 문제가 발생하지 않습니다.
