GZ 파일을 받았는데 어떻게 여는지 모르십니까? 이 가이드는 GZ 파일이 무엇이며 Windows, Mac 및 Linux 컴퓨터에서 파일을 여는 방법을 알려줍니다.
인기 있는 플랫폼에서 GZ 파일의 내용을 보는 것은 매우 쉽고 여러 가지 방법으로 볼 수 있습니다.
모두 확인해 봅시다.
GZ 파일이란 무엇입니까?
GZ 파일은 기본적으로 gzip 압축 기술을 사용하여 압축된 아카이브입니다(압축 작동 방식 알아보기). 다른 파일 아카이브와 마찬가지로 이 아카이브 유형은 파일을 결합하고 압축하여 파일 크기를 줄이는 데 도움이 됩니다.
RAR 및 ZIP과 마찬가지로 컴퓨터에 내장된 도구와 타사 도구를 모두 사용하여 GZ 아카이브에서 파일을 열고 추출할 수 있습니다.
Windows에서 GZ 파일의 압축을 푸는 방법
Windows 10은 GZ 파일을 여는 다양한 방법을 제공합니다. 명령을 선호하는 경우 명령 프롬프트 방법을 사용할 수 있습니다. 그래픽 사용자 인터페이스 사용자인 경우 무료 타사 앱을 사용하여 GZ 아카이브에 액세스할 수 있습니다.
여기에서는 두 가지 방법을 모두 다룹니다.
명령 프롬프트를 사용하여 GZ 파일의 압축을 푸는 방법
tar라는 명령이 있습니다. 명령 프롬프트 내에서 GZ 아카이브 콘텐츠를 추출하는 데 사용할 수 있습니다. 이 명령은 운영 체제에 내장되어 있으므로 사용하기 위해 아무것도 설치할 필요가 없습니다.
GZ 파일이 있으면 다음 단계에 따라 파일 내용을 추출하십시오.
- 시작 메뉴를 열고 명령 프롬프트를 검색한 다음 관리자 권한으로 실행을 클릭합니다.
- 예를 클릭합니다. 프롬프트에서.
- SOURCE 대신 다음 명령을 입력합니다. 소스 GZ 파일 및 DESTINATION 대상 폴더를 지정하고 Enter 키를 누릅니다. .
tar -xvzf SOURCE -C DESTINATION - 모든 것이 순조롭게 진행되면 압축을 푼 파일을 대상 폴더에서 사용할 수 있어야 합니다.
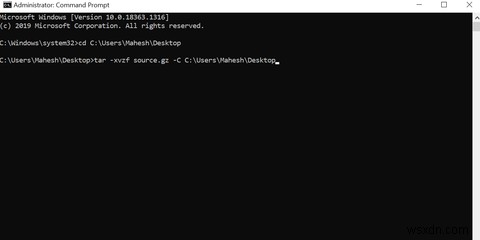
명령을 성공적으로 실행한 후에도 대상 폴더가 비어 있는 것처럼 보인다면 관리자 권한 없이 명령 프롬프트를 실행했기 때문일 수 있습니다. 관리자 권한으로 도구를 열면 문제가 없습니다.
앱을 사용하여 GZ 파일의 압축을 푸는 방법
시중에는 PC에서 GZ 파일의 압축을 풀 수 있는 무료 앱이 많이 있습니다. 7-Zip은 쉽고 무료이며 오픈 소스이기 때문에 이 작업에 아주 좋은 선택입니다.
이 앱을 사용하여 PC에서 GZ 아카이브 압축을 푸는 방법은 다음과 같습니다.
- 무료 7-Zip 도구를 PC에 다운로드하여 설치합니다.
- 도구를 열고 내장 파일 관리자를 사용하여 GZ 파일로 이동합니다.
- 목록에서 GZ 파일을 선택하고 추출을 클릭합니다. 상단 툴바에서
- 추출 위치에서 대상 폴더 선택 부분.
- 원하는 경우 다른 옵션을 조정한 다음 확인을 클릭합니다. .
- 대상 폴더를 열면 거기에 모든 GZ 파일의 내용이 있어야 합니다.
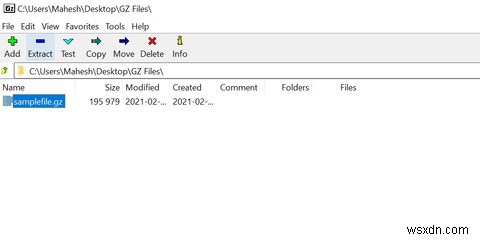
macOS에서 GZ 파일을 여는 방법
macOS에서 RAR과 같은 아카이브 유형을 사용하려면 앱을 사용하여 파일 압축을 풀어야 하지만 GZ에서는 그럴 필요가 없습니다.
Mac에서 타사 도구를 사용하지 않고도 GZ 파일을 열 수 있습니다.
터미널을 사용하여 GZ 아카이브에서 파일을 추출하거나 내장된 macOS 도구를 사용하여 파일 압축을 풀 수 있습니다.
다음은 두 가지 방법입니다.
내장 도구를 사용하여 macOS에서 GZ 파일의 압축을 푸는 방법
ZIP과 마찬가지로 GZ 아카이브를 두 번 클릭하면 콘텐츠 추출이 시작됩니다. Mac의 모든 Finder 창에서 이 작업을 수행할 수 있으며 추출된 파일은 원본 GZ 아카이브와 동일한 디렉토리의 새 폴더에서 사용할 수 있습니다.
그래도 문제가 해결되지 않으면 내장된 아카이브 해제 도구로 GZ 파일을 열고 있는지 확인하십시오. Mac의 기본 아카이브 처리기가 무엇인지 확실하지 않은 경우 GZ 아카이브를 마우스 오른쪽 버튼으로 클릭하고 연결 프로그램> 아카이브 유틸리티를 선택하기만 하면 됩니다. 내장된 도구로 아카이브를 열 수 있습니다.
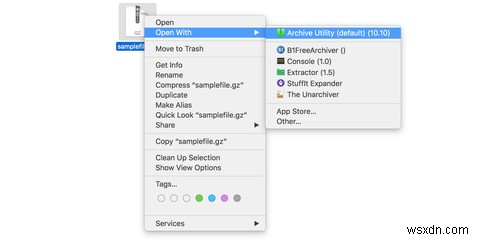
macOS에서 GZ 아카이브를 여는 또 다른 방법은 The Unarchiver라는 무료 앱을 사용하는 것입니다. 이 앱은 ZIP 및 RAR을 비롯한 여러 다른 형식도 지원합니다.
터미널을 사용하여 macOS에서 GZ 파일의 압축을 푸는 방법
터미널을 사용하면 단일 명령을 사용하여 GZ 아카이브 내의 모든 파일을 추출할 수 있습니다. 파일은 원본 GZ 파일과 동일한 디렉토리의 새 폴더에 저장됩니다.
이 방법을 활용하는 방법은 다음과 같습니다.
- Dock에서 Launchpad를 클릭하고 Terminal을 검색한 다음 유틸리티를 클릭합니다.
- 다음 명령을 입력하고 source.gz를 대체합니다. GZ 파일 경로를 입력하고 Enter 키를 누릅니다. .
gunzip -k source.gz - 터미널이 지정된 GZ 아카이브에서 파일 추출을 시작합니다.
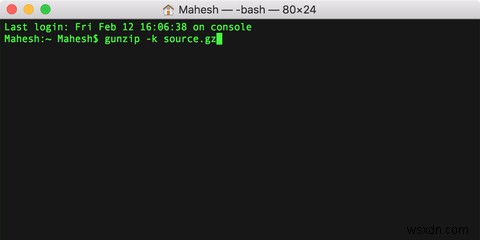
Linux에서 GZ 파일의 압축을 푸는 방법
GZ 파일을 열려고 하는 Linux 사용자인 경우 터미널에서 명령을 사용하여 GZ 아카이브에서 모든 파일을 추출할 수 있습니다.
Gzip은 Linux 시스템에서 GZ 아카이브의 내용을 압축 해제할 수 있는 명령입니다.
이 명령을 사용하고 압축 파일을 추출하는 방법은 다음과 같습니다.
- 터미널 유틸리티를 엽니다.
- 다음 명령을 입력하고 SOURCE.GZ를 바꿉니다. 실제 GZ 파일 경로를 입력하고 Enter 키를 누릅니다. .
gzip -dk SOURCE.GZ - 이제 GZ 아카이브가 추출되어야 합니다.
- .TAR.GZ 파일인 경우 아카이브를 추출하려면 다른 명령을 사용해야 합니다. 터미널에서 다음 명령을 실행하여 TAR.GZ 파일의 압축을 풉니다.
tar -xf SOURCE.tar.gz
Windows, Mac 및 Linux에서 GZ 파일 추출
GZ 파일은 꽤 오랫동안 사용되어 왔습니다. 처음 접하는 경우 위의 방법 중 하나를 사용하여 GZ 아카이브에서 콘텐츠를 추출합니다. 위의 방법은 Windows, Mac 및 Linux를 포함하여 널리 사용되는 모든 플랫폼에서 작동합니다.
JAR은 컴퓨터에서 볼 수 있는 흔하지 않은 또 다른 형식입니다. 다행히도 이 파일 형식에서 파일을 추출하는 방법도 있습니다.
