터치패드 문제는 Windows에서 전원을 공급하는 하드웨어 또는 드라이버에서 발생할 수 있으며, 여러 사용자는 Synaptics 터치패드가 작동을 멈췄다고 보고했습니다.

이를 진단하기 위해 몇 가지 간단한 단계를 수행할 것입니다. 시작하기 전에 Synaptics 터치패드 작동 중지 문제를 해결할 수 있으므로 랩톱을 다시 시작하는 것이 좋습니다.
이 문제가 발생하는 데는 여러 가지 원인이 있으며 아래에 몇 가지 일반적인 원인을 나열했습니다.-
- 오래된 드라이버- 오래된 드라이버로 인해 장치가 느려지고 응답하지 않으며 때때로 장치가 작동을 멈출 수 있기 때문에 오래된 드라이버가 이 문제의 원인일 수 있습니다.
- 터치패드 비활성화됨- 단축키로 터치패드를 비활성화할 수 있다는 사실을 모르는 경우 포럼에서 많은 사용자가 자신도 모르게 단축키를 눌러 터치패드를 비활성화했다고 보고했습니다.
- 하드웨어 문제- 터치패드 하드웨어 구성 요소가 내부에서 손상되었을 수 있으며 이 문제가 발생할 수 있습니다.
- 먼지가 묻은 터치패드- 터치패드 주변에 먼지가 있을 수 있습니다. 면봉이나 마른 천으로 닦아주세요.
원인을 알고 있으므로 바로 솔루션으로 이동하겠습니다.
일반 드라이버 설치
일반 드라이버를 설치하면 최신 드라이버가 있지만 여전히 오류가 발생하기 때문에 문제를 해결할 수 있습니다. 장치 관리자를 통해 일반 드라이버를 설치하고 아래 단계에 따라 설치하는 것이 좋습니다.
- 왼쪽 하단의 Windows 아이콘을 마우스 오른쪽 버튼으로 클릭한 다음 장치 관리자를 클릭합니다.
- 그런 다음 터치패드 드라이버를 찾은 다음 드라이버를 마우스 오른쪽 버튼으로 클릭합니다.
- 드라이버 업데이트 선택 옵션을 선택하면 드라이버를 선택하기 위해 내 컴퓨터 찾아보기를 선택해야 하는 옵션 화면이 표시됩니다. .
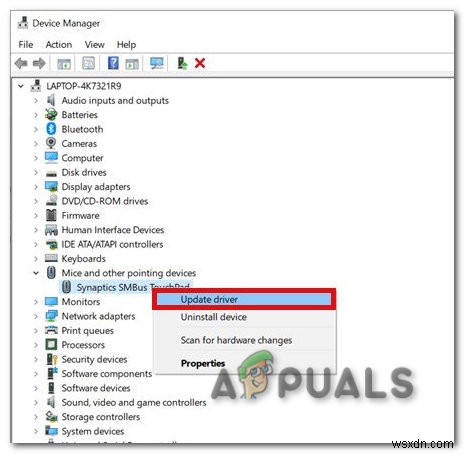
- 내 컴퓨터에서 사용 가능한 드라이버 목록에서 직접 선택을 클릭합니다. 그런 다음 HID 호환 마우스를 선택합니다.
- 다음 선택 지침에 따라 설치하세요.
Synaptics 제어판 확인
Synaptics 터치패드가 제어판에서 비활성화되어 있을 수 있습니다. 비활성화된 경우 활성화될 때까지 더 이상 터치패드를 사용하여 시냅틱 터치패드를 확인할 수 없습니다.
- Windows + R 누르기 실행 창을 열고 m을 입력합니다. ain.CPL 그런 다음 확인을 누릅니다.
- 마우스 설정이 나타나야 합니다. 기기 설정을 선택합니다. .
- Synaptics TouchPad를 클릭하고 비활성화된 경우 활성화 또는 비활성화되어 있는지 확인하고 옵션을 활성화합니다.

터치패드 설정 확인
단축키를 눌러 터치패드를 비활성화하는 경우도 있습니다. 단축키를 모르는 경우 노트북 제조업체의 웹사이트에서 설정에서 터치패드를 활성화할 수 있습니다.
- Windows + I을 눌러 설정으로 이동합니다. 을 클릭한 다음 기기를 클릭합니다. 옵션.
- 터치패드 선택 왼쪽 사이드바에 있는 옵션
- Synaptics 터치패드를 활성화 및 비활성화하는 토글 버튼이 표시되어야 합니다.

드라이버 업데이트
이전 드라이버가 터치패드가 작동하지 않는 원인일 수 있다고 이전에 말했듯이 드라이버를 오랫동안 업데이트하지 않은 경우 장치 관리자를 통해 드라이버를 최신 버전으로 업데이트하여 드라이버를 업데이트하는 것이 좋습니다.
- W를 눌러 기기 관리자로 이동 창 + X 장치 관리자를 선택합니다.
- Synaptics 드라이버를 찾은 다음 드라이버를 마우스 오른쪽 버튼으로 클릭하고 드라이버 업데이트를 선택합니다.
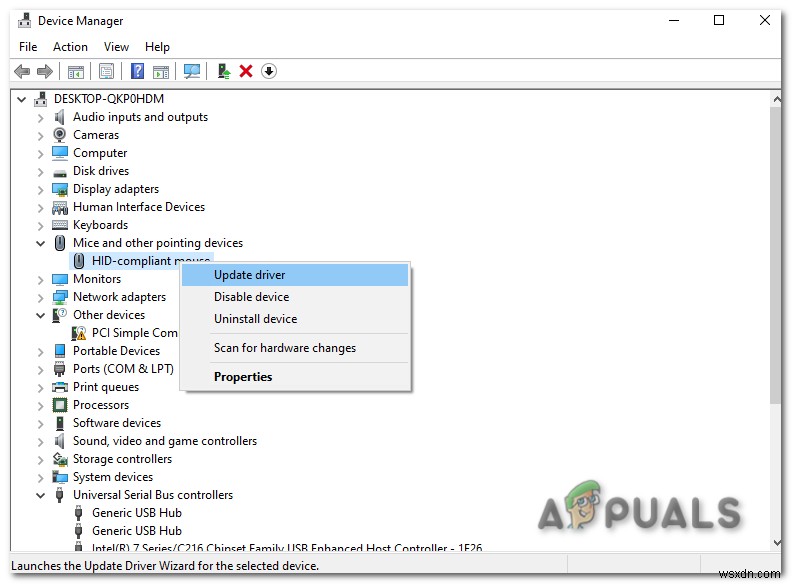
- "기기에 가장 적합한 드라이버가 이미 설치되었습니다"라는 메시지가 표시되면 이 경우 제조업체의 웹 사이트로 이동하여 최신 드라이버를 다운로드하십시오.
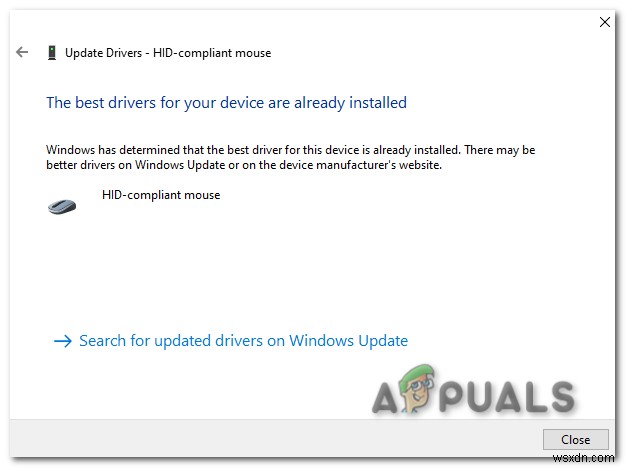
Windows 업데이트
사용자는 Windows 1909 업데이트에서 이 문제를 겪었습니다. 1909 또는 이전 버전의 Windows 10이 있는 경우 Windows를 최신 버전으로 업데이트하여 Windows를 업데이트하는 것이 좋습니다.
- 설정으로 이동한 다음 U를 클릭합니다. 업데이트 및 보안
- 업데이트 확인으로 이동하면 현재 사용 가능한 모든 Windows 업데이트가 다운로드됩니다.
레지스트리 수정
설정이 계속 재설정된다면 레지스트리와 관련된 문제일 수 있지만 저를 팔로우하시면 쉽게 해결하실 수 있습니다.
Windows + R을 누릅니다. 키를 눌러 실행 창을 엽니다.
- Regedit 입력 그리고 엔터를 누릅니다.
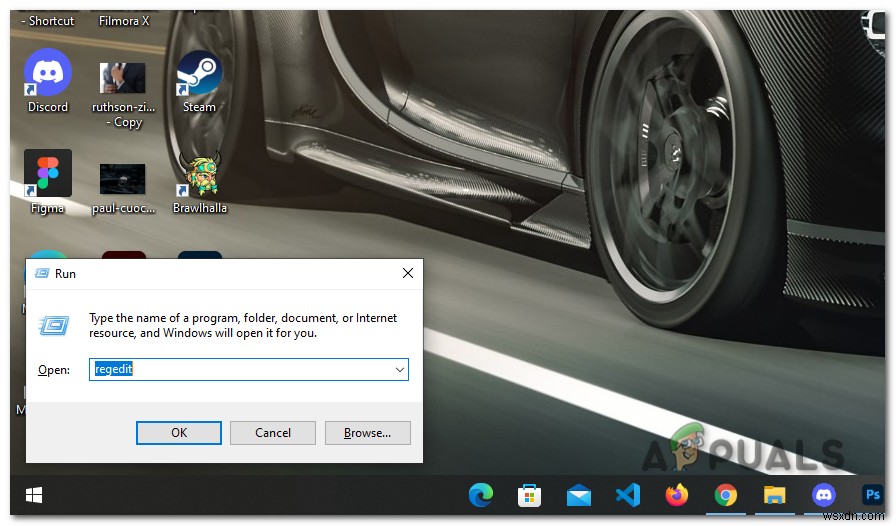
- 왼쪽 사이드바에서 다음 경로로 이동합니다.
HKEY_LOCAL_MACHINESOFTWARESynapticsSynTPInstall
- 오른쪽 사이드바에서 DeleteUserSettingOnUpgrade를 두 번 클릭합니다. DWORD를 입력하고 값을 0으로 변경합니다.
- DeleteUserSettingOnUpgrade인 경우 DWORD가 화면에 표시되지 않으면 빈 공간을 마우스 오른쪽 버튼으로 클릭하여 새 항목을 만들고 새로 만들기 를 선택하십시오. 그런 다음 다시 DWORD(32비트)를 선택합니다. 값을 0으로 변경합니다.
- 레지스트리를 수정한 후 노트북을 다시 시작하고 문제가 해결되었는지 확인합니다.
이전 드라이버로 롤백
이전에 말씀드린 것처럼 최신 드라이버가 있어도 오류가 발생할 수 있습니다. 드라이버를 이전 버전으로 롤백하여 드라이버를 롤백하면 문제가 해결될 수 있습니다.
- 시작 메뉴를 마우스 오른쪽 버튼으로 클릭하고 장치 관리자를 선택합니다.
- 터치패드 드라이버를 찾고 드라이버를 마우스 오른쪽 버튼으로 클릭합니다.
- 속성 선택 옵션.
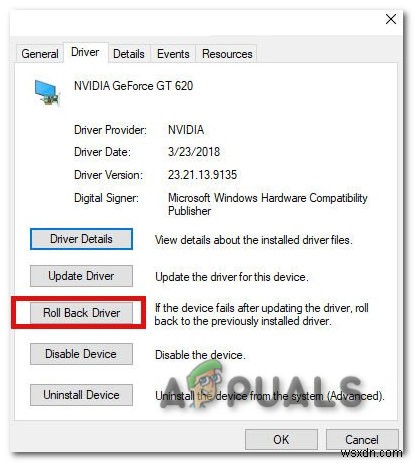
- 롤백 선택 드라이버 옵션, 롤백 옵션이 비활성화되어 있거나 롤백 드라이버가 Windows에서 제공하는 기본 드라이버인 경우 랩톱 제조업체의 웹사이트에서 이전 드라이버를 다운로드한 후 개선 사항을 확인하십시오.
하드웨어 및 장치 문제 해결사 실행
이 문제를 해결하기 위해 하드웨어 문제 해결을 실행할 수 있습니다. 이 유틸리티를 사용하여 모든 하드웨어 문제를 해결할 수 있습니다. 문제 해결에 대해 자세히 알아보려면 하드웨어 문제 해결에 대한 전체 가이드를 참조하세요.
- 왼쪽 하단의 시작 메뉴 버튼을 클릭한 다음 명령 프롬프트 를 입력합니다. 검색창에서
- 명령 프롬프트를 마우스 오른쪽 버튼으로 클릭한 다음 관리자 권한으로 실행 .
- 아래 명령을 입력하고 Enter 키를 누릅니다.
msdt.exe -id DeviceDiagnostic
- 다음을 클릭하면 짧은 창이 나타납니다. 안내를 따르세요.
- 완료되면 이 수정 사항 적용을 클릭합니다. .
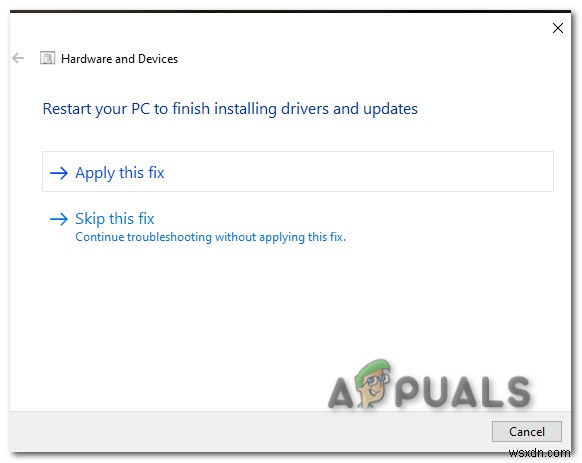
- 그런 다음 노트북을 다시 시작하고 개선 사항을 확인하세요.
다른 Mouser 드라이버 제거
외부 마우스와 터치패드 드라이버는 서로 충돌할 수 있습니다. 이 문제를 해결하기 위해 마우스 드라이버를 일시적으로 제거하고 장치 관리자를 통해 제거할 수 있습니다.
- 시작 메뉴를 마우스 오른쪽 버튼으로 클릭 왼쪽 하단에서 장치 관리자를 선택합니다.
- 마우스 드라이버를 찾고 드라이버를 마우스 오른쪽 버튼으로 클릭합니다.
- 기기 제거 선택 옵션.
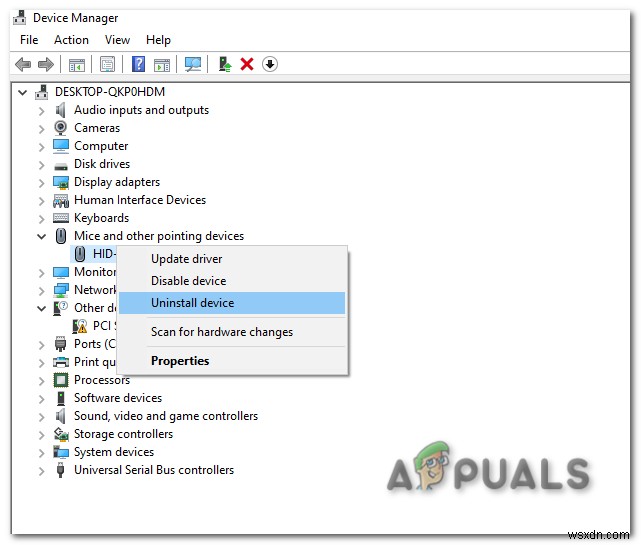
- 그런 다음 노트북을 다시 시작하면 시스템이 자동으로 마우스 드라이버를 다운로드한 다음 터치패드가 작동하는지 확인합니다.
터치패드의 감도 변경
대부분의 경우 터치패드의 감도를 변경하면 이 문제가 해결되어 터치패드의 감도를 변경합니다.
- 설정으로 이동하여 기기를 선택한 다음 터치패드를 선택합니다.
- 화면 중앙에 터치패드의 감도 드롭다운이 표시되어야 합니다.

- 기호에 따라 감도를 변경합니다.
참고- 주어진 모든 방법이 효과가 없다면 노트북을 수리점에 가져가는 것이 좋습니다.
주어진 방법으로 이 문제를 성공적으로 해결하셨기를 바랍니다. 이와 관련하여 의문점이나 문제가 있는 경우 의견을 듣고 싶습니다.
