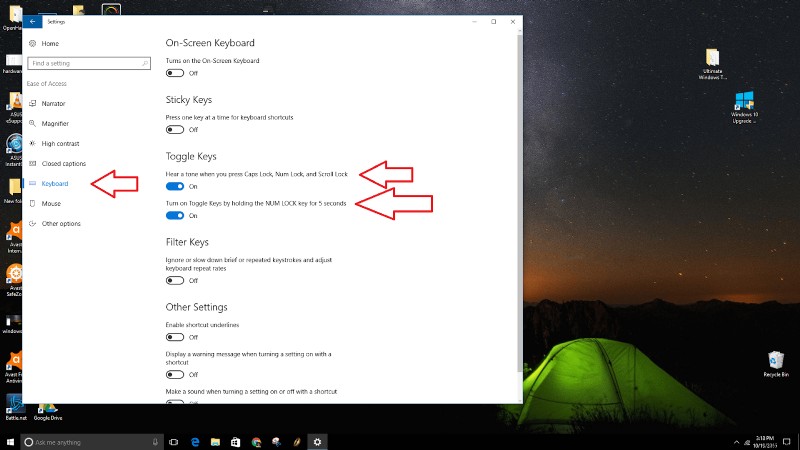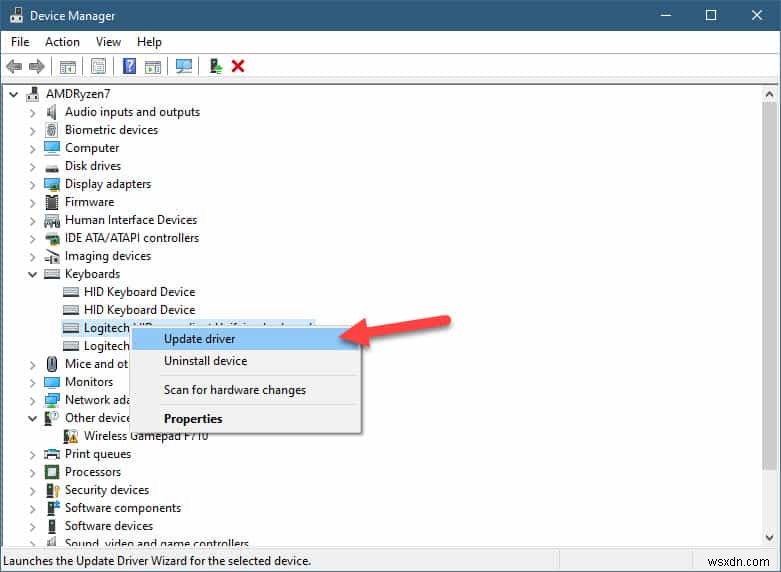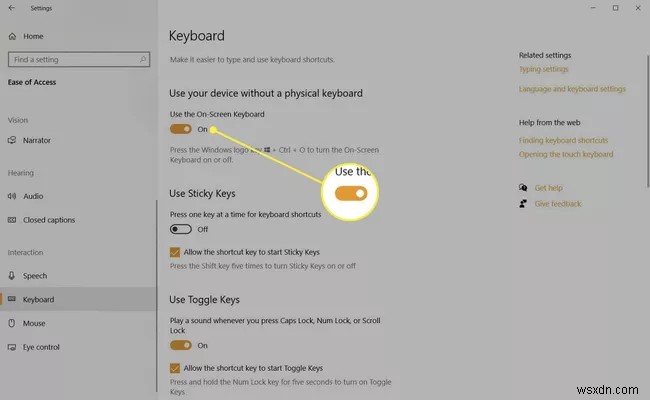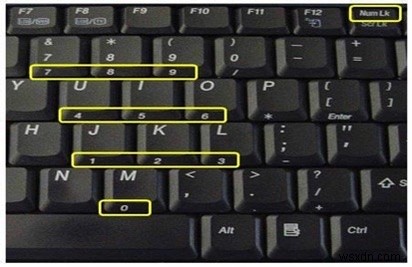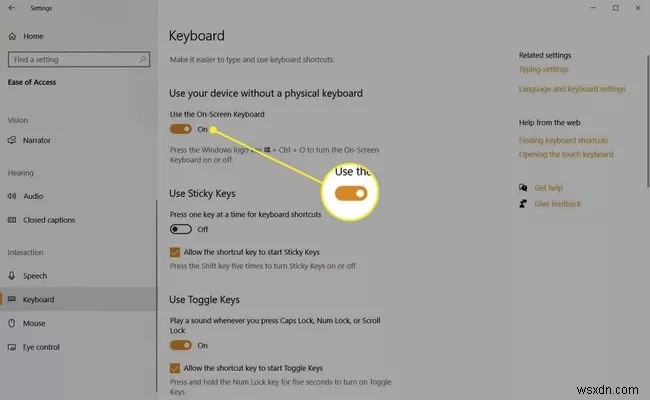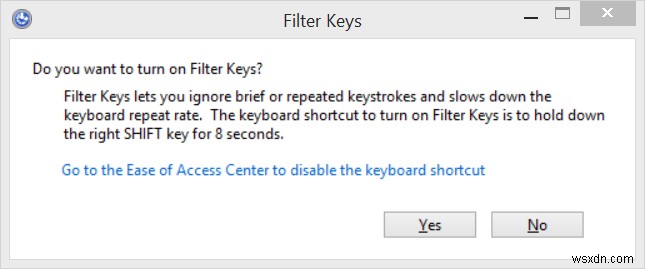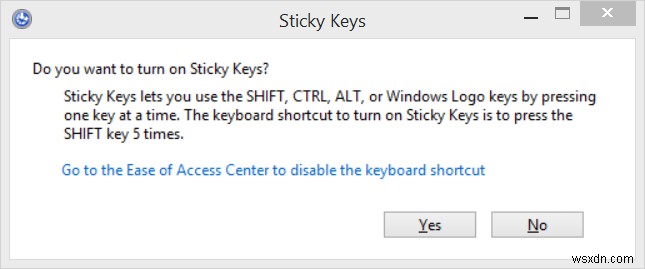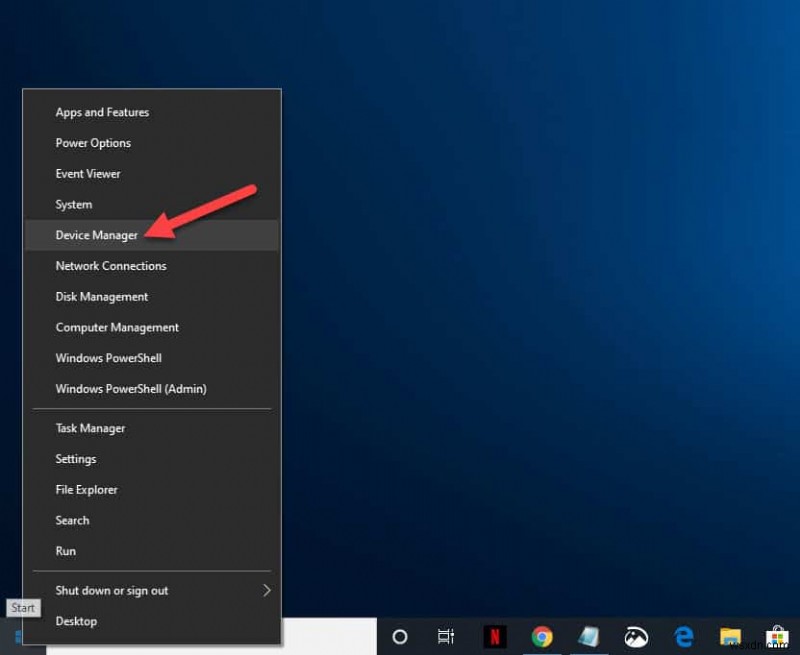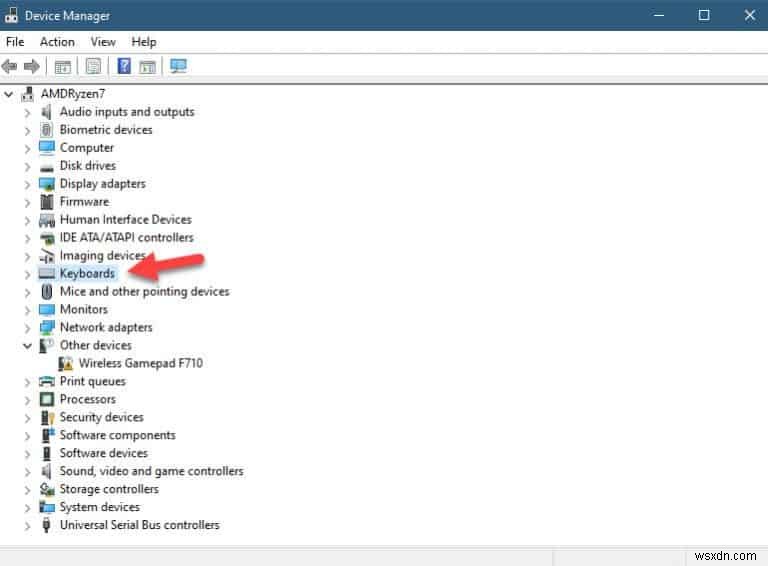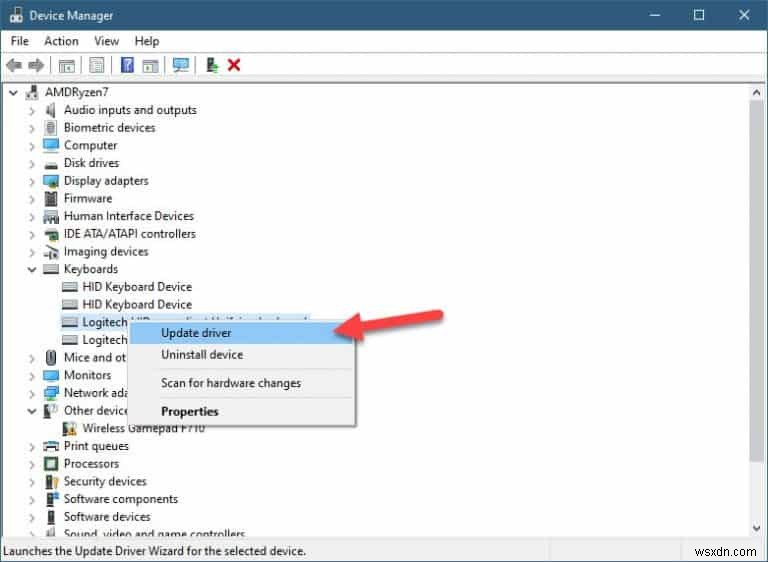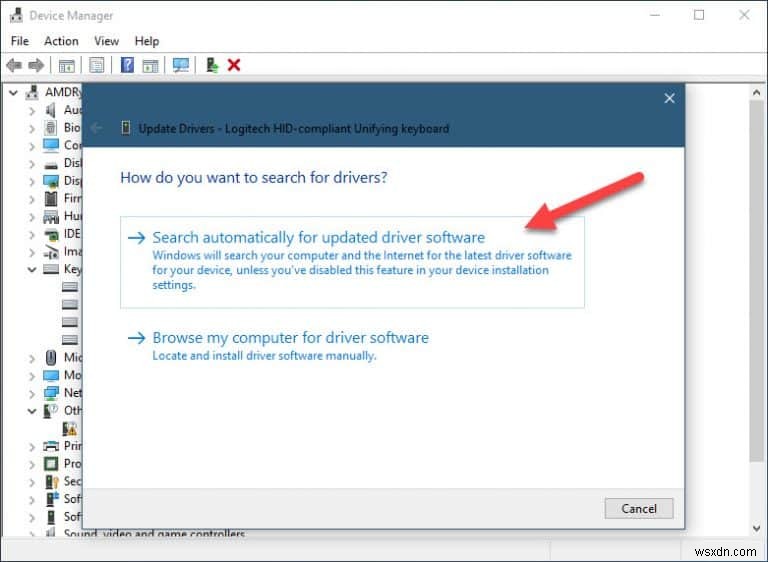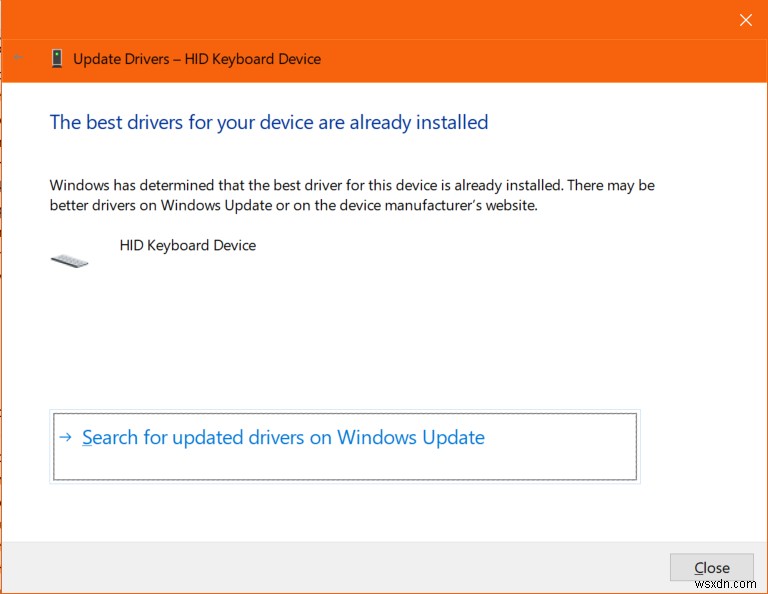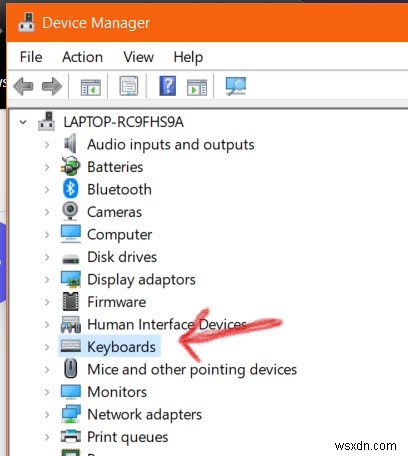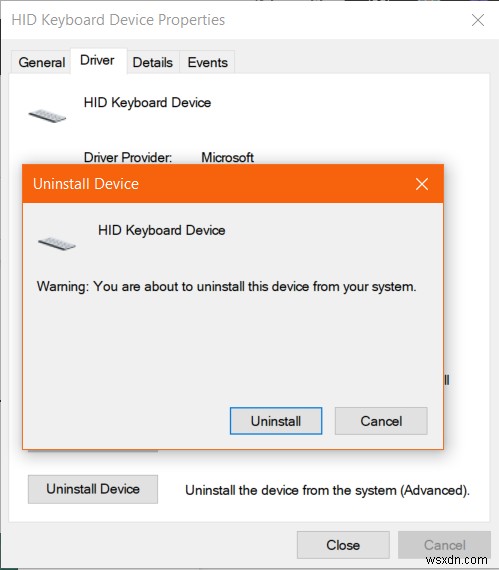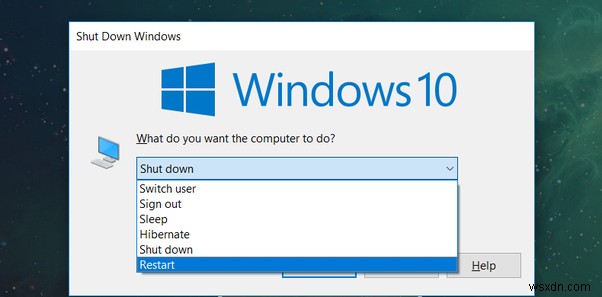게임 설정의 구성 요소를 테스트한 후 작동하지 않는 게임 키보드에 문제가 있음을 깨달았다고 상상해 보십시오. 답답해 보일 수 있지만 드문 일이 아니며 이 문제를 해결할 수 있는 다양한 방법이 있습니다. 이 문서에서는 게임 키보드가 작동하지 않을 때 할 수 있는 조치를 정확하게 설명합니다.
게임 키보드가 작동하지 않는 경우 게임 키보드 문제를 해결하는 첫 번째 단계는 먼저 문제의 원인을 이해하는 것입니다. 손상된 부품에서 호환되지 않는 소프트웨어에 이르기까지 게임 키보드가 응답하지 않는 몇 가지 가능한 이유가 있습니다.
문제를 진단하는 가장 좋은 방법은 제거 프로세스입니다. 특정 문제를 식별할 때까지 위에서 언급한 가능한 문제에 대해 키보드를 테스트합니다.
| 게이밍 키보드가 작동하지 않는 가능한 이유 | 문제 해결 방법 | 필요한 도구 또는 제품 |
| 키보드가 켜져 있지 않거나 전원에 연결되어 있지 않습니다 | 키보드가 켜져 있고 안정적인 전원에 제대로 연결되어 있는지 확인 | GunMjo Pro 커스텀 코일 USB C 케이블 |
| 컴퓨터의 USB 포트에 결함이 있음 | 손상된 USB 포트를 키보드와 호환되는 옵션으로 수리 또는 교체 | 파스탁 10개 USB 교체 |
| 키 입력 인식에 영향을 미치는 파편 | 키보드 키를 청소하여 먼지를 제거합니다 | 키보드 청소 키트팔콘 먼지 제거 에어 스프레이 191개 |
| 인식할 수 없는 언어 설정 | 키보드가 컴퓨터 언어 설정을 인식하는지 확인 | Windows용 언어 팩 |
| 호환되지 않거나 오래된 드라이버 | 컴퓨터의 모든 장치 드라이버가 최신 버전이고 키보드와 호환되는지 확인 | DriverEasy 드라이버 업데이트 도구 |
이 게임용 키보드 테스터와 테스터를 올바르게 사용하는 방법도 살펴보십시오. 마찬가지로, 무릎에 키보드를 놓고 게임을 하면 몇 가지 이점이 있습니다. 관심이 있으시면 관련 기사를 읽어 자세한 정보를 확인하십시오.
다음과 같은 이유로 키보드가 작동하지 않을 수 있습니다.
이유 1. 키보드가 켜져 있지 않거나 컴퓨터에 연결되어 있지 않거나 전원이 들어오지 않습니다
키보드가 무선이거나 배터리로 작동하는 경우 설정하기 전에 완전히 충전되었는지 확인하는 것이 중요합니다. 단계별 가이드는 Bluetooth 및 무선 키보드 충전 방법에 대한 기사를 확인하십시오.
전원 문제를 해결한 후에는 키보드가 랩탑/컴퓨터에 제대로 연결되어 있는지 확인하고 싶을 것입니다. 먼저 게임용 노트북을 시작하고 컴퓨터와의 연결을 등록합니다. 무선 키보드를 사용하여 Bluetooth 또는 기타 사용 가능한 옵션을 통해 컴퓨터에 연결할 수 있습니다. Conversely, ensure the wire is correctly fitted into the appropriate USB port on your computer for corded keyboards.

Reason 2. The Computer’s USB Port Is Faulty
Start by cleaning out the port. Since USB ports are left wide open, it’s likely for dirt to get caught in them. First, shut down your computer to clean your USB port and gently clean out accumulated debris with a thin plastic toothpick or a USB port brush like this.
Next, inspect the port for damage. You may do this by plugging the cord into the USB port and gently wiggling it in after it’s been fitted. If you notice the USB connector is bent or broken out of the board. It is advisable to take such an issue to a keyboard professional to fix.
Finally, if you notice damage to any of your USB ports, try another port. Most computers have at least three ports. You’re likely to find one works for your cord.

Reason 3. Dust Or Debris In the Keyboard Is Creating Issues
Use a small brush or blower to clean the keyboard surface and crevices. For a deeper clean, use a key puller tool to take out the keyboard keys and clean the internal components with any of the previously mentioned instruments or a cleaning gel. A keyboard cleaning kit like this contains all the necessary materials, making the cleaning process seamless and simple.
Our article will prove useful if you have gotten more fluid-based substances like water or tea on your keyboard and you’re wondering how to clean your laptop keyboard after a spill.

Reason 4. Number Lock or Different Language Settings are Causing Your Keys to Register the Wrong Characters
If you ordered your gaming keyboard from a foreign country, the settings could be causing the problem. Differences in language and computer settings could be causing an error and affecting your keyboard’s performance.
There’s usually an easy fix if your laptop is typing the wrong characters. First, ensure your NumLock key is turned off, which sets the keyboard characters into numbers. To disable the feature, press the “NumLock” key or the “FN” + “NumLock.” Our article is a useful step-by-step guide if you find your keyboard is typing numbers instead of letters.
If your keyboard still isn’t working, it is likely to have a language input problem. After connecting your gaming keyboard to your computer, adjust the language settings by accessing the “Settings” tab on your computer. Scroll down until you see an appropriate option and select the preferred language to effect the changes.

Reason 5. Computer Settings Like “Toggle Keys”, “Sticky Keys”, and “Filter Keys”, Are Causing a Problem
Toggle keys are designed for people with cognitive disabilities and visual impairments. The feature is enabled when your computer emits a sound when you press the “CAPS”, “NUMLk”, or “SCROLL Lock” keys.
“Sticky Keys” help those who have issues pressing multiple keys simultaneously. For instance, if you have problems using keyboard shortcuts or you’re playing a game that requires you to hold multiple keys, this feature helps you press the keys at the same time.
Finally, “Filter Keys” are an accessibility option to control the keyboard repeat rate. This feature adjusts the keyboard response rate and ignores repeated words produced by slow or inaccurate finger movements.
To turn off any of the features mentioned above, head to the “Settings” tab on your computer. Different software requires different methods of turning off the features. It’s advisable to look up the one that best suits your current computer.
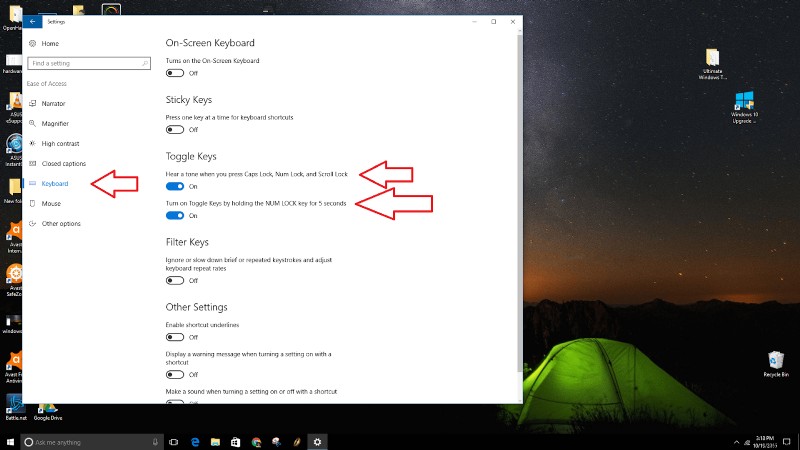
Reason 6. The Software and Drivers for the Keyboard Are Not Up to Date
To update your keyboard software, visit the support page of your gaming keyboard brand. Next, click the category your keyboard belongs to and follow the necessary prompts till you get to an “Updates” tab. Finally, follow the required instructions to install the critical updates.
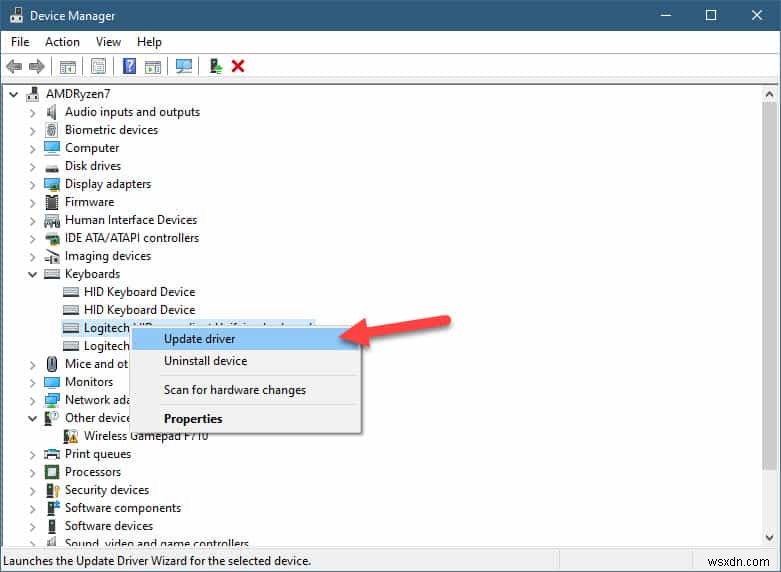
This particular issue may be solved by using a specific gaming keyboard. Take a look at our related article explaining the differences between a gaming vs. a regular keyboard for more detailed information.
Reason 7. Newly Downloaded Software Is Conflicting With the Keyboard
Following up on the point above, before installing new software, ensure the program is compatible with your computer’s gaming setup and vice versa.
You may want to check out our article on how to reset your keyboard for quick Windows and Mac methods.

You might also be interested to know what our gaming keyboard recommendations are. 그렇다면 자세한 내용은 관련 기사를 확인하십시오.
Reset the Computer, Turn the Keyboard Off &Back On, and Connect It to the Computer To Solve a Simple Connection Problem
An incompatibility issue is one of the common reasons why your keyboard isn’t working. Luckily, this issue is pretty easy to fix on your own.
Reset the computer by disconnecting and turning off the keyboard, and updating the device on the “Settings” tab of your computer. Restart the keyboard, then try reconnecting it to the computer. This simple reset may solve the problem if the keyboard has frozen and become unresponsive.
These simple steps should fix a keyboard that has frozen and is unresponsive:
Step 1. Turn Off Your Keyboard
You could address your keyboard connection issue by simply restarting your computer. In the same vein, if your wireless keyboard is having problems connecting to your computer, most times, simply switching it off and back on could be enough to solve the problem. The button’s location varies with different models, but it’s usually located on the bottom or side of the keyboard.
According to this article by Corsair, resetting your keyboard can help to fix some keyboard issues. 
Step 2. Open the Settings Tab
After restarting your keyboard, reconnect it to your computer and open the “Settings” tab on your monitor. Depending on your computer, you may access the keyboard through the “Windows Tab” or “Apple Menu.”

Step 3. Make the Necessary Adjustments
Most computers offer customizing options. Simply selecting the right settings could address your keyboard problem. You may effect the changes by accessing the keyboard over on the settings tab of your computer and applying the necessary changes.
As mentioned earlier, different keyboard models have specific system reset methods. We explain how to reset a Corsair Keyboard and how to reset a Logitech keyboard so that you can go ahead and reset your device.
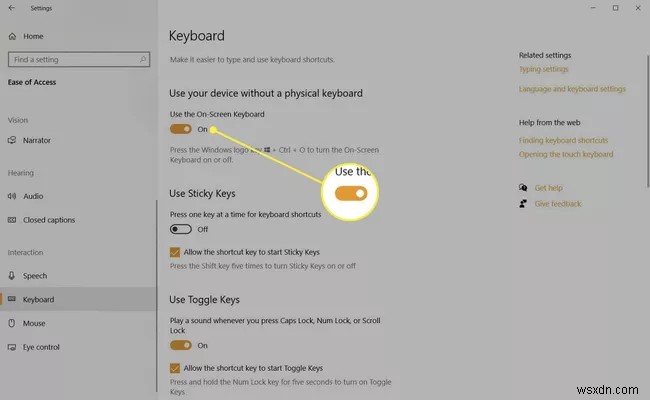
Connect the Keyboard to a Different USB Port, or Different Computer, To Determine If There Is a USB Port or Bluetooth Issue
If you are experiencing problems with the functionality of your keyboard then you need to check if there is a problem with the connection with the computer.
To diagnose an issue with the USB port or Bluetooth connection, connect the keyboard to a different port or a different computer. 
Follow these simple steps to see whether your keyboard is not working due to a connectivity issue:
Step 1. Restart the Computer
Switch off your computer and keyboard and turn them back on. If the connection problem persists, you’ll want to try out more complicated fixes.

Step 2. Clean Out the Port
A buildup of dirt in the USB port could create resistance, which could invariably lead to connection problems so you will have to clean out the USB port with a kit like this if dirt is causing the problem.

Step 3. Check for Damage
If you notice the USB port compartment is unstable and moves when cords are connected, it is likely detached from the board. This will cause connectivity problems and should be repaired professionally.

Step 4. Try a Different USB Port
If one of the USB ports isn’t working, simply plug your keyboard into another port until you find one that’s responsive.
Step 5. Swap the Cable
To rule out whether the cable is faulty, consider swapping the cord with one you’re sure is functioning properly.

Step 6. Test With Another Computer
Since the gaming setup involves multiple components, it is advisable to rule out the malfunctioning of each of them. Aside from the USB port and cable, the computer is another component to test. It might just not be compatible with your keyboard. 
Step 7. Check the Wireless Connection
If that doesn’t work, ensure the wireless settings on your computer are adjusted to better options before reestablishing a connection.
Clean the Keyboard To Fix Unresponsive Keyboard Keys
The importance of cleaning out grime buildup within your keyboard cannot be overemphasized. These particles not only affect the responsiveness of your device but if left uncleaned for an extended period, could potentially damage your keyboard’s hardware.
Clean the keyboard to remove dust and debris that may be causing unresponsive keyboard keys by turning it off and wiping the surface. Lift the keycaps off and clean the internal components for deeper cleaning.
According to this article by Intel, you should clean your keyboard at least once in 3 months. Remember to wipe all of your keyboards if you use more than one.
Follow these steps to clean your keyboard thoroughly:
Step 1. Turn Off the Keyboard
Start by turning your keyboard off and disconnecting the power source.

Step 2. Wipe the Surface Clean
Additionally, you could use cleaning substances to make the process easier. Cleaning gels like this help remove light particles and make the process of cleaning simpler.

Step 3. Remove the Keys
Use a keycap puller like this to gently pull the keys off. Make sure you keep the detached keys organized, so it’s easier to reassemble.

Step 4. Clean the Internal Components
Once you have access to the internal compartments of the keyboard, clean out the grime. Start by using an aerosol spray like this to blow off lighter particles. Afterward, you may use an appropriately-sized brush like this to clean the compartments before wiping down the surface with cleaning fluid.

Make Sure “NumLk” Is Disabled and the Computer Language Is Set Correctly To Fix Keyboard Keys Typing Incorrect Characters
If you think your gaming keyboard is not working, it might be because shortcuts are being activated inappropriately.
To fix keyboard keys typing wrong characters, press the NumLock key. Also, ensure the language is set correctly by applying the appropriate language in the “Settings” tab.
If you find that your keyboard is stuck in shortcut mode, check out our guide for a step-by-step solution on how to rectify the problem.
Follow these steps to fix the settings of your gaming keyboard:
Step 1. Disable the “NumLk” Feature
The NumLock key is located in the top right area of most keyboards. This feature can affect your keyboard performance as the device would be registering the wrong commands.
Most keyboards come with “Fn” keys that you press in conjunction with other keys to enable the feature. The “NumLk” indicator will light up when enabled and dim down when disabled. A shortcut to activate this feature is pressing the “Fn + SHIFT + NumLk” or “SHIFT + NumLk” and pressing the stated keys a second time to deactivate it.
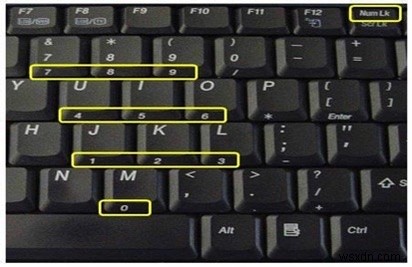
Step 2. Adjust the Language Settings
If your keyboard is set to a language you’re unfamiliar with, navigating through the device might prove tedious. Depending on your computer, there are several methods you can use to set your keyboard to your preferred language.
For a Windows 11 computer:
- Click the “Start” menu icon and the “Settings” tab
- Click “Time and Language” and “Language &Region”
- Finally, select the “Add Language” tab and set your keyboard to your preferred language
For a MacBook
- Tap on the Apple menu and select “System Preferences.”
- Click on the “Language &Region.”
- Tap the “+” button at the bottom left of the dialog box for the list of languages.
- Select your preferred language.
- The macOS will ask if you would like to set it as your primary language. Follow the prompts to select your preferred option.
Ensure “Toggle Keys”, “Filter Keys”, and “Sticky Keys” Are Turned Off and Not Interfering With the Keystrokes
The Toggle, Filter, and Sticky keys are accessibility features offered in Windows systems. These keys can trigger unwanted beep sounds when certain keys are pressed. Also, enabling any of the keys could change the keyboard instructions.
To make sure key settings are not causing a problem, go to the computer settings and ensure the keys are set to the preferred option.
Different Windows solutions use different respective methods of disabling the accessibility features. It's best to look up a tutorial for changing settings suited to your computer as this video tutorial by TechGumbo does. However, the below-listed steps are appropriate if you use Windows 10.
Step 1. Go To Computer Settings
Click on your taskbar's "Windows" icon and head to the "Settings" tab. Click on the "Ease of Access" option in the tab and scroll down the "Interaction" area to select the "Keyboard" device. 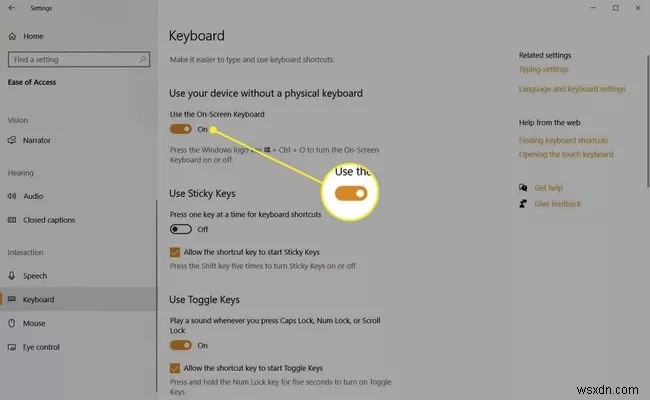
Step 2. Turn Off “Toggle Keys”
This feature plays a beep sound whenever you press the Caps Lock, NumLock, or ScrollLock keys. You can toggle the button on/off to control the feature.

Step 3. Disable “Filter Keys”
Filter keys ignore repeated keystrokes and are useful in changing the keyboard repeat rate. To enable or disable this feature, press and hold the SHIFT key for eight seconds or toggle the feature on/off in the Keyboard settings.
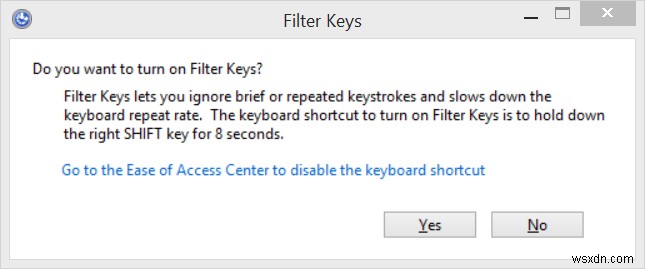
Step 4. Turn Off “Sticky Keys”
Sticky keys are useful for persons who'd prefer to tap on keys in succession rather than simultaneously. A particularly useful feature for those who struggle to press shortcut buttons. To adjust this feature, you can toggle on and off to enable or disable Sticky keys in the settings. Tap the toggle button until it indicates "Off" to disable the feature.
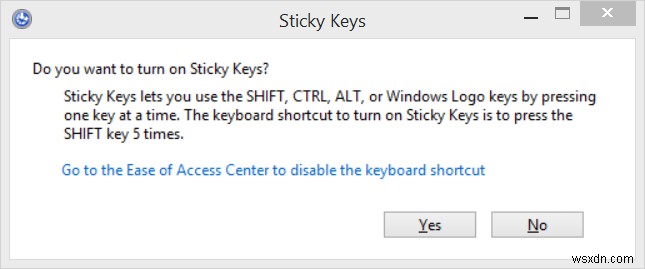
Update Software and Drivers for the Keyboard So They Run Smoothly
Outdated keyboard software or drivers would affect your computer’s performance. Which can be pretty frustrating when engaging in a resolution-heavy task like gaming.
From time to time, software and drivers may need to be updated to keep the keyboard operating correctly. To update the keyboard driver, open your device manager, access the keyboard, and follow the prompts to update the drivers.
As this article from the University of Maryland states, it is important to perform software updates to get optimum performance from your computer and its components like the keyboard.
This is how you update software and drivers for your keyboard so that they can run smoothly:
Step 1. Open the Device Manager
Access your settings and navigate to the “Device Manager”.
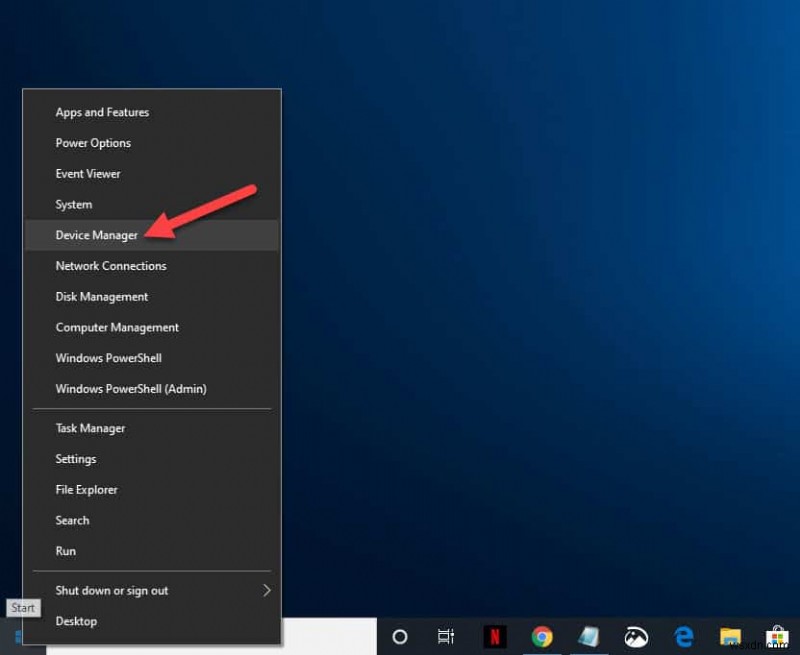
Step 2. Access The Keyboard Option
Ensure your keyboard is properly connected, as this would determine whether or not it pops up.
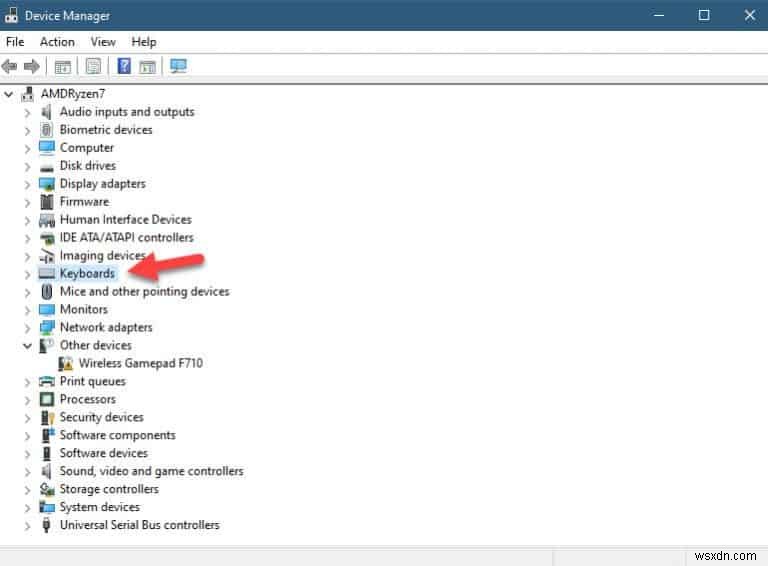
Step 3. Select the Keyboard and Then “Update Driver”
Next, select the "Update driver" tab.
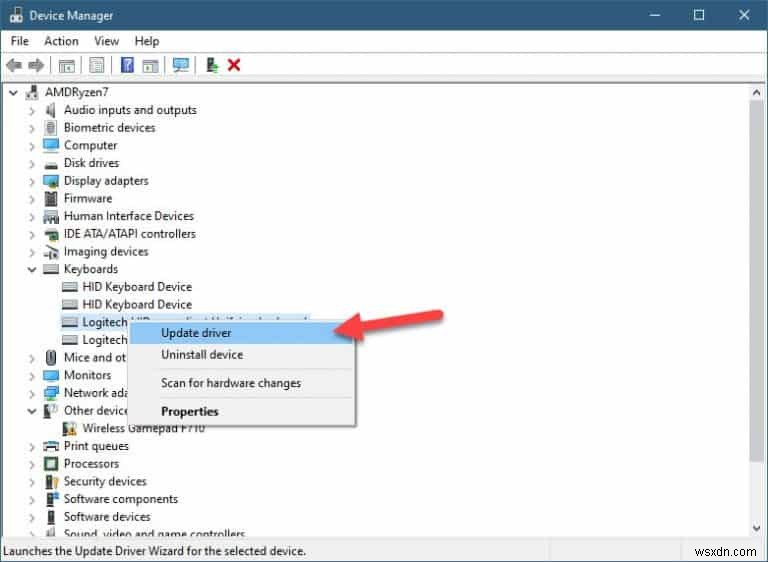
Step 4. Update the Driver
After pressing the driver tab, find where it says "Update Driver" and click on that option. The “Search automatically” option is advisable as it removes the stress of doing the process manually.
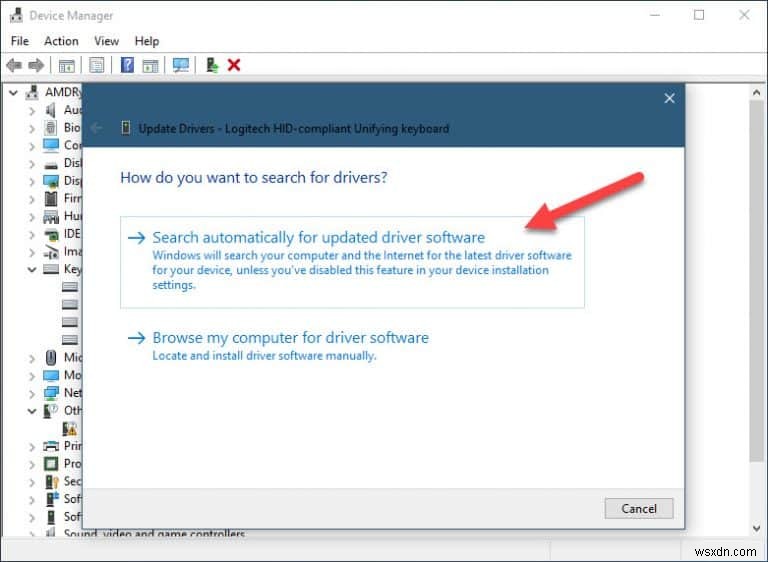
Step 5. Restart the Computer
Once your driver update has been set, restart the computer and keyboard to effect the changes. 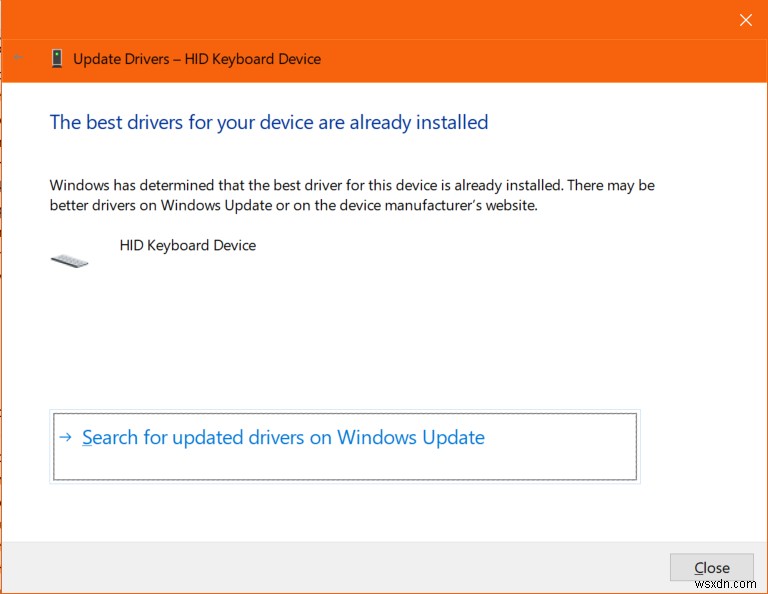
Uninstall Recently Downloaded Software That May Be Interfering With the Keyboard Software
If you notice a software-compatibility issue between the device and your computer after the update, it might be best to uninstall the software.
If there is a problem soon after the new software is installed, try uninstalling it to determine if it is interfering with the keyboard software.
You may carry out this change with the following steps:
Step 1. Access the Keyboard
Once again, open the "Device Manager" and scroll down to the "Keyboards" to access your device.
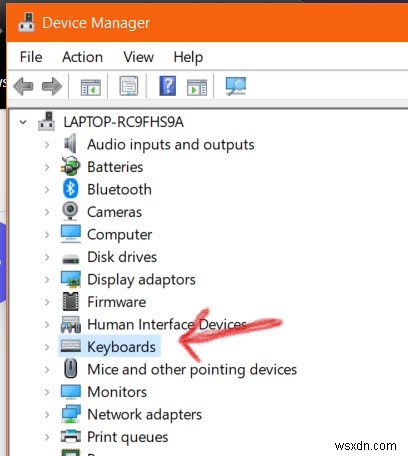
Step 2. Uninstall the Driver
After locating your keyboard, right-click on the device and click on the option "Uninstall Driver." This would rid your keyboard of any recent updates causing the problem.
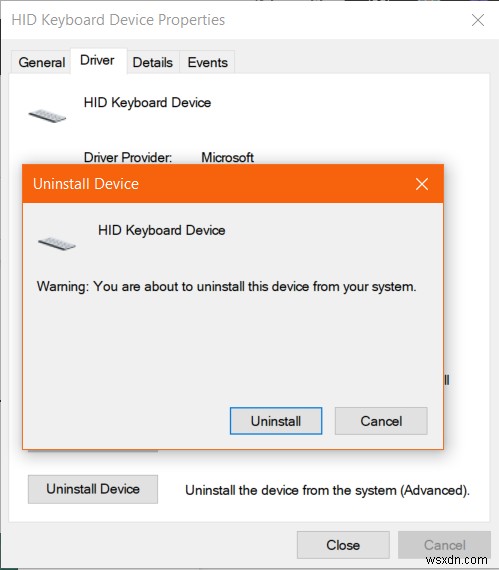
Step 3. Restart the System
Restart your computer to confirm the changes and then test the keyboard to check if the software update was the problem. Try installing other updates until you get an option compatible with your gaming setup.
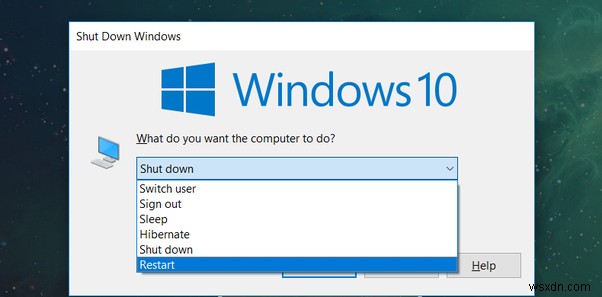
Can a Mechanical Keyboard Be Repaired?
The ergonomic design gives mechanical keyboards a greater functional advantage than their membrane counterparts.
Yes, a mechanical keyboard can be repaired. Problems with individual keys can be addressed by cleaning or replacing the switches.
If you're considering switching to a mechanical model, our article highlights the best wireless mechanical keyboards you should consider. You could also check out our 10 best gaming keyboard options for budget-friendly corded options. You can address most issues with mechanical keyboards with a simple fix as they are usually minor hardware issues, so if you're having problems with your device and are wondering whether you can repair your mechanical keyboard, we have some great advice.
Mechanical keyboards are designed to last longer, and most problems are relatively easy to fix. As mentioned in this YouTube video tutorial, anyone can easily disassemble a mechanical keyboard. A dysfunctional key or switch is the most common issue with a mechanical keyboard. With the right tools and techniques, you can fix the problem yourself. However, if you are a bit unsure of how a keyboard works you should have it done professionally.

How To Clean or Replace a Switch on a Mechanical Keyboard
A dirty or defective switch may be the reason your gaming keyboard is not working. To better diagnose the issue, carry out a thorough inspection of your keyboard components. Click individual keys and note for resistance when pushing down the switches or unresponsive keys. If you experience any of the stated issues, chances are your keyboard switches are due for maintenance.
To clean or replace a switch, first, get the necessary maintenance tools, remove the mechanical keycaps and carefully clean the buttons underneath before putting the caps back on the board.
Step 1. Prepare Your Tools
Before you start the maintenance procedure, ensure the necessary tools are within reach. You'll need a keycap-switch puller, switch removers, compressed air, a cleaning solution, and a clean cloth. A cleaning tool kit like this contains the necessary removal and cleaning instruments.
Additionally, if you intend to replace your keycaps or switches with newer alternatives, make sure that you check what is available. Universal mechanical key caps like these and switches like these will serve as worthy upgrades. You could also check out our article on how to replace keyboard switches for a DIY guide on swapping out old keyboard switches.

Step 2. Remove the Keycaps
Once your tools are ready, you can get to work. Use the keycap-switch puller to carefully remove the caps from the board. Be sure to take a picture of your keyboard before removal or organize the removed caps chronologically to ensure you don't mess up the arrangement when putting the caps back on.

Step 3. Clean the Switches
Use compressed air like this to blow off light debris from your switches. Spray the air through the cracks and crevices of the switchboard. You could try angling the nozzle in different positions to ensure you reach every area of the board. However, be careful not to place the nozzle too close to the switches as the air pressure could dislodge or damage the components.

Step 4. Remove the Debris
Once you've blown off the lighter particles with the air duster, it’s time to clean out the heavier particles. Use a nylon brush to remove tougher stains and grime from the switchboard. It might take a while to remove dirt within the switches. However, it is critical to apply moderate pressure to avoid damaging the components.
Mix two parts of alcohol like this with one part of water to create the solution or get a ready-made cleaning fluid. Soak a clean cloth, preferably made with microfiber fabric like this, in the solution and wipe the damp cloth on the switchboard. 
Step 5. Clean the Switch Stabilizers
A dirt buildup within or around the switch stabilizers could create friction and make the switches less responsive. You may use a cleaning brush or spray compressed air to dust off the stabilizers.

Step 6. Allow the Components To Dry
Once all the parts have been cleaned, leave them to dry for about an hour. It is critical to make sure the components are completely dry before reinstalling, as damp/wet parts could create more problems in the long run. Apart from air drying, you could additionally use a dry, clean cloth to wipe off the keyboard components.

Step 7. Reinstall the Caps
Gently push each cap onto its respective switch. If you can't recall the previous arrangement, refer to the keyboard picture you took before as a blueprint. It is advisable to work from left to right.

공개
이 웹사이트는 Amazon.com 및 제휴 사이트에 연결하여 수수료를 받을 수 있는 수단을 제공하도록 설계된 제휴 광고 프로그램인 Amazon Services LLC Associates Program의 참여자입니다.