노트북이나 데스크톱 PC에서 앱을 열었다가 사용하기 시작하다가 갑자기 응답을 멈춥니다. 다시 작동하기 시작하는 것처럼 보이는 것은 없으며 오른쪽 상단 모서리에 있는 X로도 닫히지 않습니다.
우리는 모두 거기에 있었습니다. 컴퓨터를 끄고 다시 시작하고 싶게 만들 수도 있지만 그럴 필요는 없는 경우가 많습니다. 문제를 일으키는 앱이 하나만 있는 경우 대신 강제로 종료할 수 있습니다.
문제가 더 광범위하더라도 이것이 첫 번째 호출 포트여야 합니다. Microsoft는 Windows 11에서 앱을 강제 종료하는 것을 정말 쉽게 만듭니다. 세 가지 방법이 있습니다.
키보드 단축키를 사용하여 Windows 11 앱을 강제 종료하는 방법
가장 쉬운 해결책은 기본 키보드 단축키를 사용하여 앱을 강제 종료하는 것입니다. Alt + F4 Fn 키를 눌러야 할 수도 있지만 일반적으로 선택한 앱을 닫습니다. 열쇠도.
작업 관리자를 사용하여 Windows 11 앱을 강제 종료하는 방법
이것은 가장 친숙한 방법일 수 있으며 열려 있는 앱을 선택하지 않은 경우에도 닫을 수 있습니다.
- 검색하거나 Ctrl + Shift + Esc 단축키를 사용하여 작업 관리자 열기
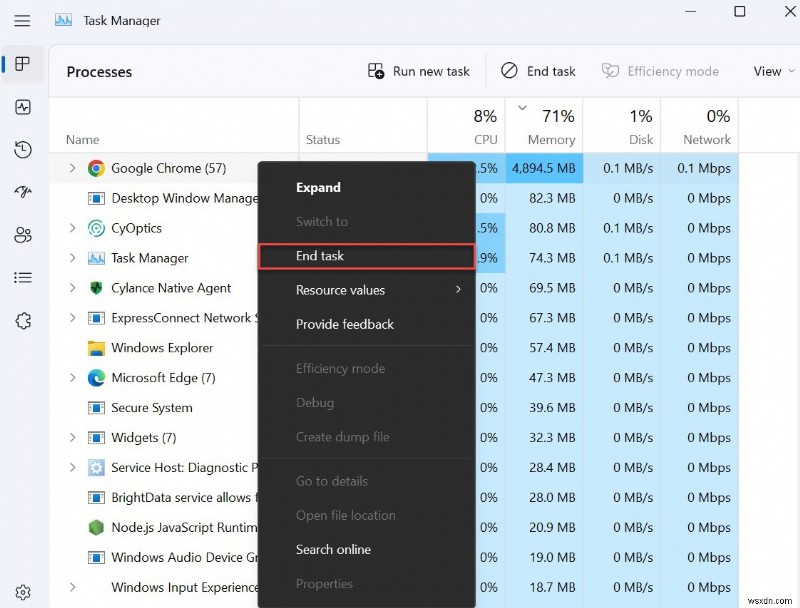
Anyron Copeman / 파운드리
명령 프롬프트를 사용하여 Windows 11 앱을 강제 종료하는 방법
둘 다 작동하지 않거나 다른 방법을 찾고 있는 경우 명령 프롬프트 창을 통해 열려 있는 앱을 수동으로 닫을 수도 있습니다.
- 검색하거나 Windows 키 + R 단축키를 사용하여 실행 창을 엽니다.
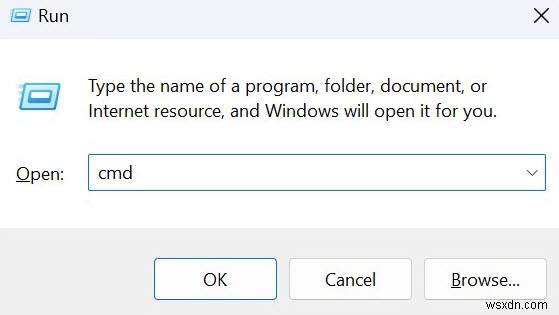
Anyron Copeman / 파운드리
<올 시작="3">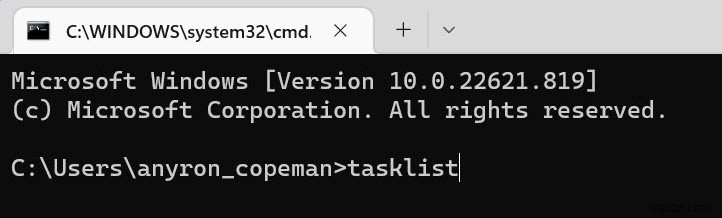
Anyron Copeman / 파운드리
<올 시작="4">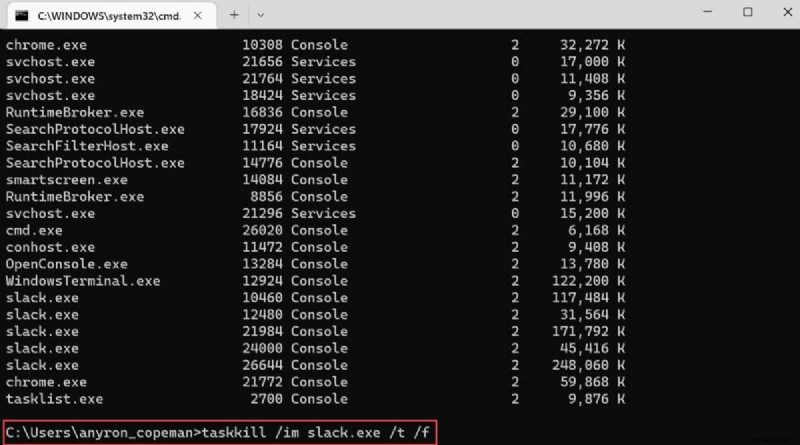
Anyron Copeman / 파운드리
<올 시작="5">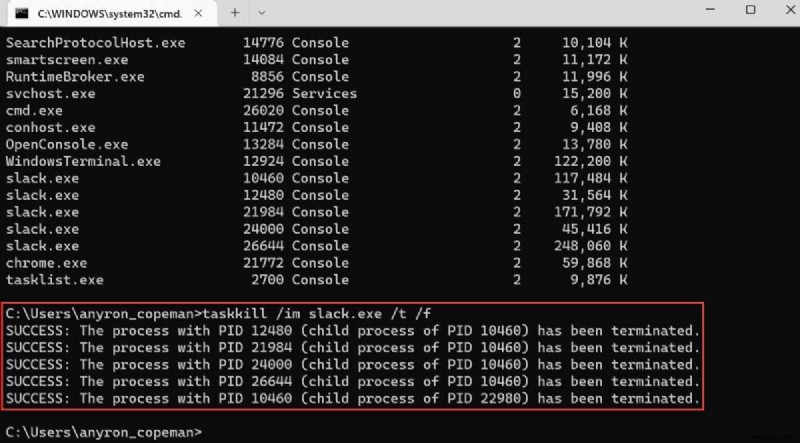
Anyron Copeman / 파운드리
이 작업을 원하는 만큼 반복할 수 있습니다.
앱을 다시 열었지만 여전히 정지되거나 제대로 작동하지 않는 경우 업데이트가 있는지 확인하거나 앱을 다시 설치하는 것이 좋습니다. 또는 기기를 다시 시작하거나 최신 버전의 Windows 11로 업데이트하면 문제가 해결될 수 있습니다.
관련 기사
- Windows 11에서 누락된 작업 표시줄 및 시작 메뉴를 수정하는 방법
- 전원이 켜지지 않는 노트북을 고치는 방법
- '응용 프로그램을 올바르게 시작할 수 없음' 오류 수정 방법(0xc000007b)
