알아야 할 사항
- PowerPoint에서 슬라이드 쇼로 이동> 슬라이드 쇼 설정> 키오스크에서 탐색(전체 화면) )> 확인 .
- 슬라이드 쇼를 선택하여 각 슬라이드가 화면에 나타나는 시간을 설정합니다.> 리허설 시간 첫 번째 슬라이드에 있습니다.
- 다음 사용 다음 슬라이드로 이동하고 일시중지하려면 녹음을 일시 중지하거나 슬라이드 시간에 시간을 입력합니다. 상자.
이 문서에서는 PowerPoint 2019, PowerPoint 2016, PowerPoint 2013, PowerPoint 2010, Microsoft 365용 PowerPoint, Mac용 PowerPoint 2019, Mac용 PowerPoint 2016 및 Mac용 PowerPoint 2011에서 PowerPoint 슬라이드쇼를 반복하는 방법을 설명합니다.
자동 실행 PowerPoint 슬라이드쇼를 만드는 방법
PowerPoint 슬라이드쇼는 라이브 발표자가 항상 사용하는 것은 아닙니다. 계속 반복되도록 설정된 슬라이드쇼는 부스나 키오스크에서 무인으로 실행할 수 있습니다. 슬라이드쇼를 동영상으로 저장하여 공유할 수도 있습니다.
계속 반복되는 프레젠테이션을 만들려면 프레젠테이션을 설정하고 슬라이드 타이밍을 기록해야 합니다.
슬라이드쇼를 자동으로 실행하려면 슬라이드 전환 및 애니메이션이 자동으로 실행되도록 타이밍을 설정하십시오.
프레젠테이션 설정 방법
-
계속 반복하려는 PowerPoint 프레젠테이션을 엽니다.
-
슬라이드 쇼로 이동 .
-
슬라이드 쇼 설정을 선택합니다. . 쇼 설정 대화 상자가 열립니다.
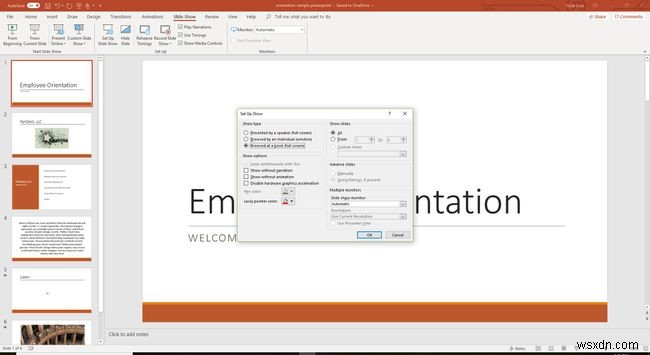
-
키오스크에서 탐색(전체 화면)을 선택합니다. . 이렇게 하면 뷰어가 Esc를 누를 때까지 프레젠테이션이 계속 반복됩니다. .
-
확인 선택 .
리허설 및 타이밍 기록 방법
자동 프레젠테이션의 길이가 올바른지 확인하려면 타이밍을 기록하여 각 슬라이드가 화면에 나타나는 시간을 설정하십시오.
Mac용 PowerPoint에는 리허설 옵션이 없습니다. 대신 전환으로 이동하세요. , 사용할 전환을 선택하고 원하는 시간을 설정한 다음 모두 적용을 선택합니다. .
-
프레젠테이션의 첫 번째 슬라이드로 이동합니다.
-
슬라이드 쇼로 이동 .
-
리허설 시간 선택 . 슬라이드쇼가 시작되고 슬라이드에서 보낸 시간이 기록됩니다. 시간은 슬라이드 시간에 나타납니다. 녹음 도구 모음의 상자.
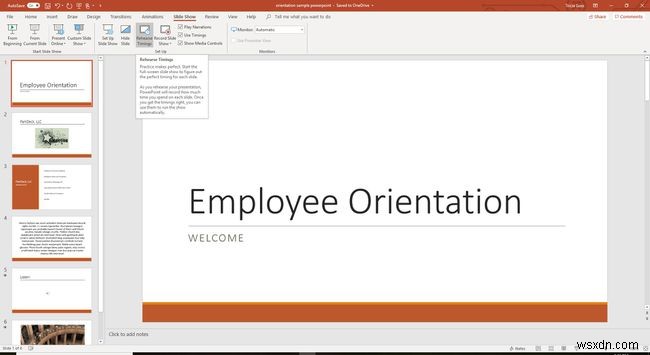
-
다음 선택 녹음 도구 모음에서 다음 슬라이드로 이동하고 싶을 때.
-
일시중지 를 선택하십시오. 녹음을 일시 중지하거나 재개하려면 언제든지
-
슬라이드 시간에 시간을 입력합니다. 특정 시간 동안 슬라이드를 표시하려는 경우 상자.
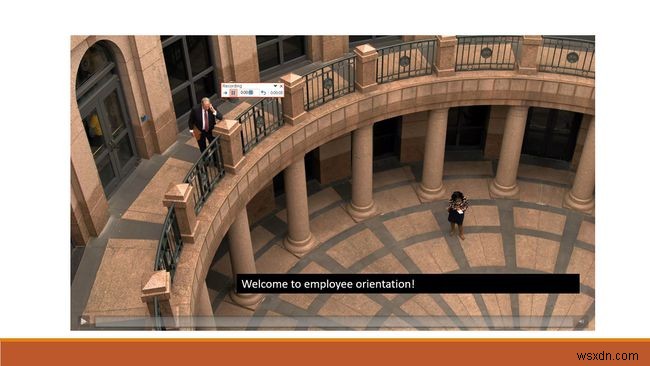
-
반복 선택 현재 슬라이드의 녹화 시간만 다시 시작하려면
-
닫기 를 선택하십시오. 녹음이 끝나면.
-
새 슬라이드 타이밍을 저장할 것인지 묻는 메시지가 표시됩니다. 예 를 선택하십시오. 프레젠테이션이 끝날 때 슬라이드 타이밍을 저장합니다.
마이크(내장 또는 외장)가 있는 경우 PowerPoint 프레젠테이션에서 슬라이드쇼 루프로 계속 재생되는 음성 해설을 녹음하세요.
