알아야 할 사항
- PC:템플릿 또는 프레젠테이션을 선택합니다. 디자인으로 이동> 슬라이드 크기 > 맞춤 슬라이드 크기 . 방향을 선택하고 치수를 입력합니다.
- Mac:파일 > 페이지 설정 > 옵션 > 용지 크기 . 맞춤 크기 관리를 선택합니다. 그리고 포스터의 페이지 크기를 입력하세요.
- 콘텐츠를 만든 다음 파일로 이동합니다.> 인쇄> 전체 페이지 슬라이드 인쇄 . 미리보기 및 설정을 확인한 다음 인쇄를 선택합니다. .
이 문서에서는 PowerPoint에서 인쇄 가능한 포스터를 만드는 방법에 대해 설명합니다. 정보에는 Microsoft 365용 PowerPoint, PowerPoint 2019, 2016, 2013 및 Mac용 PowerPoint가 포함됩니다.
PowerPoint 포스터 크기 정의
PowerPoint에서 포스터를 만들 때 가장 먼저 해야 할 일은 크기를 정의하는 것입니다.
PowerPoint의 최대 슬라이드 크기는 56인치 x 56인치입니다. 더 큰 포스터가 필요한 경우 너비와 높이에서 원하는 출력 크기의 절반으로 치수를 설정하십시오. 그런 다음 포스터를 인쇄할 때 출력을 200%로 설정합니다.
-
파워포인트를 엽니다.

-
기존 템플릿을 선택하거나 빈 프레젠테이션을 엽니다.
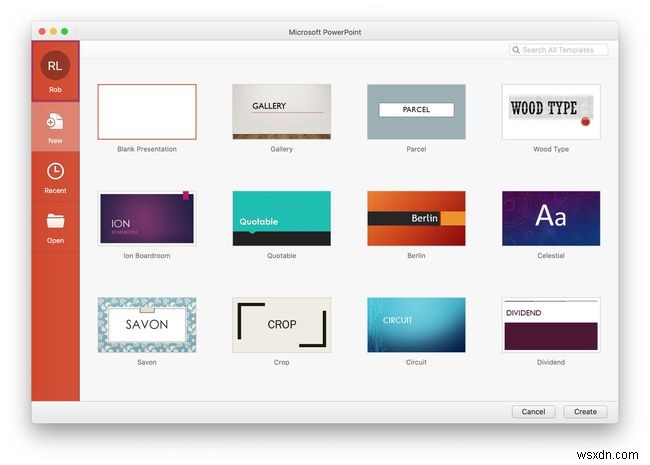
-
디자인 선택 탭, PowerPoint 인터페이스의 왼쪽 상단 근처에 있습니다.
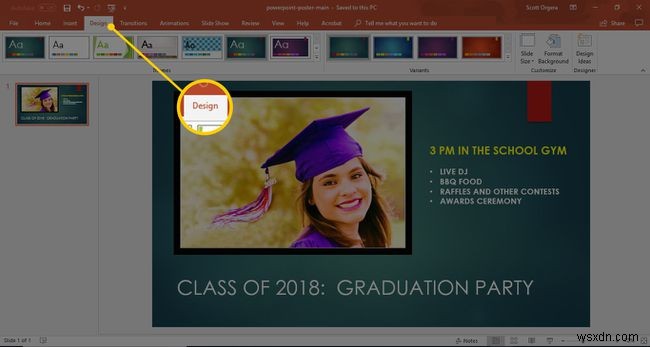
Mac의 경우 파일 을 선택하십시오.> 페이지 설정 사용자 정의 포스터 크기를 입력합니다.
-
슬라이드 크기 선택> 맞춤 슬라이드 크기 .

-
슬라이드 크기에서 대화 상자에서 세로를 선택합니다. 또는 가로 , 포스터의 너비와 높이를 입력한 다음 확인을 선택합니다. .
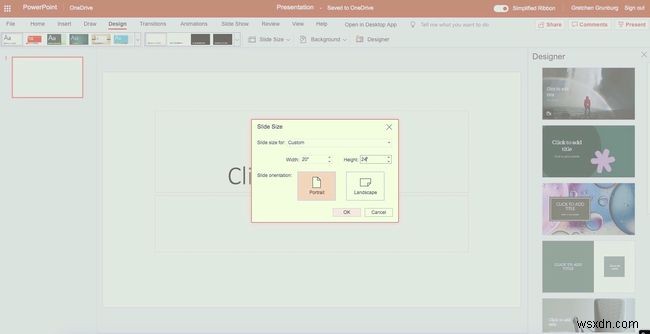
일반적인 포스터 크기(인치)에는 11x17, 18x24, 24x36, 27x41, 48x36 및 56x36이 있습니다. 프린터가 이 크기를 지원해야 합니다.
-
내용의 크기를 최대화할지 아니면 새 슬라이드에 맞도록 축소할지 묻는 메시지가 나타납니다. 맞춤 확인을 선택합니다. .
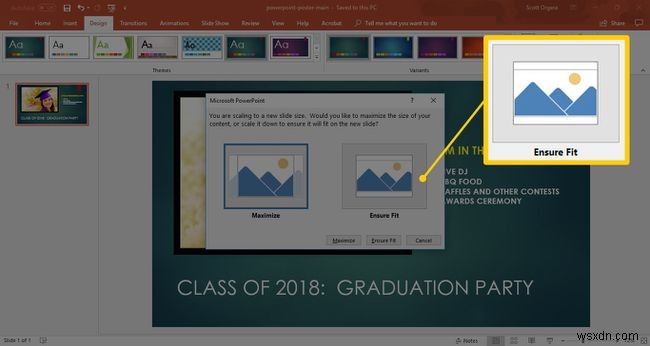
Mac에서는 파일 로 이동합니다.> 페이지 설정 > 옵션 > 용지 크기 . 맞춤 크기 관리를 선택합니다. 을 클릭한 다음 포스터의 페이지 크기를 입력합니다. 확인 선택 . 페이지 설정에서 , 너비와 높이를 입력한 다음 세로를 선택합니다. 또는 가로 .
-
포스터 크기를 성공적으로 설정했습니다.
PowerPoint 포스터에 콘텐츠 추가
기본 PowerPoint 인터페이스로 돌아가서 포스터 콘텐츠를 만들 차례입니다. 포스터에는 하나의 슬라이드만 사용하므로 모든 내용이 맞는지 확인하세요.
PowerPoint 포스터용 콘텐츠를 만드는 것은 기본적으로 프레젠테이션 슬라이드의 콘텐츠를 만드는 것과 같습니다. 당신이 보는 것은 당신이 얻는 것입니다. 시간을 내어 배경, 글꼴, 이미지 및 텍스트 배치와 같은 세부 사항에 대해 시간을 내어 포스터가 인쇄된 후 눈에 띄도록 하십시오.
PowerPoint 포스터 인쇄
슬라이드 크기를 정의하고 디자인을 완료했다면 이제 포스터를 인쇄할 차례입니다. 적절한 용지를 넣었는지, 프린터가 온라인 상태이고 컴퓨터에서 볼 수 있는지 확인하십시오.
포스터를 인쇄하려면:
-
파일 로 이동> 인쇄 .

Mac의 경우 인쇄 대화 상자에서 인쇄 설정을 확인하고 용지에 맞춤을 선택합니다. 을 클릭한 다음 인쇄를 선택합니다. .
-
전체 페이지 슬라이드 인쇄 선택 .

-
미리보기 및 설정을 확인한 다음 인쇄를 선택합니다. .
