PowerPoint 슬라이드를 다른 사람에게 발표할 준비가 되었으면 PowerPoint의 슬라이드쇼 기능을 살펴보십시오. 모든 종류의 슬라이드에 이 도구를 사용하지만 사진이 포함된 슬라이드는 대부분의 뷰어에게 가장 적합합니다.
이 문서의 지침은 Microsoft 365용 PowerPoint, PowerPoint 2019, PowerPoint 2016, PowerPoint 2013, PowerPoint 2010 및 Mac용 PowerPoint에 적용됩니다.
시작하기 전에
슬라이드쇼 프레젠테이션용 슬라이드를 만들기 전에 슬라이드쇼를 만들 시간, 흐름 방식, 사용할 사진을 결정하세요.
- 길이 :슬라이드쇼는 필요에 따라 길거나 짧을 수 있습니다. 슬라이드쇼의 길이는 주제와 청중의 주의 집중 시간에 적합해야 합니다.
- 개요 :개요부터 시작하는 것이 항상 현명합니다. 슬라이드쇼를 시각화하는 데 도움이 됩니다. 개요는 다루고자 하는 주제 목록만큼 간단할 수 있습니다.
- 사진 :선명하고 스토리가 있는 사진을 선택하세요.
PowerPoint에서 슬라이드쇼를 만드는 방법
PowerPoint의 사진 앨범 사용 , 사진을 선택하면 PowerPoint에서 기본 슬라이드쇼를 만듭니다. 슬라이드를 유익한 텍스트와 조화로운 배경 음악으로 채운 다음 슬라이드 컬렉션을 비디오로 재생하거나 CD에 저장할 수 있는 음악이 포함된 자체 실행 사진 슬라이드쇼로 바꾸십시오.
음악과 함께 사진 슬라이드쇼를 만들 준비가 되면 PowerPoint를 사용하여 빠르게 실행할 수 있습니다. 시작하려면 삽입을 선택하세요.> 사진 앨범> 새 사진 앨범 .
사진 앨범을 사용하여 슬라이드쇼에 사용할 사진을 추가하고 형식을 지정하는 방법은 다음과 같습니다.
-
사진 추가
파일/디스크 선택 그리고 사진 슬라이드쇼에서 원하는 이미지를 선택하세요.

-
사진 향상
보정하려는 사진 옆에 체크 표시를 하고 방향, 대비 및 밝기를 변경합니다. 미리보기 에서 변경 사항을 확인할 수 있습니다. 창.
-
텍스트 상자 추가
텍스트용 슬라이드를 추가하려면 앨범 목록에서 텍스트를 추가할 이미지를 선택하고 새 텍스트 상자를 선택합니다. .
-
슬라이드 재정렬
이동하려는 사진 옆에 체크 표시를 하고 위로 이동을 선택합니다. 또는 아래로 이동 화살표.
-
사진 레이아웃 선택
사진 레이아웃 선택 아래쪽 화살표를 누르고 슬라이드쇼에 사진을 표시할 방법을 선택하십시오.
-
사진 구도
프레임 모양 선택 아래쪽 화살표를 누르고 프레임 스타일을 선택합니다. 앨범 레이아웃에서 미리보기를 볼 수 있습니다. 지역. 그림 레이아웃이 슬라이드에 맞추기인 경우 이 옵션을 선택할 수 없습니다. 활성화됩니다.
-
만들기 선택 완료되면.
사진 슬라이드쇼가 새 파일로 생성됩니다. 슬라이드에 텍스트를 추가하고 각 슬라이드의 모양을 변경합니다.
슬라이드쇼 중 음악 재생 방법
슬라이드쇼가 진행되는 동안 배경에서 음악을 재생하여 모든 시각 자료에 대한 오디오 대위법을 제공하십시오. 배경 음악은 슬라이드쇼와 함께 자동으로 시작되어 모든 슬라이드가 재생되는 동안 재생됩니다.
프레젠테이션에 배경 음악을 추가하려면 삽입을 선택하세요.> 오디오> 내 PC의 오디오 , 음악 파일을 선택한 다음 확인을 선택합니다. .
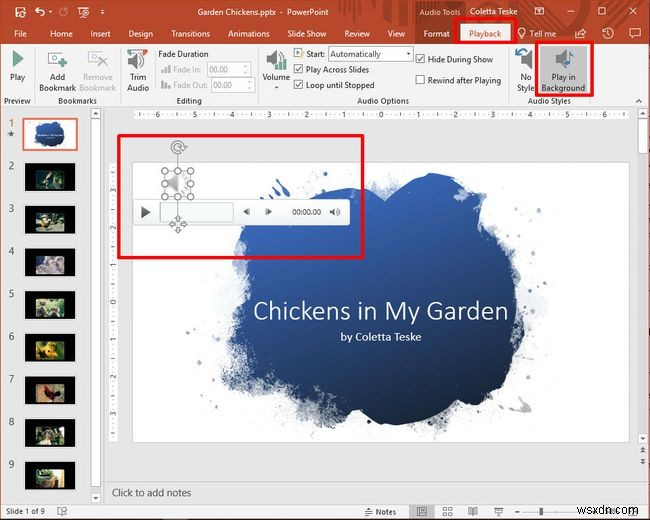
오디오 아이콘은 현재 슬라이드 중간에 나타납니다. 이동하려면 슬라이드의 다른 위치로 끕니다. 오디오 아이콘을 선택하면 재생 탭이 나타납니다. 백그라운드에서 재생 선택 오디오 파일을 변경합니다. 다음은 몇 가지 제안 사항입니다.
- 음악 미리보기 :재생 선택 슬라이드쇼 중에 음악이 어떻게 들리는지 들어보세요.
- 시간 단축 :오디오 다듬기 선택 음악 파일의 시작 부분과 끝 부분을 제거합니다.
- 볼륨 조정 :볼륨 선택 배경 음악을 더 크게 또는 더 작게 만듭니다.
슬라이드쇼 설정 방법
슬라이드가 완료되면 슬라이드쇼를 설정할 차례입니다. 슬라이드쇼를 창으로 표시할지 전체 화면으로 표시할지 결정하는 것으로 시작하십시오.

슬라이드쇼를 설정하려면 슬라이드쇼를 선택하세요.> 슬라이드 쇼 설정 다음 중 하나를 선택하십시오:
- 개인이 검색함(창) :슬라이드쇼를 창 안에서 자동으로 실행합니다. 이 옵션은 슬라이드쇼를 CD에 저장할 때 가장 잘 작동합니다.
- 키오스크에서 탐색(전체 화면) :슬라이드쇼를 자동으로 전체 화면 크기로 실행합니다. 이 옵션은 슬라이드쇼를 비디오로 변환할 때 가장 잘 작동합니다.
확인 선택 완료되면.
슬라이드쇼의 각 슬라이드에 시간을 추가하는 방법
이제 각 슬라이드가 슬라이드쇼에 표시될 시간을 결정할 차례입니다. 시작하려면 슬라이드 쇼를 선택하세요.> 리허설 시간 . 슬라이드쇼는 녹음 도구 모음 및 타이머와 함께 전체 화면으로 표시됩니다.
프레젠테이션 시간을 정하는 동안 녹음 도구 모음을 사용하여 프레젠테이션을 진행합니다.
-
다음 선택 (오른쪽 화살표) 원하는 타이밍에 도달하면 다음 슬라이드로 이동합니다.

-
일시중지 선택 타이밍을 시작하고 중지합니다.
-
반복 선택 선택한 슬라이드의 시간 기록을 다시 시작합니다.
-
완료하고 마지막 슬라이드의 시간을 설정했으면 녹음 도구 모음을 닫습니다.
-
예 선택 기록된 슬라이드 타이밍을 유지합니다.
슬라이드의 시간을 편집하는 방법
슬라이드쇼 시간을 늘리거나 줄이려면 슬라이드쇼 중에 슬라이드가 표시되는 시간을 변경하세요.
슬라이드의 타이밍을 변경하려면:
-
보기 선택> 슬라이드 분류기 .
-
전환 선택 .
-
슬라이드를 선택하세요.
-
다음 이후의 고급 슬라이드에서 텍스트 상자에 다음 슬라이드로 넘어가기 전에 슬라이드가 슬라이드쇼에 표시되어야 하는 시간을 입력한 다음 Enter 키를 누릅니다. .
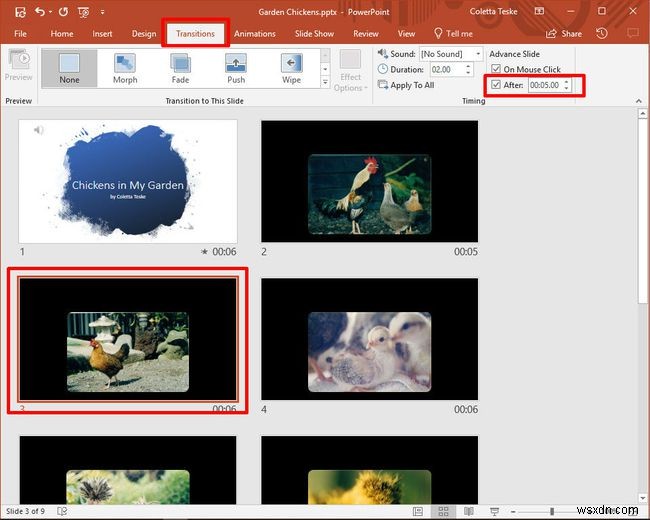
-
새 타이밍이 슬라이드에 적용됩니다.
PowerPoint 비디오 슬라이드쇼를 만드는 방법
슬라이드쇼를 배포하고 재생하는 가장 쉬운 방법은 비디오 형식입니다. 이렇게 하면 사용하는 컴퓨터나 기기에 상관없이 누구나 슬라이드쇼를 볼 수 있습니다.
슬라이드쇼를 비디오로 변환하려면:
-
파일을 저장합니다.
-
파일 선택> 내보내기 .
-
동영상 만들기를 선택합니다. .

-
파일 크기를 줄이려면 Full HD를 선택하세요. 드롭다운 목록에서 더 낮은 품질을 선택합니다.
-
동영상 만들기 선택 .
-
대상 폴더를 선택하고 동영상에 설명이 포함된 파일 이름을 지정합니다.
-
저장 선택 . 파일을 처리하고 동영상을 만드는 데 몇 분 정도 걸릴 수 있습니다.
슬라이드쇼를 CD 또는 기타 이동식 미디어에 저장하는 방법
모든 컴퓨터에서 볼 수 있고 CD 또는 기타 이동식 미디어에 저장할 수 있는 프레젠테이션을 만들려면:
-
파일 선택> 내보내기 .
-
CD용 패키지 프레젠테이션 선택> CD용 패키지 .
-
CD 이름을 입력합니다.
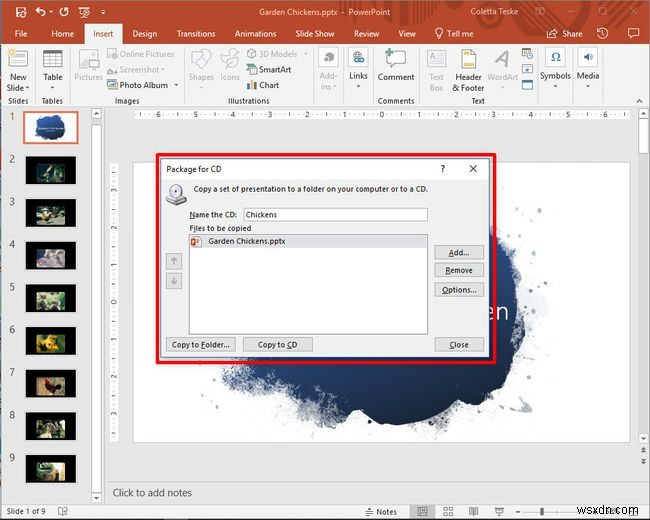
-
폴더에 복사 선택 또는 CD에 복사 그리고 화면의 지시를 따릅니다.
-
완료되면 닫기를 선택합니다. .
