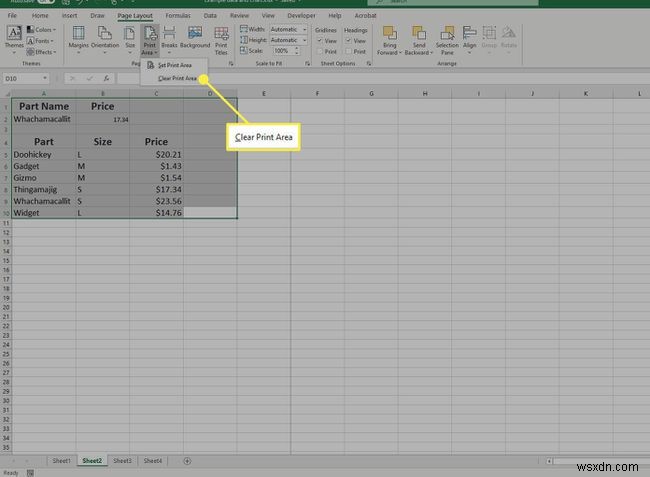알아야 할 사항
- 보기로 이동 탭에서 페이지 나누기 미리보기를 선택합니다. 을 클릭한 다음 파란색 점선을 드래그합니다. 인쇄하려는 영역을 조정합니다.
- 워크시트의 일부만 인쇄하려면 인쇄할 영역을 강조표시한 다음 파일 탭을 누르고 인쇄를 선택합니다. .
- 문서의 인쇄 영역을 영구적으로 설정하려면 페이지 레이아웃 탭에서 인쇄할 영역을 강조 표시한 다음 인쇄 영역을 선택합니다. .
이 문서에서는 Excel에서 페이지를 삭제하는 방법에 대해 설명합니다. 지침은 Microsoft 365, Excel 2019, Excel 2016, Excel 2013 및 Excel 2010용 Excel에 적용됩니다.
Excel에서 원하지 않는 페이지를 삭제하는 방법
페이지 나누기는 인쇄된 문서 페이지에 들어갈 내용을 결정하는 워크시트의 경계입니다. Excel은 기본 용지 크기 및 여백 설정을 사용하여 자동으로 선택합니다. 인쇄 작업을 작업 문서보다 작게(100% 미만) 또는 크게(100% 초과) 조정하여 자동 페이지 나누기를 조정할 수도 있습니다.
Excel에서 페이지 나누기를 삽입, 삭제 또는 이동하여 페이지가 예상대로 인쇄되도록 합니다.
-
페이지를 삭제할 워크시트를 열고 보기 를 선택하십시오. 탭.
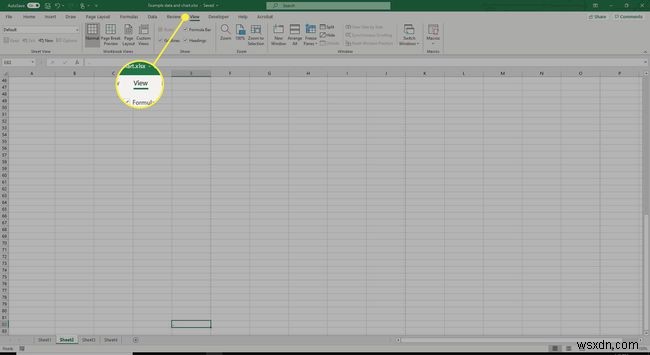
-
페이지 나누기 미리보기 선택 통합 문서 보기 그룹에서.
일반에서 페이지 나누기를 조정할 수 있습니다. Excel에서 볼 수 있지만 페이지 나누기 미리보기를 사용하는 것이 더 쉽습니다. 페이지 나누기 레이아웃에서 작업합니다. 미리보기 모드는 열이나 행을 변경하면 자동 페이지 나누기에 어떤 영향을 주는지 보여줍니다.
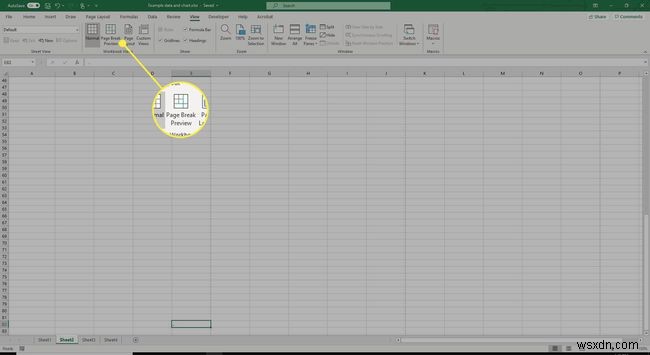
-
페이지 나누기 미리보기를 활성화하면 각 페이지에 번호가 매겨진 자동 페이지 나누기를 나타내는 점선을 볼 수 있습니다.
파란색 선(점선과 실선 모두)을 선택하여 인쇄 영역을 조정할 수 있습니다.
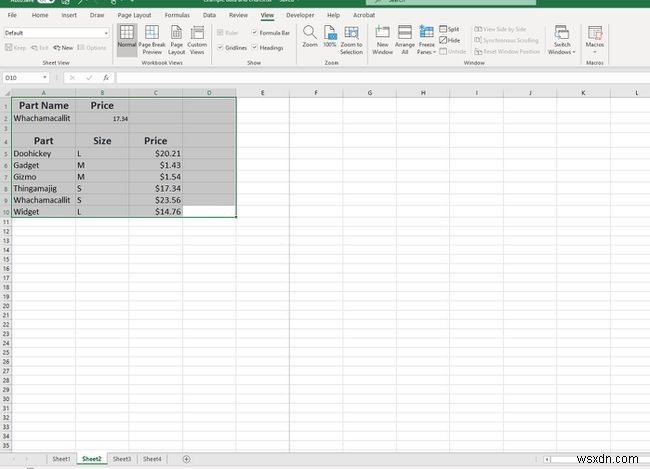
-
파란색 점선(자동 인쇄 나누기)을 선택하고 끌어 인쇄하려는 영역을 조정합니다. 선이 실선으로 바뀌고 수동 페이지 나누기로 변환됩니다.
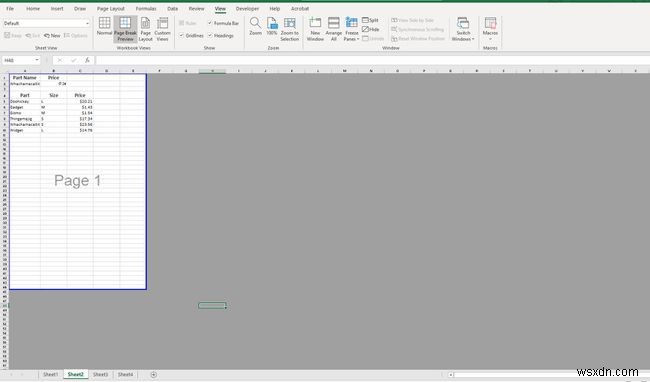
-
페이지 나누기 조정이 끝나면 보통 을 선택하십시오. 통합 문서 보기 그룹에서.
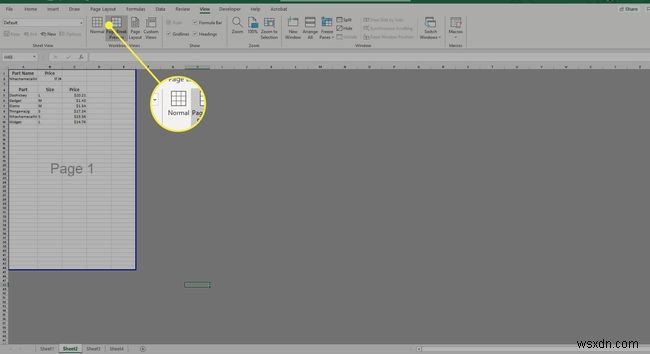
Excel에서 인쇄 영역을 설정하는 방법
페이지 나누기를 만드는 것은 큰 문서를 관리하는 좋은 방법이지만 전체 워크시트가 아닌 내용의 스냅샷을 인쇄하려는 경우에는 어떻게 해야 합니까? 다음 단계에 따라 프린터 옵션을 사용하여 선택한 영역을 인쇄할 수 있습니다.
일회성 인쇄의 경우:
-
인쇄하려는 워크시트 영역을 선택하고 끌어서 강조 표시합니다.
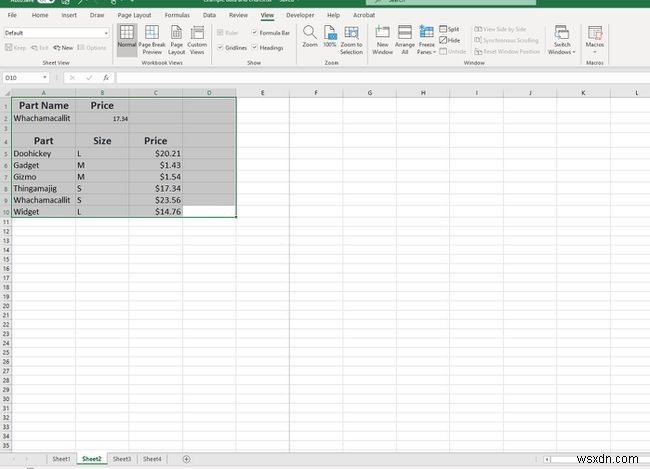
-
파일 선택 탭.
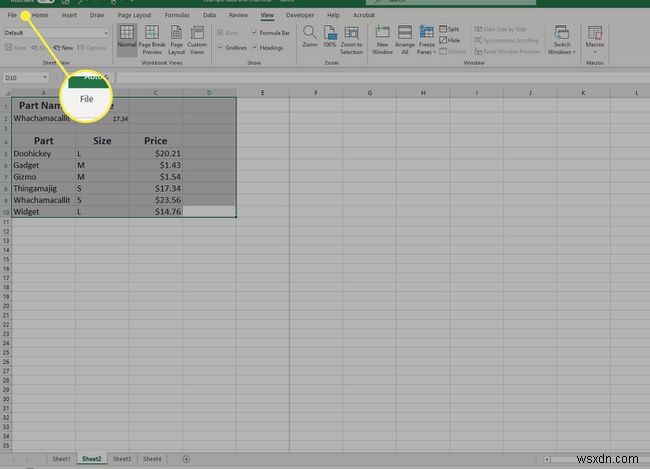
-
인쇄 선택 .
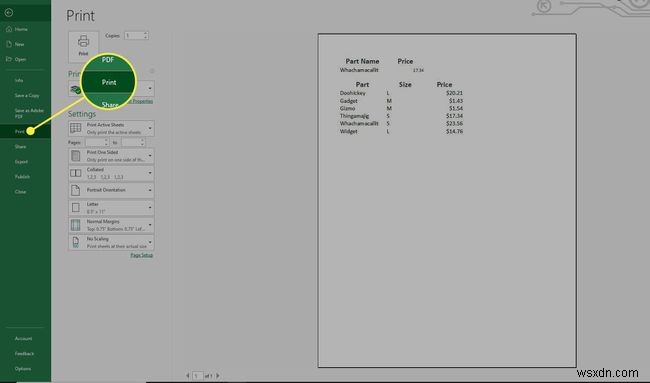
-
선택 항목 인쇄를 선택합니다. 설정 아래의 목록에서
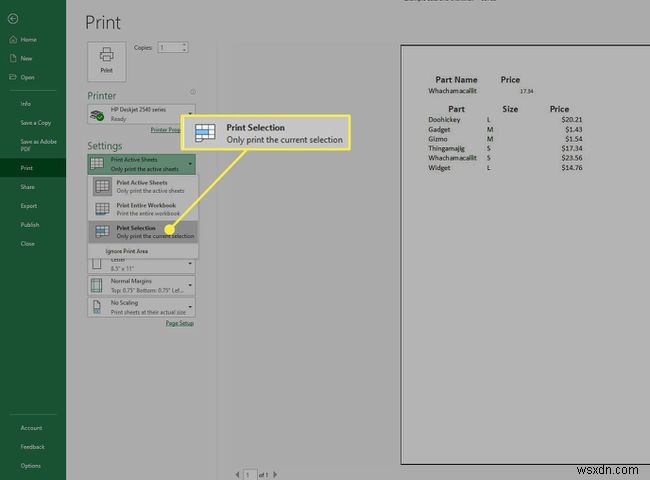
영구적으로 인쇄 설정 변경
선택한 영역을 두 번 이상 인쇄하고 문서의 인쇄 영역을 영구적으로 설정하려면 이 방법을 사용하면 됩니다.
-
페이지 레이아웃 으로 이동합니다. 탭.
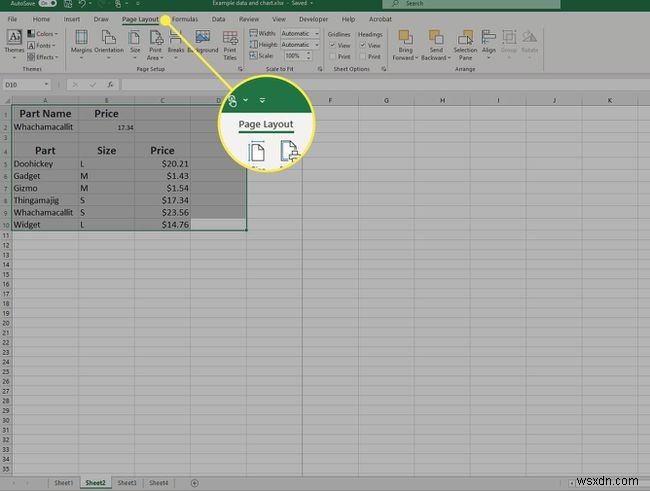
-
인쇄할 영역을 강조 표시한 다음 인쇄 영역을 선택합니다. 페이지 설정 그룹에서.
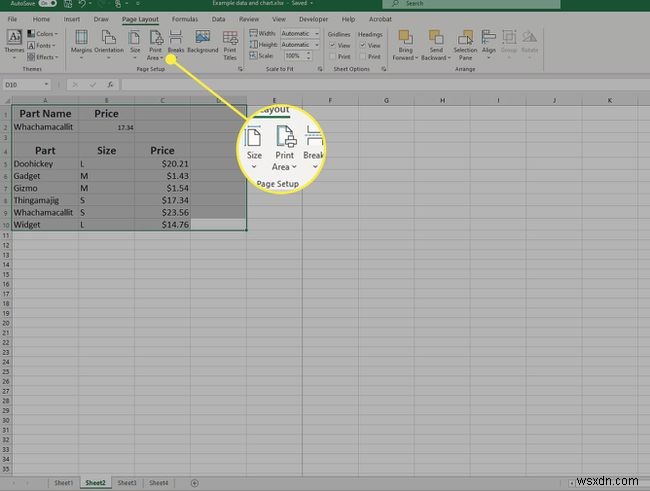
-
인쇄 영역 설정 선택 .
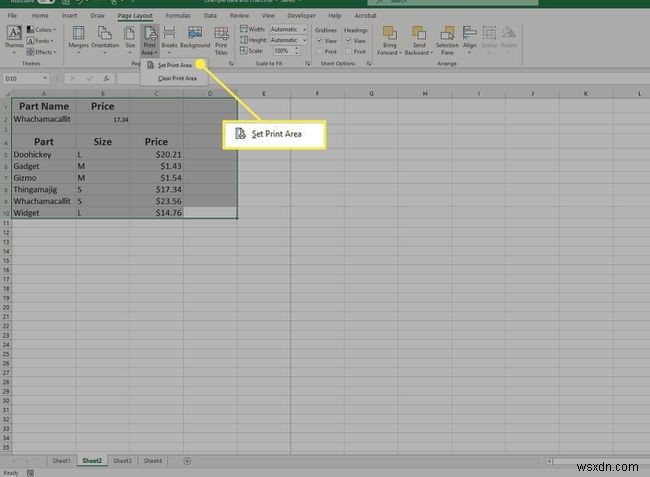
-
새 인쇄 영역을 나타내는 약간의 윤곽선이 표시됩니다. 인쇄 영역을 변경해야 하는 경우 인쇄 영역을 선택합니다.> 인쇄 영역 지우기 .