Word, Excel, PowerPoint 또는 기타 Microsoft Office 응용 프로그램에 이미지를 배치하는 것은 세련되고 역동적인 문서를 만드는 데 매우 중요합니다. 그러나 이러한 개체 및 기타 개체가 텍스트 및 기타 문서 요소와 함께 작동하도록 하는 것은 까다로울 수 있습니다.
기본 이상
Office 문서 내에서 이미지 배치를 처음 사용하는 경우 방법에 이미지를 삽입한 다음 크기 조정 핸들을 사용하여 크기를 변경하는 것이 포함될 수 있습니다. 이 방법은 이미지의 위치나 크기에 대해 너무 구체적이지 않은 경우에 적합합니다.
Office 응용 프로그램에는 정확한 값을 입력하는 데 도움이 되는 대화 상자와 리본 도구가 포함되어 있습니다. 이를 사용하여 더 정확하게 이미지를 자르거나 크기를 조정하거나 크기를 조정할 수 있습니다.
이미지 배치
문서의 이미지는 귀하 또는 다른 사람이 찍은 사진, 귀하가 작성한 다이어그램 또는 차트 또는 스톡 서비스의 이미지일 수 있습니다. 쉽게 사용하려면 이미지를 하드 드라이브에 업로드하거나 다운로드하세요.
자신의 이미지가 아닌 이미지를 사용할 수 있는 권한을 얻으세요. 문서의 이미지와 함께 크레딧을 눈에 띄게 포함하세요.
-
Office 프로그램에서 문서를 엽니다.
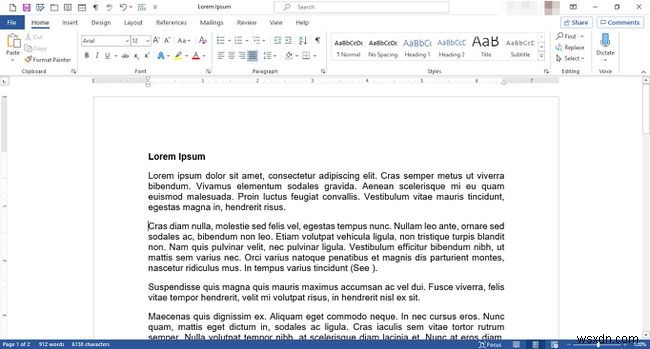
-
이미지를 표시할 위치에 커서를 놓습니다.
-
리본에서 삽입을 선택합니다. .
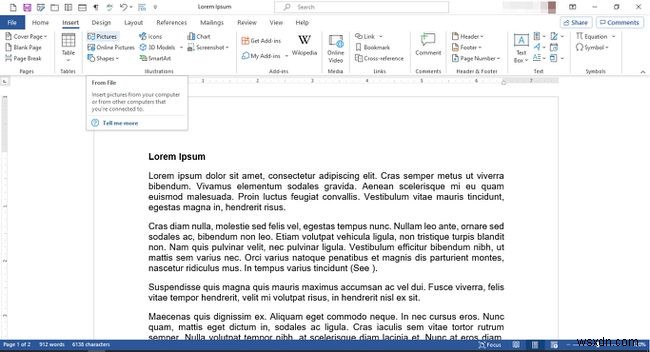
-
그림에서 그룹에서 사진 선택 .
-
사진 삽입 대화 상자에서 사용할 이미지를 선택하고 삽입을 선택합니다. .
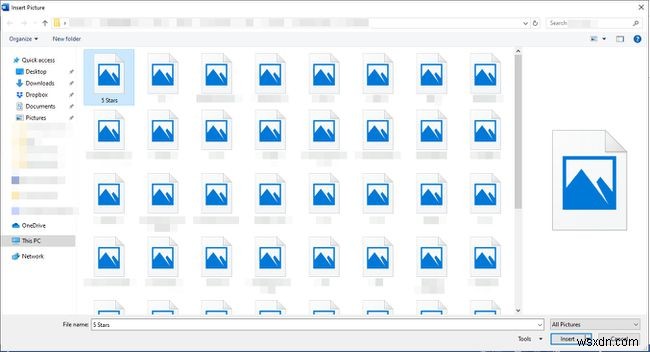
-
이미지가 문서에서 의도한 대로 나타나는지 확인하십시오.
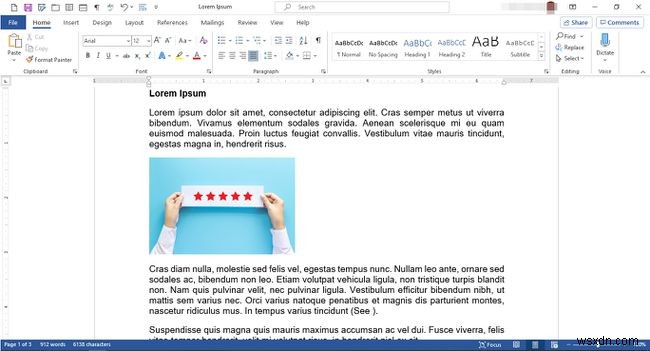
-
이미지 크레딧을 포함하려면 이미지를 마우스 오른쪽 버튼으로 클릭하여 편집 메뉴를 표시합니다.
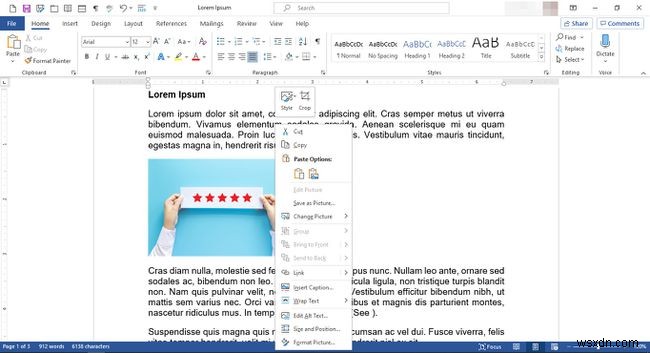
-
캡션 삽입을 선택합니다. .
-
캡션 대화 상자의 캡션 필드에 캡션을 입력하거나 붙여넣습니다.
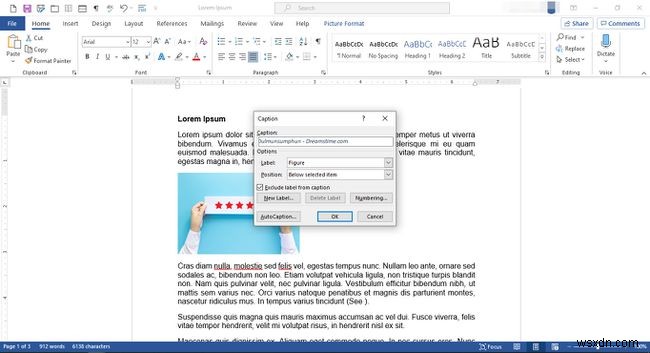
-
확인 선택 .
-
캡션의 텍스트와 위치를 확인하세요.
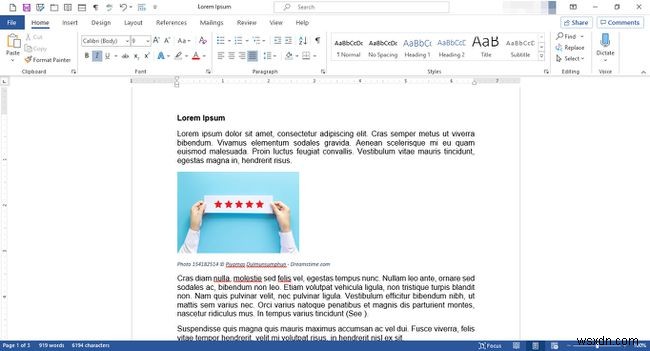
이미지 크기 조정
다음은 빠르고 간단한 옵션입니다.
-
이미지 내부를 클릭한 다음 크기 조정 핸들을 선택하고 원하는 크기로 끕니다.
높이 대 너비 비율을 유지하려면 Shift 핸들을 드래그하는 동안 키보드의 키를 누릅니다.
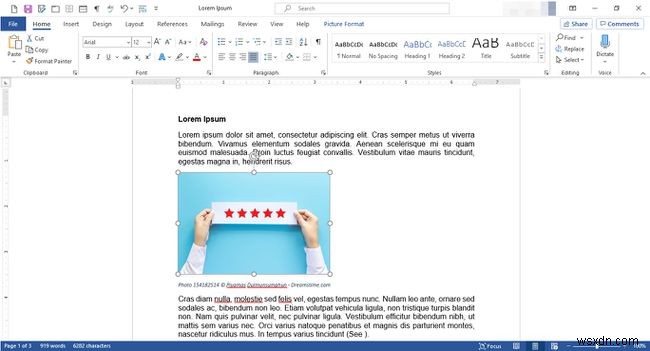
-
또는 더 정확하게 하려면 형식 을 선택하십시오.> 모양 높이 또는 모양 너비 정확한 크기로 전환합니다.
이미지 자르기
자르기에는 몇 가지 옵션이 있습니다.
-
첫 번째는 형식 을 선택하는 것입니다.> 자르기 > 자르기 을 누른 다음 이미지 윤곽선의 넓은 대시를 안쪽이나 바깥쪽으로 끕니다. 자르기 선택 한 번 더 완료하십시오.
-
이미지를 특정 모양으로 자르는 것이 도움이 되는 상황을 찾을 수 있습니다. 사진을 클릭하여 활성화한 후 서식 을 선택할 수도 있습니다.> 자르기 > 모양에 맞게 자르기 그런 다음 원하는 모양을 선택하십시오. 예를 들어 정사각형 그림을 타원형 그림으로 자를 수 있습니다.
-
또한 사진을 클릭하여 활성화한 후 형식 을 선택할 수도 있습니다.> 자르기 > 종횡비로 자르기 그림 영역을 높이와 너비의 특정 치수로 변경합니다. 맞춤 및 채우기와 함께 사용할 수 있습니다. 버튼은 해당 그림 영역에 따라 이미지 크기를 조정합니다.
