
Microsoft는 Windows 11 업데이트를 출시하기 시작했습니다. 모든 Windows PC의 약 5%가 이미 Windows 11을 실행하고 있는 것으로 추정됩니다. 그러나 다양한 보고서에 따르면 많은 Windows 고객이 업데이트 실패 오류 0x800f0988으로 인해 Windows 11 컴퓨터를 업데이트하지 못했습니다. . 업데이트 실패는 일반적으로 Windows 자체에서 쉽게 수정되며 매우 드물게 사용자 개입이 필요합니다. 그러나 이 오류 코드의 경우에는 그렇지 않습니다. 따라서 Windows 11에서 업데이트 오류 0x800f0988을 수정하는 방법을 안내하기 위해 이 기사를 작성했습니다.

Windows 11에서 업데이트 오류 0x800f0988을 수정하는 방법
이 오류 코드를 수정하거나 아예 피하는 다섯 가지 방법이 있습니다. 이에 대해서는 아래에서 자세히 설명했습니다.
방법 1:수동으로 업데이트 다운로드
Windows를 정상적으로 업데이트할 수 없는 경우 다음 단계에 따라 수동으로 업데이트를 설치할 수 있습니다.
1. 웹 브라우저에서 Microsoft 업데이트 카탈로그를 엽니다.
2. 지식 기반(KB) 번호를 입력합니다. 오른쪽 상단의 검색창에서 검색을 클릭합니다.

3. 원하는 업데이트를 선택합니다. 표시된 대로 주어진 목록에서.
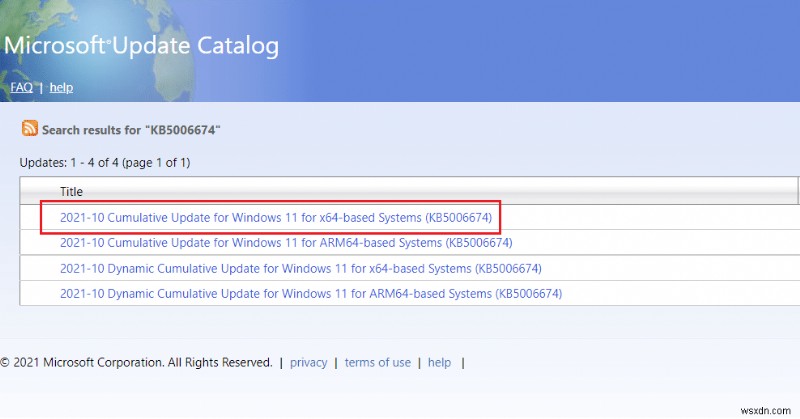
참고: 업데이트에 대한 전체 정보는 업데이트 세부정보에서 볼 수 있습니다. 화면.
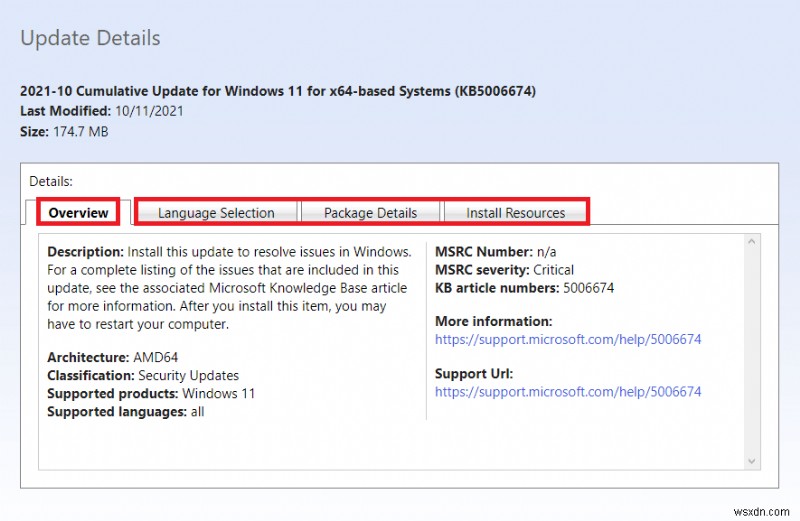
4. 설치할 업데이트를 선택했으면 해당 다운로드 를 클릭합니다. 버튼.
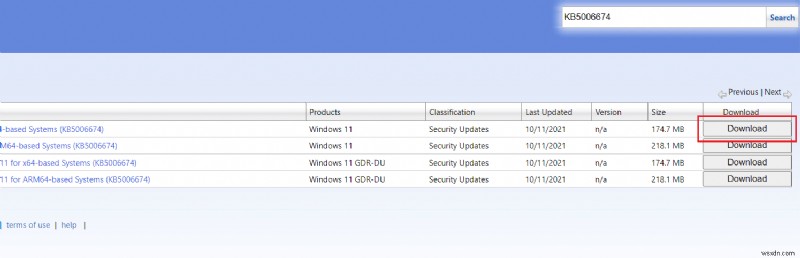
5. 나타나는 창에서 하이퍼링크를 마우스 오른쪽 버튼으로 클릭하고 연결된 콘텐츠를 다른 이름으로 저장… 을 선택합니다. 옵션.

6. 설치 프로그램을 저장할 위치를 .msu로 선택합니다. 확장 프로그램을 클릭하고 저장을 클릭합니다. .
7. 이제 Windows + E 키를 누릅니다. 동시에 파일 탐색기 열기 다운로드한 파일을 찾습니다. .
8. .msu 를 두 번 클릭합니다. 파일.
9. 예를 클릭합니다. 설치 프로그램 프롬프트에서.
참고: 설치가 완료되기까지 몇 분이 소요될 수 있으며, 그 후 동일한 알림을 받게 됩니다.
10. 다시 시작 저장하지 않은 데이터를 저장한 후 컴퓨터에 저장합니다.
방법 2:DISM 도구 실행
배포 이미지 서비스 및 관리 또는 DISM은 다른 시스템 관련 기능과 함께 손상된 시스템 파일을 수정하는 데 사용되는 명령줄 도구입니다. Windows 11 또는 Windows Update 0x80070057 DISM 명령 사용 오류에서 업데이트 오류 0x800f0988을 수정하는 방법은 다음과 같습니다.
1. Windows + X를 누릅니다. 키 함께 빠른 링크를 엽니다. 메뉴.
2. Windows 터미널(관리자)을 선택합니다. 주어진 목록에서.

3. 예를 클릭합니다. 사용자 계정 컨트롤에서 프롬프트.
4. Ctrl + Shift + 2를 누릅니다. 키 함께 명령 프롬프트를 엽니다. .
5. 주어진 명령 을 입력하십시오. Enter 키를 누릅니다. 실행 키:
DISM /온라인 /cleanup-image /startcomponentcleanup
참고 :이 명령을 제대로 실행하려면 컴퓨터가 인터넷에 연결되어 있어야 합니다.

방법 3:추가 언어 제거
추가 언어를 제거하면 다음과 같이 Windows 11에서 업데이트 오류 0x800f0988을 수정하는 데 도움이 될 수 있습니다.
1. Windows + I 키를 누릅니다. 함께 설정 을 엽니다. 앱.
2. 시간 및 언어 를 클릭하십시오. 왼쪽 창에서
3. 언어 및 지역을 클릭합니다. 강조 표시된 오른쪽 창에서.

4. 점 3개 아이콘을 클릭합니다. 제거하려는 언어 옆에 있습니다.
5. 제거를 클릭합니다. 아래 그림과 같습니다.
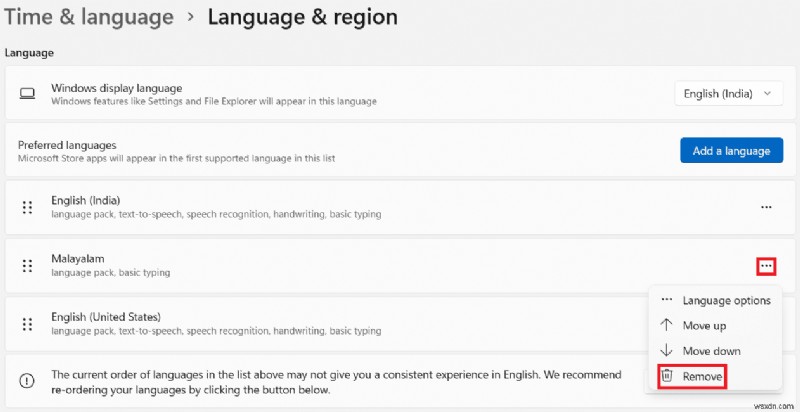
6. 제거 후 PC를 다시 시작합니다. 다시 한 번 업데이트해 보세요.
방법 4:Windows 업데이트 캐시 지우기
Windows 업데이트 cacge를 지우면 새 업데이트를 위한 더 많은 공간을 확보하여 Windows 11에서 업데이트 오류 0x800f0988을 수정하는 데 도움이 될 수 있습니다. Windows 업데이트 캐시를 지우려면:
1. Windows + X 키를 누릅니다. 함께 빠른 링크를 엽니다. 메뉴.
2. 작업 관리자를 선택합니다. 표시된 대로 메뉴에서.

3. 파일을 클릭합니다.> 새 작업 실행 상단 메뉴바에서

4. wt.exe를 입력합니다. . 그런 다음 관리자 권한으로 이 작업 만들기 확인란을 선택합니다. 확인을 클릭합니다. .

5. Ctrl+Shift+2 키를 누릅니다. 함께 명령 프롬프트를 엽니다. 새 탭에서.
6. 순 정지 비트를 입력합니다. Enter 키를 누릅니다. 키.
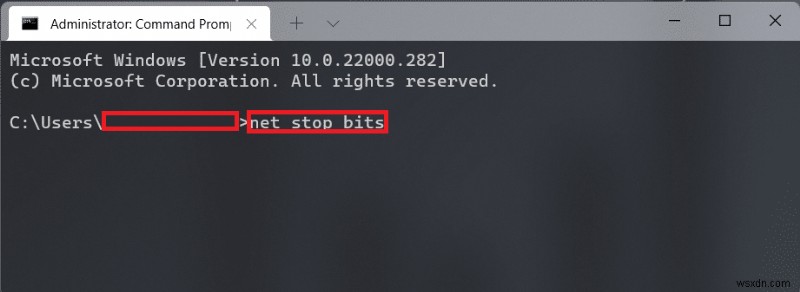
7. net stop wuauserv를 입력합니다. 표시된 대로 Enter 키를 누릅니다. 키.

8. net stop cryptsvc를 입력합니다. Enter 키를 누릅니다. Windows 11에서 업데이트 오류 0x800f0988을 수정하기 위해 실행합니다.

9. 그런 다음 Windows+R을 누릅니다. 키 함께 열려면 실행 대화 상자.
10. C:\Windows\SoftwareDistribution\Download를 입력합니다. 확인을 클릭합니다. , 아래 그림과 같습니다.

11. Ctrl + A 키를 누릅니다. 해당 폴더에 있는 모든 파일과 폴더를 선택합니다. 그런 다음 Shift + Del 키를 누릅니다. 함께 영구 삭제합니다.
12. 예를 클릭합니다. 여러 항목 삭제 확인 프롬프트.
13. 소프트웨어 배포로 이동합니다. 상단의 주소 표시줄에 있는 폴더를 클릭하여 폴더를 찾습니다.
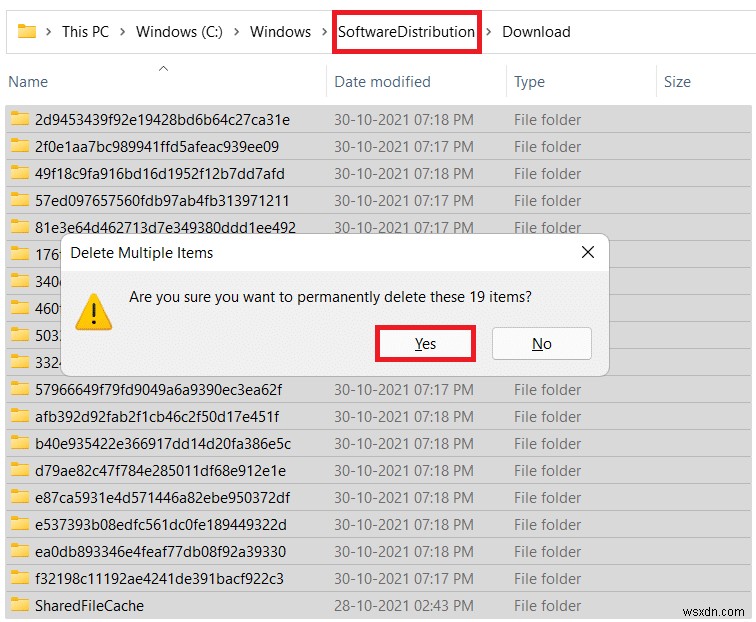
14. DataStore 열기 폴더를 두 번 클릭하면 됩니다.
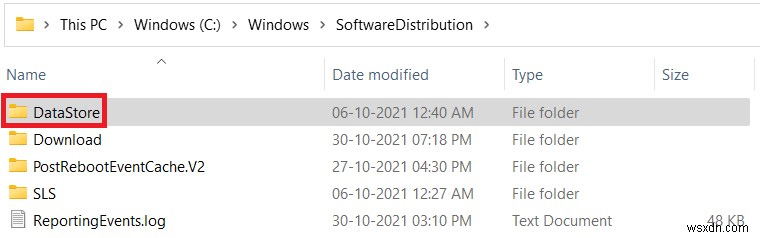
15. 다시 한 번 Ctrl + A 키를 사용합니다. 그런 다음 Shift + Del 키를 누르세요. 아래 그림과 같이 함께 모든 파일과 폴더를 선택하고 삭제합니다.
참고: 예를 클릭합니다. 여러 항목 삭제 확인 프롬프트.

16. Windows 터미널로 다시 전환 창.
17. net start bits 명령을 입력합니다. Enter 키를 누릅니다. 키.
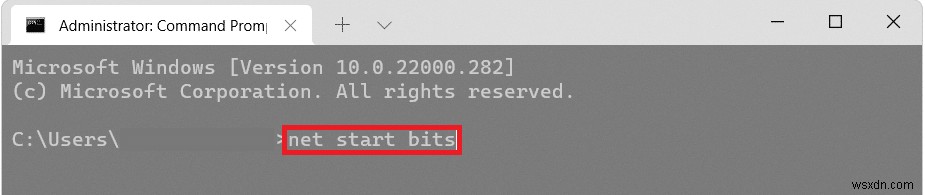
18. 그런 다음 net start wuaserv 명령을 입력합니다. Enter 키를 누릅니다. 키.
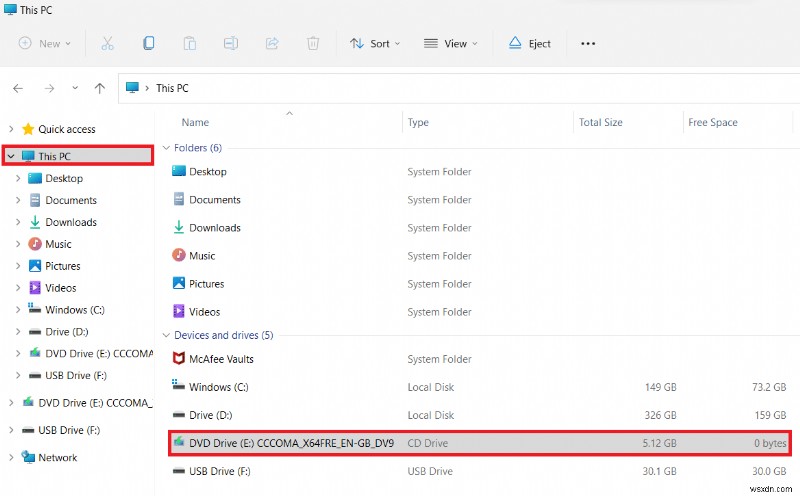
19. net start cryptsvc 명령을 입력합니다. Enter 키를 누릅니다. 업데이트 관련 서비스를 다시 시작합니다.

20. 모두 닫기 창 및 다시 시작 당신의 Win 11 PC.
방법 5:전체 업그레이드 수행
업데이트 실패 오류 0x800f0988을 방지하기 위해 기존 방식 대신 Windows ISO 파일을 사용하여 업데이트를 설치할 수 있습니다.
1. Windows 11 ISO 파일 다운로드 Microsoft 웹사이트에서.
2. 파일 탐색기를 엽니다. Windows + E 키를 눌러 함께.
3. 다운로드한 ISO 파일을 마우스 오른쪽 버튼으로 클릭합니다. 마운트를 클릭합니다. 그림과 같이 컨텍스트 메뉴에서.
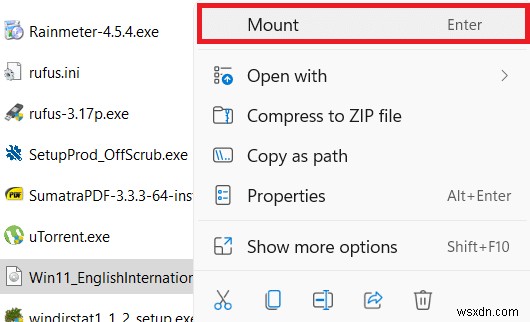
4. 이 PC를 클릭합니다. 왼쪽 창에서.
5. 이제 DVD 드라이브로 표시된 탑재된 ISO 파일을 두 번 클릭합니다. .
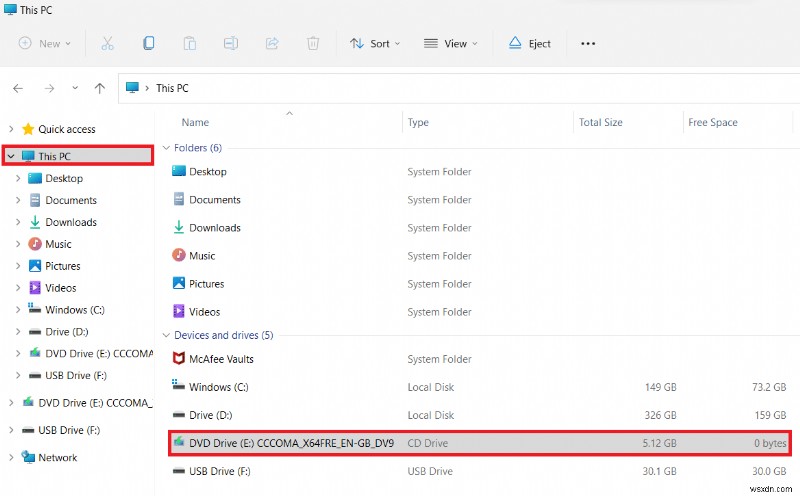
6. 예를 클릭합니다. 사용자 계정 컨트롤에서 프롬프트.
7. 다음을 클릭합니다. Windows 11 설정 창에서 Microsoft 업데이트 서버에서 최신 업데이트 다운로드가 완료될 때까지 기다리십시오.

8. 수락을 클릭합니다. 해당 고지 및 라이선스 조건을 읽은 후 .
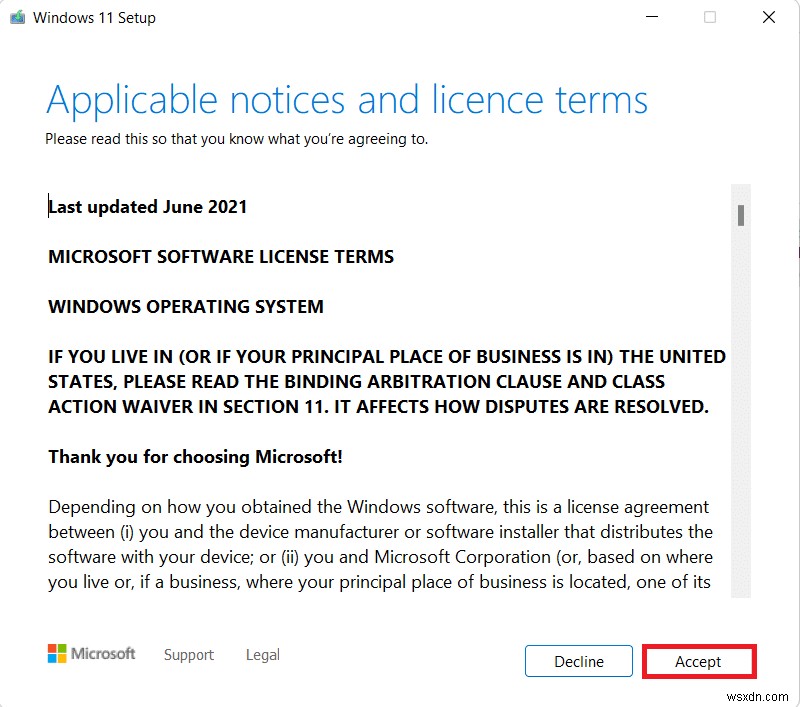
9. Windows 11 설치 마법사 컴퓨터에 대한 설치를 구성하십시오.
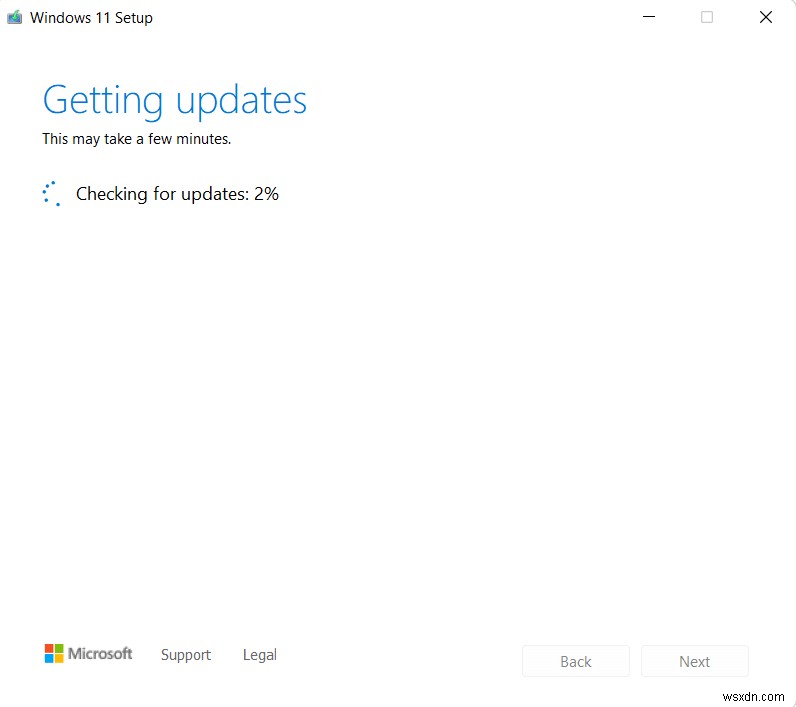
10. 설정이 준비되면 PC에 설치할 Windows 버전과 이 과정에서 파일이 안전한지 여부가 표시됩니다. 만족스러우면 설치를 클릭합니다. 버튼을 누릅니다.
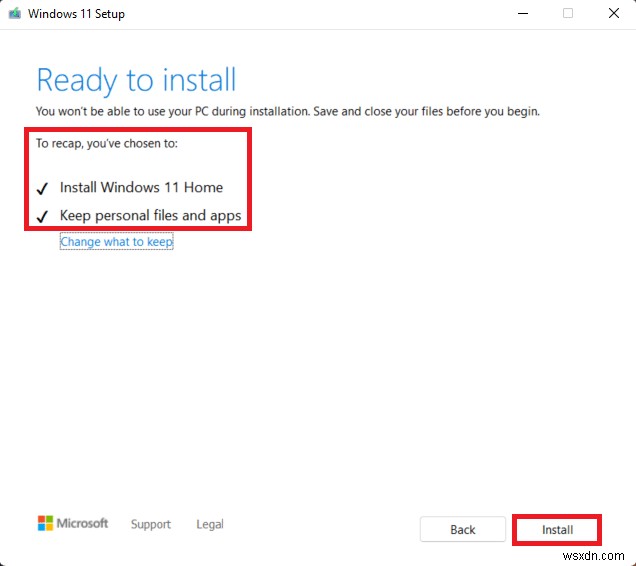
권장:
- Windows 11에서 선택적 업데이트를 다운로드하고 설치하는 방법
- Windows 11에서 앱을 작업 표시줄에 고정하는 방법
- Windows 11에서 앱을 업데이트하는 방법
- Windows 11에서 PIN을 변경하는 방법
이 문서가 방법에 대해 흥미롭고 도움이 되었기를 바랍니다. Windows 11에서 업데이트 오류 0x800f0988 수정 . 아래의 댓글 섹션에서 제안 및 쿼리를 삭제할 수 있습니다. 다음에 어떤 주제를 탐색하기를 원하는지 알고 싶습니다.
