MSI 미스틱 라이트 작동하지 않을 수 있습니다. 오래된 버전이나 Dragon Center를 사용하는 경우. 또한, MSI Mystic Light/Dragon Center 또는 시스템 Windows의 잘못된 설치로 인해 논의 중인 오류가 발생할 수도 있습니다.
이 문제는 사용자가 MSI Mystic Light(독립 실행형 설치 또는 Dragon Center 버전)를 통해 RGB 조명을 제어/변경하려고 시도하지만 그렇게 하지 못하는 경우 발생합니다. 일부 사용자의 경우 드래곤 센터에 신비한 빛이 표시되지 않습니다. 어떤 경우에는 사용자가 특정 조명/조명(예:RAM 조명)을 제어할 수 없습니다. 거의 모든 유형의 MSI 데스크탑, 노트북 또는 마더보드가 영향을 받는 것으로 보고되었습니다.

MSI Mystic Light를 수정하기 위한 문제 해결 프로세스를 진행하기 전에 Windows, 시스템 드라이버 및 기타 애플리케이션(특히 Riot Vanguard ) 업데이트 최신 빌드에. 또한 시스템이 MSI Mystic Light를 지원하는지 확인하세요. . 또한 RGB 조명이 BIOS 설정에서 활성화되어 있는지 확인합니다. 당신의 시스템의. 또한 일부 시스템에는 물리적 스위치가 있습니다. RGB 조명을 비활성화하려면 이것이 문제의 원인이 아닌지 확인하십시오.
해결책 1:Dragon Center를 최신 빌드로 업데이트
Dragon Center 및 MSI Mystic Light 애플리케이션은 새로운 기능을 추가하고 알려진 버그를 패치하기 위해 정기적으로 업데이트됩니다. MSI Mystic Light는 오래된 버전이나 Dragon Center를 사용하는 경우 작동하지 않을 수 있습니다. 이러한 맥락에서 MSI Mystic Light and Dragon Center를 최신 빌드로 업데이트하면 문제가 해결될 수 있습니다.
- MSI 드래곤 센터 시작 실시간 업데이트로 이동합니다. 섹션.
- 이제 스캔을 클릭합니다. 버튼을 누른 다음 Dragon Center와 Mystic Light가 업데이트가 있는지 확인합니다. .
- 그렇다면 업데이트를 선택하세요. 설치를 클릭합니다. 버튼을 눌러 업데이트를 설치합니다.

- Dragon Center 업데이트 후 다시 시작 시스템을 다시 시작하면 Mystic Light가 제대로 작동하는지 확인하십시오.
해결 방법 2:시스템 BIOS를 통해 RGB 조명 비활성화/활성화
Mystic Light 문제는 시스템 모듈 또는 RGB 조명의 일시적인 결함으로 인해 발생할 수 있습니다. 이러한 맥락에서 시스템의 BIOS를 통해 RGB 조명을 비활성화했다가 다시 활성화하면 결함이 제거되어 Mystic Light 문제를 해결할 수 있습니다. 제조업체/모델마다 지침이 다를 수 있으므로 이 솔루션을 사용하려면 더 깊이 파고들어야 할 수도 있습니다.
- 다시 시작 시스템 및 부팅 BIOS로 시스템.
- 이제 RGB 조명 비활성화 시스템의 BIOS를 통해 시스템의 물리적 스위치를 사용하여 RGB 조명 비활성화 (시스템에 하나가 있는 경우).
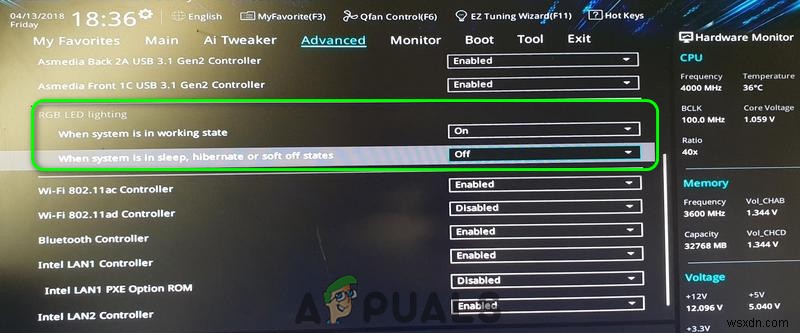
- 지금 저장 변경사항 및 다시 시작 시스템.
- 다시 시작하면 전원 끄기 시스템의 전원을 켠 다음 BIOS로 부팅합니다. 시스템.
- 이제 RGB 사용 및 다시 시작 시스템.
- 다시 시작하면 MSI Mystic Light가 제대로 작동하는지 확인합니다.
해결책 3:충돌하는 응용 프로그램 제거
응용 프로그램은 Windows PC에서 공존하고 시스템 리소스를 공유합니다. 그러나 충돌하는 응용 프로그램(예:Valorant의 치트 방지 소프트웨어인 Riot Vanguard)은 mystic light 소프트웨어의 작동을 방해할 수 있습니다(시스템의 BIOS에 액세스할 수 있기 때문에). 이 경우 충돌하는 응용 프로그램을 제거하면 문제가 해결될 수 있습니다.
- Windows + X 누르기 키를 누르고 표시된 메뉴에서 앱 및 기능을 선택합니다. .

- 이제 Riot Vanguard 확장 그런 다음 제거를 클릭합니다. 단추.

- 그런 다음 지시 사항을 따르십시오. 화면에서 Vanguard를 제거합니다.
- 이제 충돌하는 다른 응용 프로그램(특히 RGB 제어 및 치트 방지 응용 프로그램)이 있는지 확인합니다. 그렇다면 제거 뿐만 아니라.
- 지금 다시 시작 시스템을 다시 시작하면 MSI Mystic Light가 제대로 작동하는지 확인하십시오.
- 그렇지 않은 경우 MSI Mystic Light를 다시 설치 또는 드래곤 센터 (해결 방법 5에서 논의됨) 문제가 해결되었는지 확인합니다.
해결 방법 4:시스템 BIOS를 최신 빌드로 업데이트
시스템의 BIOS는 최신 기술 발전에 보조를 맞추고 알려진 버그를 패치하도록 정기적으로 업데이트됩니다. 시스템의 BIOS가 최신 빌드로 업데이트되지 않으면 시스템 모듈 간의 비호환성을 유발할 수 있으므로 오류가 발생할 수 있습니다. 이 경우 BIOS를 최신 빌드로 업데이트하면 문제가 해결될 수 있습니다.
경고 :BIOS를 업데이트하려면 일정 수준의 전문 지식이 필요하며, 잘못 수행하면 시스템이 손상될 수 있고 시스템/데이터에 영구적인 손상을 줄 수 있으므로 위험을 감수해야 합니다.
BIOS를 업데이트하기 전에 BIOS를 재설정해 보십시오. (또는 CMOS 재설정) 공장 기본값으로 재설정하고 사용자 정의된 BIOS 설정이 문제를 일으키는지 확인하십시오. 그렇지 않은 경우 업데이트 시스템 제조업체 및 모델과 관련된 지침에 따라 시스템 BIOS를 설정하십시오.
- 게이트웨이
- 레노보
- HP
- 델
시스템의 BIOS를 업데이트한 후 MSI Mystic Light가 제대로 작동하는지 확인하십시오.
해결 방법 5:MSI Mystic Light 또는 Dragon Center 재설치
MSI Mystic Light의 설치 또는 Dragon Center의 설치가 손상된 경우 작동하지 않을 수 있습니다. 이 경우 MSI Mystic Light 또는 Dragon Center를 다시 설치하면 문제가 해결될 수 있습니다.
- Windows를 클릭합니다. 버튼을 누르고 표시된 메뉴에서 톱니바퀴 아이콘을 눌러 설정을 엽니다.
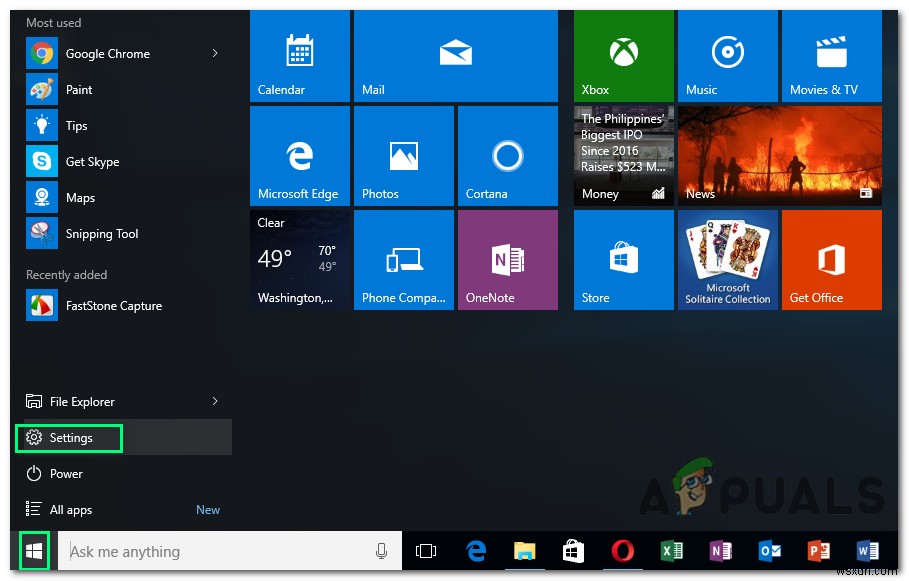
- 이제 앱을 선택합니다. 그런 다음 미스틱 라이트를 확장합니다. .
- 이제 제거를 클릭합니다. 버튼을 누른 다음 확인 Mystic Light를 제거합니다.
- 그런 다음 지시 사항을 따르십시오. 화면에서 Mystic Light를 제거한 다음 Dragon Center를 제거합니다. (설치된 경우). 또한 MSI SDK를 제거합니다. (설치된 경우). 세 번째
rd
를 사용할 수도 있습니다. 파티 제거 프로그램.

- 이제 다시 시작하세요. 시스템을 다시 시작하면 로그인 내장된 관리자 계정으로 .
- 그런 다음 실행 파일 탐색기 및 삭제 MSI의 설치 디렉토리. 일반적으로:
C:\Program Files (x86)\MSI
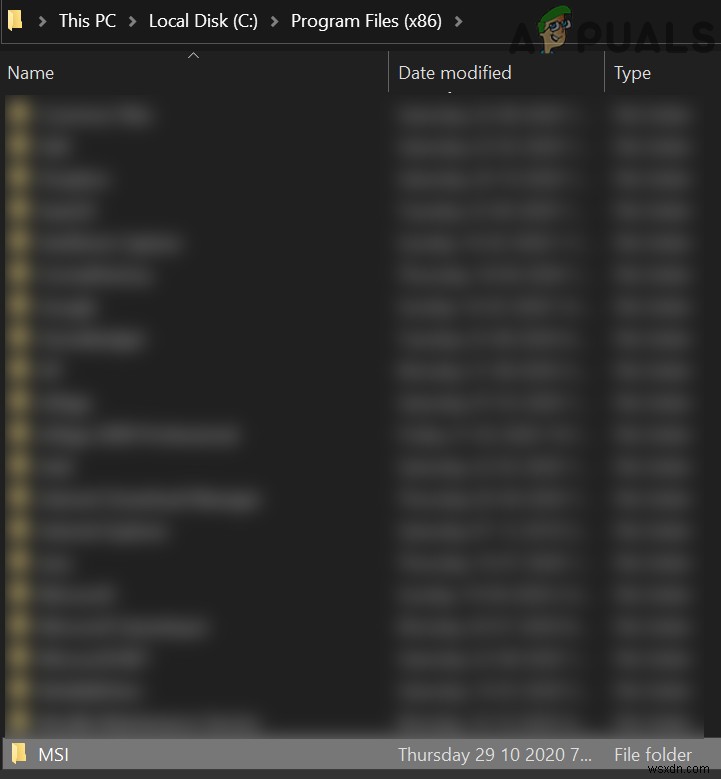
- 지금 다운로드 설치 Dragon Center(시스템 드라이브에 설치해야 합니다. ) 그러나 실행하지 않음 그것.
- 그런 다음 다시 시작 시스템을 다시 시작하면 Mystic Light 문제가 해결되었는지 확인하십시오.
해결 방법 6:Windows 재설치
위의 해결 방법을 시도한 후에도 문제가 지속되면 문제는 손상된 Windows 설치의 결과일 수 있습니다. 이 경우 Windows를 재설정하거나 다시 설치하면 문제가 해결될 수 있습니다.
- 시스템을 공장 기본값으로 재설정하고 문제가 해결되었는지 확인하십시오.
- 그렇지 않다면 Windows를 새로 설치하고 MSI Mystic Light 문제가 해결되기를 바랍니다.
어떤 솔루션도 Mystic Light 문제를 해결하는 데 효과적이지 않은 경우 3 세 번째 를 시도해야 합니다. 파티 RGB 소프트웨어 (예:MSI RGB, Open RGB 등). RGB 조명이 3 rd 에서 작동하지 않더라도 파티 애플리케이션을 사용하는 경우 시스템에서 하드웨어 오작동을 확인해야 합니다. (JCORSAIR 헤더가 일반적인 원인입니다).
