Windows 실행 명령 상자는 문제 해결에 가장 자주 사용되는 기본 제공 유틸리티입니다. 실행 대화 상자를 사용하여 앱, 문서 및 웹 페이지를 빠르게 시작할 수 있습니다. 실행 도구는 주로 장치 관리자, 로컬 그룹 정책 편집기, 레지스트리 편집기, 명령 프롬프트 등과 같은 앱을 열기 위해 액세스됩니다. 실제로 모든 실행 명령을 알면 몇 번의 탭만으로 생산성을 높이고 앱과 도구에 빠르게 액세스할 수 있습니다.
Windows + R 키 조합을 사용하는 것은 실행 대화 상자를 시작하는 가장 빠르고 간단한 방법 중 하나입니다. 맞습니까? 이 키보드 조합을 누르는 즉시 실행 대화 상자가 즉시 창에 나타납니다. 하지만 이 편리한 바로 가기를 사용하여 실행 명령을 실행할 수 없는 경우 도움이 될 수 있는 몇 가지 대안이 있습니다.
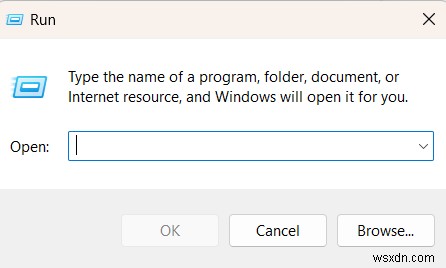
시작하여 Windows 11에서 실행 도구에 액세스하는 데 사용할 수 있는 모든 창의적인 방법에 대해 알아보겠습니다.
방법 1:전원 메뉴 사용
다른 방법으로 Windows + X 키 조합을 사용하여 실행 대화 상자를 열 수도 있습니다. Windows의 전원 메뉴에는 빠르게 액세스할 수 있는 다양한 유틸리티와 바로 가기가 포함되어 있습니다.
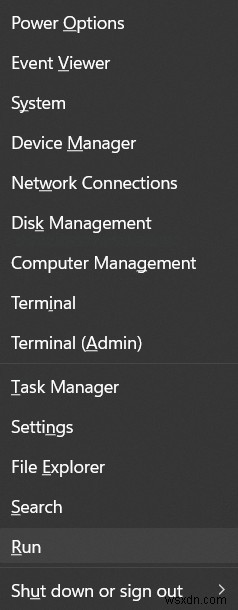
Windows + X 키 조합을 누르면 전원 메뉴가 화면에 팝업되고 "실행"을 선택하여 실행 도구를 시작합니다.
방법 2:파일 탐색기 앱 사용
1. Windows PC에서 파일 탐색기 앱을 실행합니다. 파일 탐색기 창에서 주소 표시줄을 누른 다음 "실행"을 입력합니다.
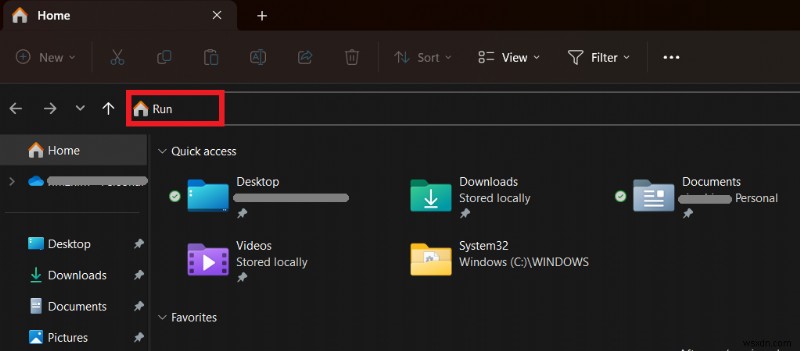
2. Enter 키를 누르면 실행 대화 상자가 화면에 나타납니다.
방법 3:명령 프롬프트
1. 작업 표시줄에 있는 검색 아이콘을 누르고 "명령 프롬프트"를 입력합니다. 관리 모드에서 터미널을 실행하려면 "관리자 권한으로 실행"을 선택하십시오.
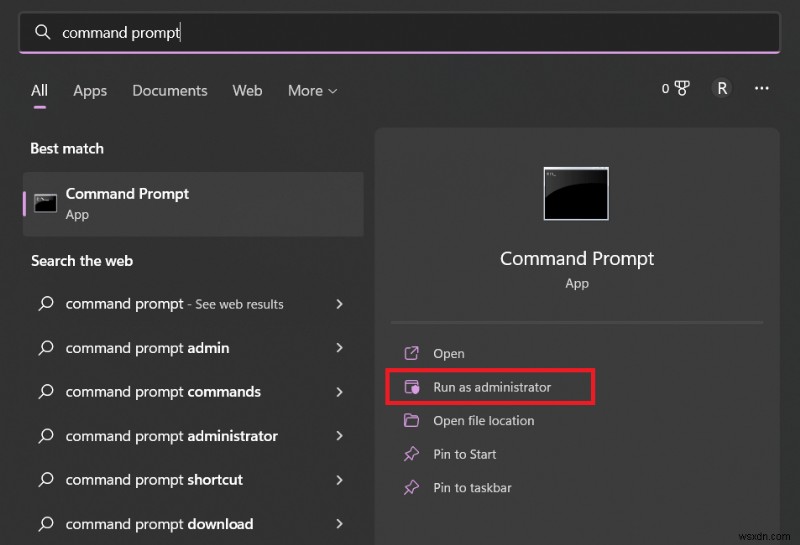
2. 터미널 창에서 다음 명령을 복사하여 붙여넣고 Enter 키를 눌러 실행합니다.
explorer.exe Shell:::{2559a1f3-21d7-11d4-bdaf-00c04f60b9f0}
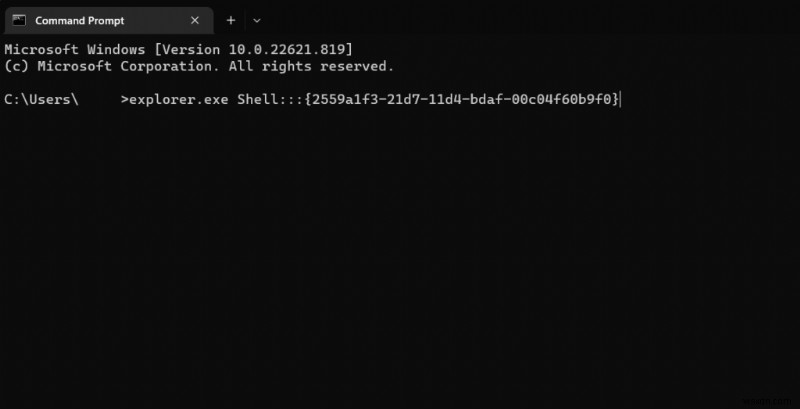
3. 이 명령을 실행하면 실행 대화 상자가 화면에 나타납니다.
방법 4:PowerShell
예, PowerShell 유틸리티를 사용하여 Windows에서 실행 도구를 시작할 수도 있습니다. 해야 할 일은 다음과 같습니다.
1. Windows 11 장치에서 관리자 모드로 PowerShell 앱을 시작합니다.
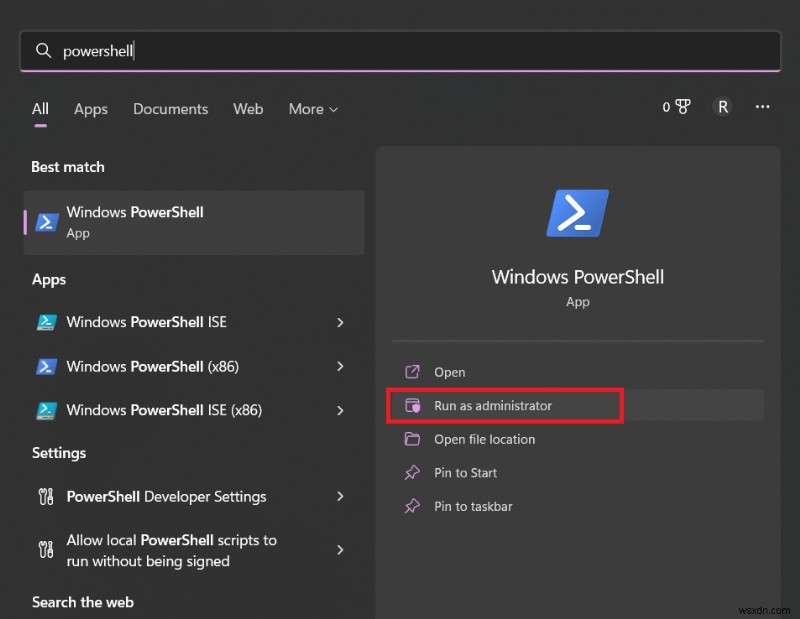
2. 다음 명령을 복사하여 붙여넣고 Enter 키를 눌러 실행합니다.
(New-Object -ComObject "Shell.Application").FileRun()
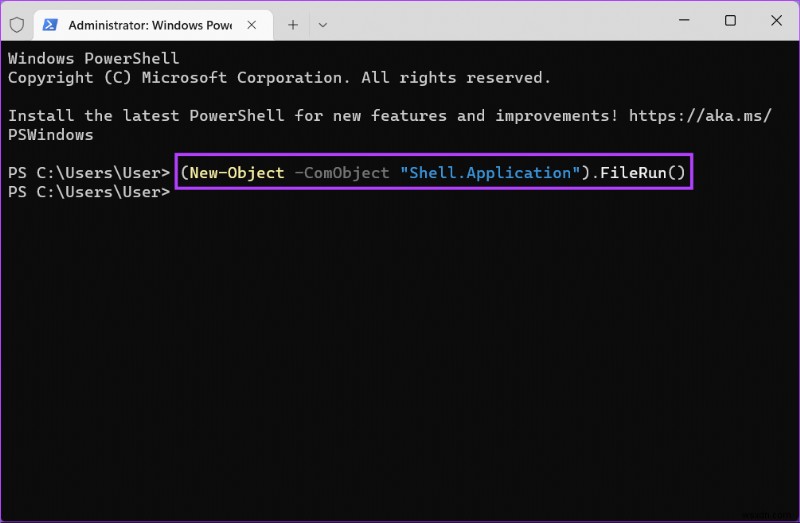
실행 대화 상자가 화면에 바로 나타납니다!
방법 5:Windows 도구 사용
시스템 관리자가 보다 쉽게 작업할 수 있도록 Windows는 모든 중요한 관리 유틸리티를 한 곳에 나열합니다. 이벤트 뷰어, 작업 스케줄러 등과 같은 모든 고급 도구를 이 폴더에서 쉽게 찾을 수 있습니다.
1. 검색 아이콘을 탭하고 "제어판"을 입력한 다음 Enter 키를 누릅니다.
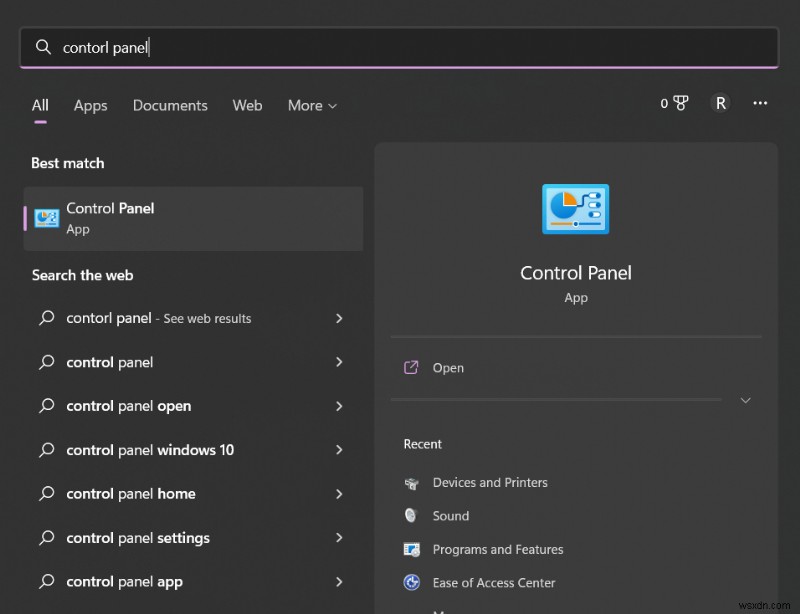
2. 제어판 창에서 "보기 기준:큰 아이콘" 옵션을 누릅니다.
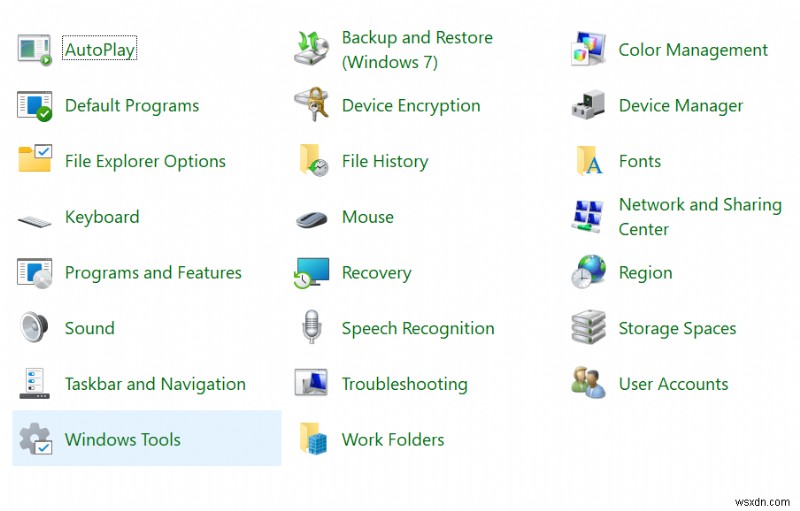
3. "Windows 도구"를 선택합니다.
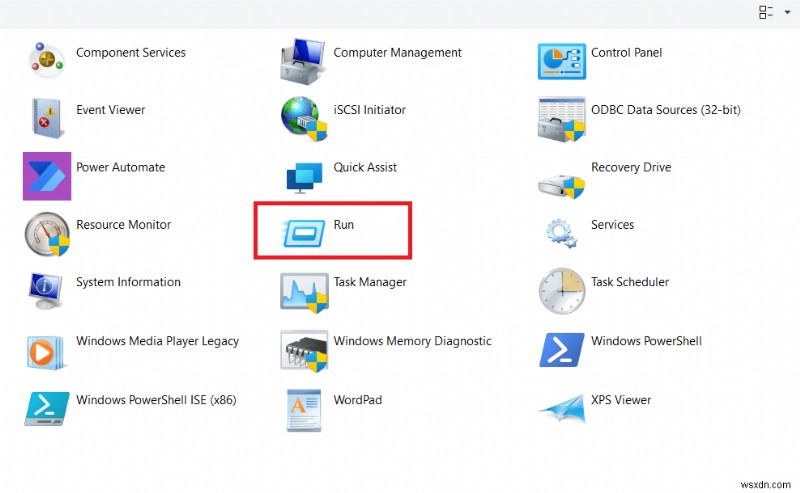
다음 창에는 모든 Windows 관리 도구가 표시됩니다. 아래로 스크롤하여 "실행"을 선택합니다.
방법 6:실행 바로가기 만들기
위에 나열된 방법을 사용하여 실행 도구를 시작할 수 없는 경우 바로 가기를 만들 수 있습니다. 해야 할 일은 다음과 같습니다.
1. 바탕 화면으로 이동하여 아무 곳이나 마우스 오른쪽 버튼으로 클릭한 다음 새로 만들기> 바로 가기
를 선택합니다.
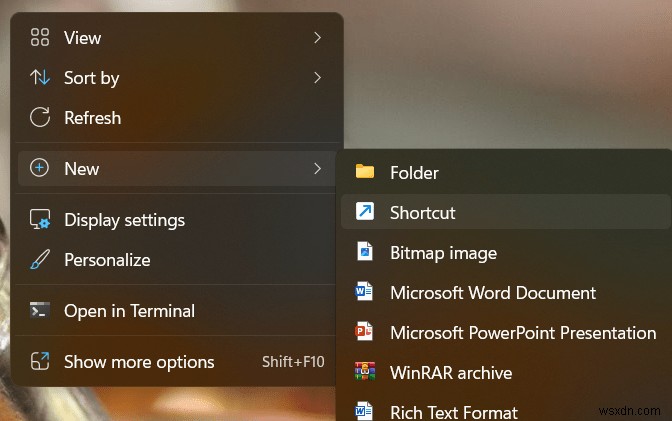
바로 가기 마법사 창이 화면에 나타납니다.
2. 창에서 아래 나열된 명령을 복사한 다음 "다음" 버튼을 눌러 계속 진행합니다.
explorer.exe Shell:::{2559a1f3-21d7-11d4-bdaf-00c04f60b9f0}
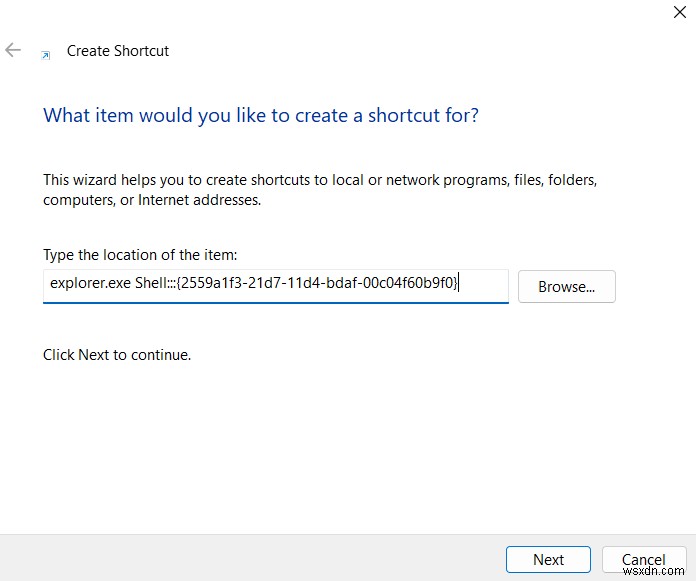
이제 바탕 화면에 새 바로 가기가 생성됩니다. 두 번 탭하여 장치에서 실행 대화 상자를 시작할 수 있습니다.
방법 7:Windows 검색 사용
작업 표시줄에 있는 검색 아이콘을 누르고 "실행"을 입력한 다음 Enter 키를 누릅니다. 실행 대화 상자가 화면에 나타납니다.
결론
다음은 Windows PC에서 실행 도구를 시작하는 데 사용할 수 있는 몇 가지 대체 방법입니다. Microsoft는 Windows 95와 함께 실행 명령을 도입했으며 그 이후로 각 최신 Windows 업데이트와 함께 포함되어 제공되는 편리한 유틸리티임이 입증되었습니다. 위에 나열된 방법 중 하나를 사용하여 Windows PC에서 실행 대화 상자를 시작할 수 있습니다.
이 게시물이 도움이 되셨나요? 실행 도구를 빠르게 여는 다른 방법에 대해 알고 계십니까? 의견 상자에 제안 사항을 자유롭게 공유하십시오! Facebook에서 팔로우하는 것을 잊지 마세요. , 트위터 , 플립보드 , YouTube , 인스타그램
