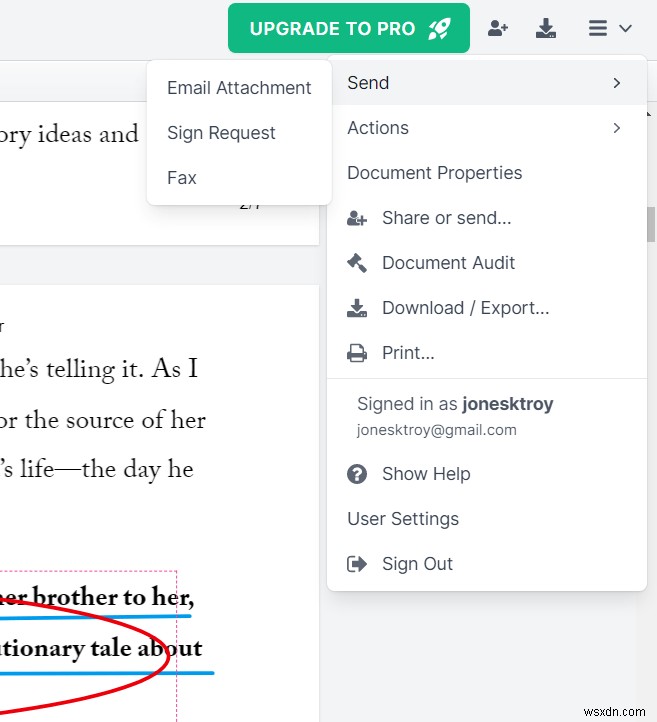PDF 문서에는 내용을 보는 것보다 더 많은 것이 있습니다. 예를 들어 PDF 문서를 편집할 수 있습니다. 암호로 보호하고 두 개 이상의 PDF를 병합하고 더 많은 작업을 수행하십시오. PDF를 저장하기 위해 Google 드라이브는 아마도 가장 인기 있는 선택 중 하나일 것입니다. PDF 파일을 단순히 Google 드라이브에 보관하는 것보다 더 많은 일을 할 수 있습니다. 예! 당신은 우리를 올바르게 들었습니다. PDF를 보거나 작업하는 동안 Google 드라이브에서 PDF를 관리하기 위해 할 수 있는 많은 일에 놀랄 것입니다. 그럼 바로 시작할까요?
Google 드라이브에서 PDF로 작업하는 동안 수행할 수 있는 다양한 작업
사용하기 쉬운 하나의 PDF 관리 도구에서 최대 PDF 관리 작업을 처리할 수 있다면 어떨까요? 좋지 않을까요? Advanced PDF Manager는 PDF 파일을 분할, 병합, 재정렬(회전, 재정렬, 이동 및 제거)하고 비밀번호로 보호할 수 있는 도구 중 하나입니다. .
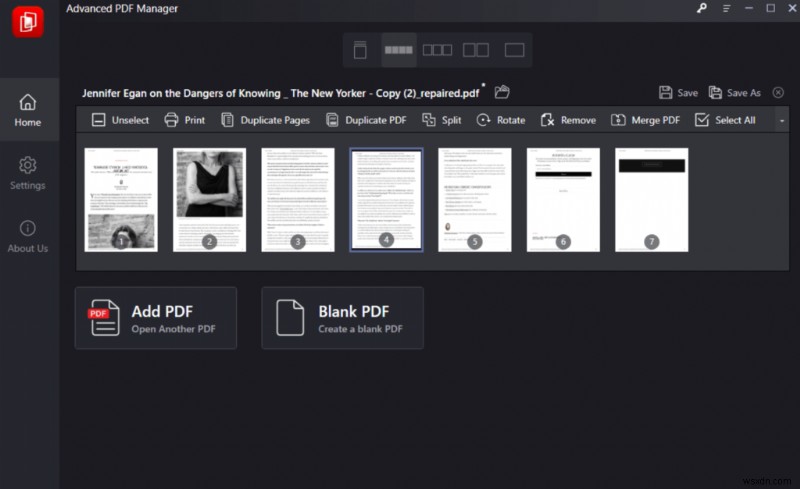
기능, 가격 및 기타 측면과 같은 Advanced PDF Manager에 대해 더 자세히 알고 싶으십니까? Advanced PDF Manager에 대한 심층 리뷰를 확인하세요 <강>.
Advanced PDF Manager의 무료 버전과 유료 버전의 차이점은 무엇인가요?
모든 기능에 액세스할 수 있는 Advanced PDF Manager의 평가판을 14일 동안 사용할 수 있습니다. 평가판 기간이 지나면 연간 미화 39.95달러에 정식 버전을 구입할 수 있습니다.
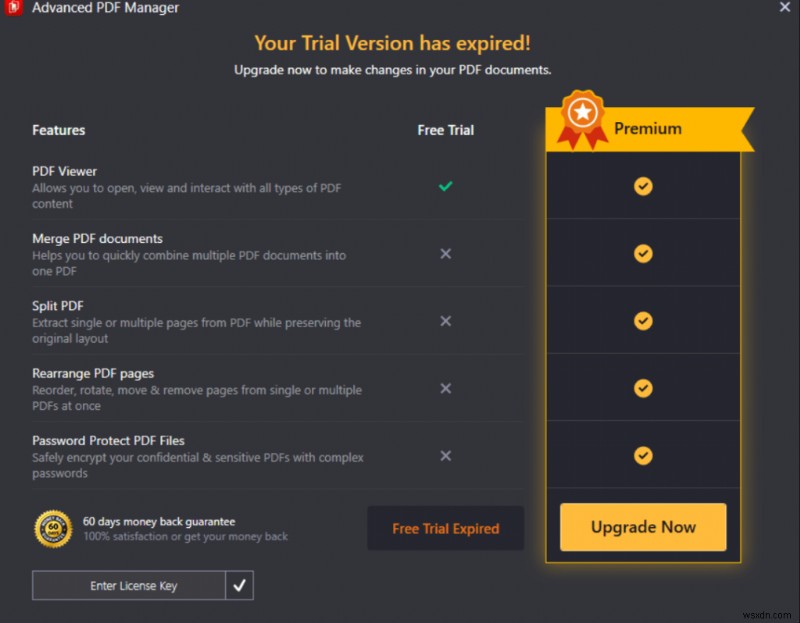
1. PDF를 텍스트 문서로 편집
Google 드라이브의 PDF 뷰어를 사용하는 동안 최종 PDF에서 난처한 오타가 발생했습니까? 그렇다면 Google 드라이브는 문서 평판을 파괴하기 전에 PO를 맞추는 데 도움을 줄 수 있습니다. 먼저 PDF 문서를 변환해야 합니다. Google 문서도구로.
1. 편집하려는 PDF를 마우스 오른쪽 버튼으로 클릭합니다.
2. 연결 프로그램을 클릭합니다. Google 문서도구를 선택하고 아래 스크린샷과 같습니다.
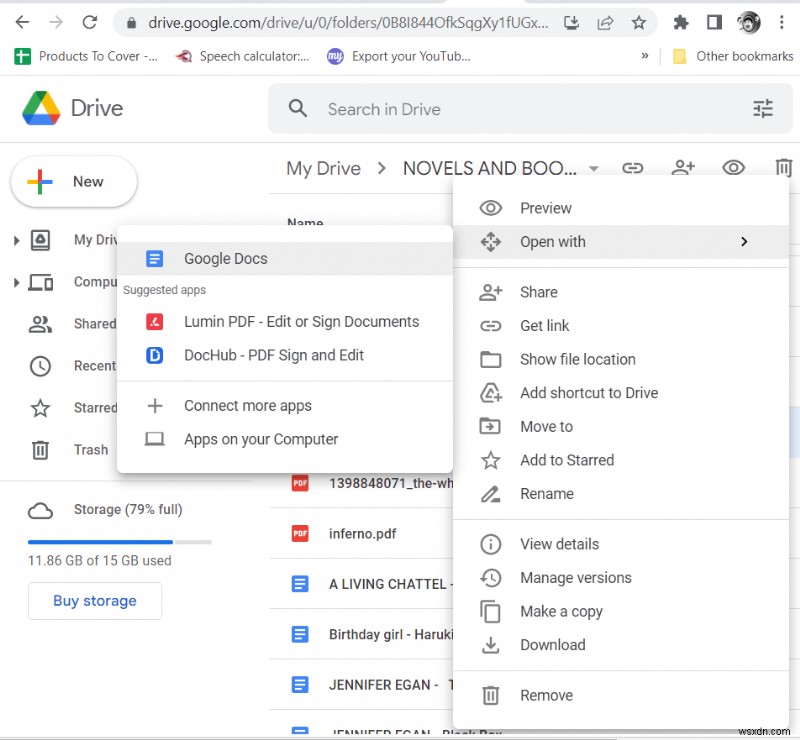
3. PDF 문서는 모든 이미지와 기타 콘텐츠가 포함된 편집 가능한 텍스트 문서로 열립니다. 여기에서 원하는 편집을 쉽게 수행할 수 있습니다.
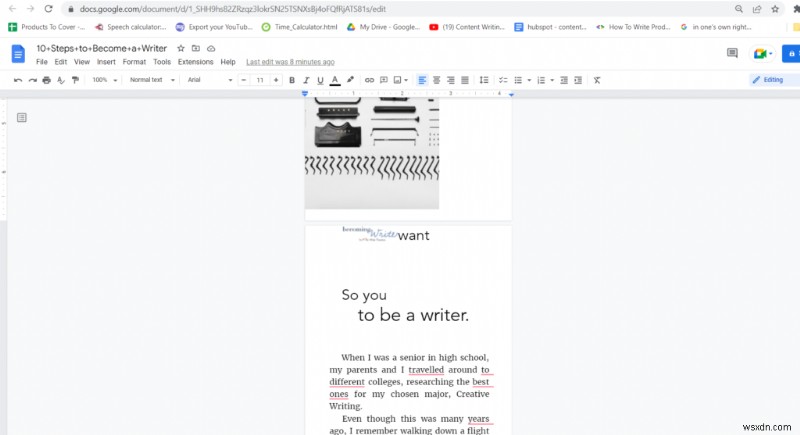
4. 원하는 대로 편집했으면 파일> 다운로드> PDF 문서(.pdf)를 클릭합니다. .
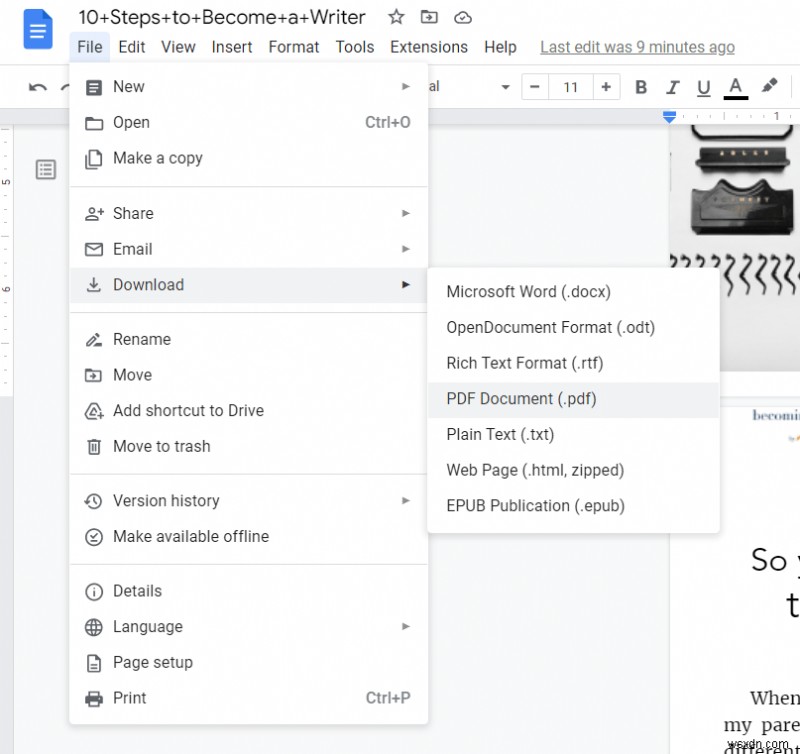
2. Google 드라이브를 사용하여 PDF에 주석 달기
PDF 문서에 주석을 추가하여 기존 콘텐츠를 기반으로 하고 명확성을 더함으로써 PDF를 다른 사용자와 보다 상호 작용할 수 있도록 해야 합니까? 일반적으로 Google 드라이브 PDF 뷰어를 사용하여 PDF를 열고 텍스트 블록을 강조 표시한 다음 + 서명하고 의견을 추가하십시오. 하지만 할 수 있는 일이 훨씬 더 많다고 하면 어떻게 될까요?
1. 주석을 추가하려는 PDF 문서를 마우스 오른쪽 버튼으로 클릭하고 DocHub로 열기를 선택합니다. – PDF 서명 및 편집
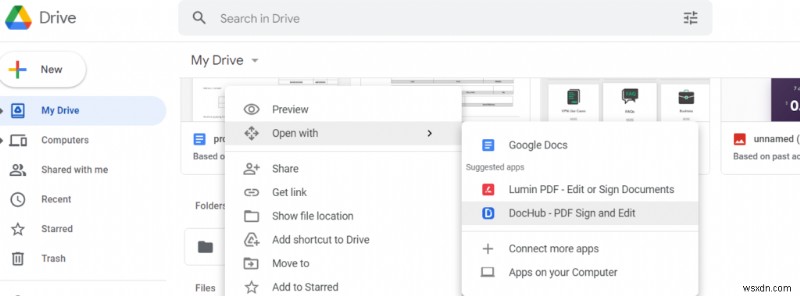
2. 계속하려면 계정을 선택하십시오.
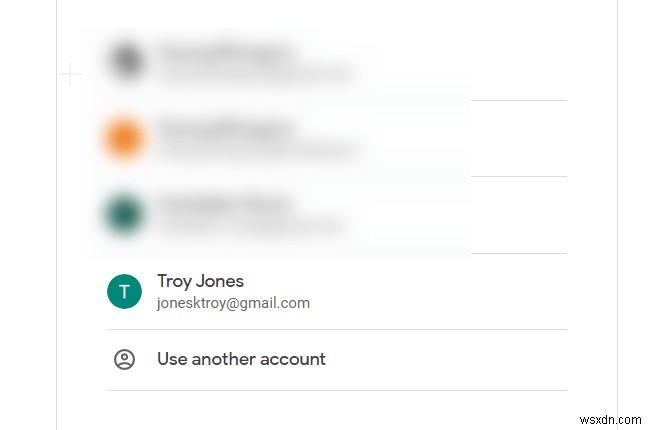
3. DocHub – PDF 서명 및 편집으로 PDF를 엽니다.
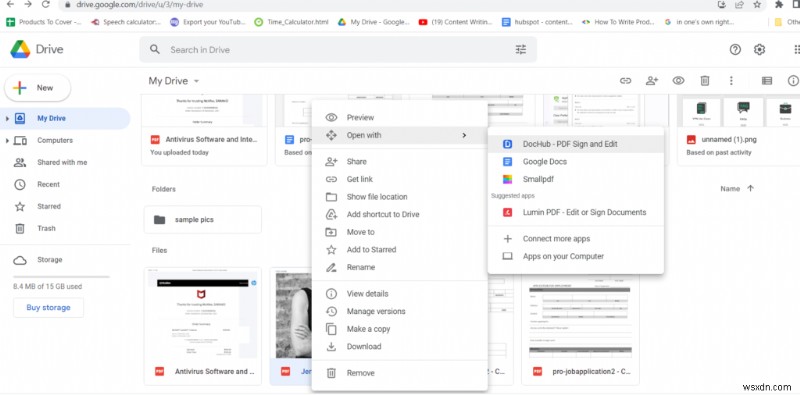
4. 이제 다양한 방법으로 PDF 문서에 주석을 달 수 있습니다. 도형, 텍스트, 하이라이트 등을 추가할 수 있습니다.
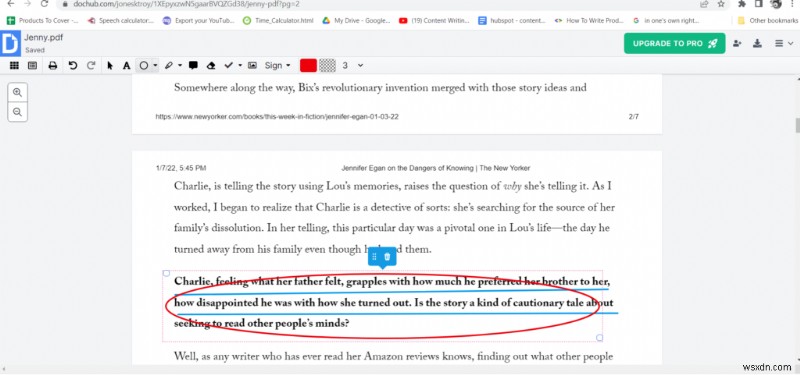
5. 주석 달기가 완료되면 문서를 공유하거나 이메일로 보내거나 다운로드하거나 기타 작업을 수행할 수 있습니다. 이를 위해 아래 스크린샷과 같이 오른쪽 상단 모서리에 있는 햄버거 아이콘을 클릭하고 원하는 옵션을 선택합니다.
3. PDF 문서 서명
PDF 문서를 공유하려는 이유 중 하나는 다른 사람에게 PDF 문서에 서명하도록 요청하거나 PDF 문서에 직접 서명하는 것입니다. DocHub를 사용하여 서명을 만들거나 다른 사용자에게 서명을 요청할 수 있습니다.
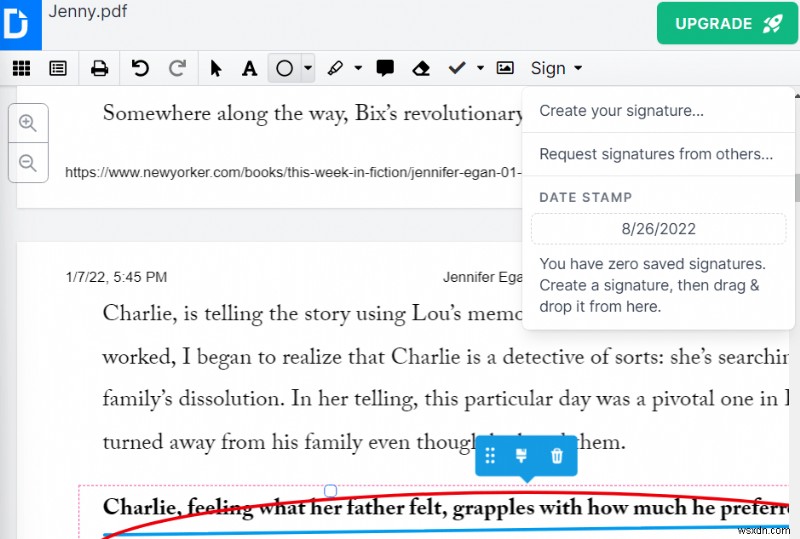
서명/이니셜을 만들려면 –
- 휴대전화를 손가락 서명 패드로 사용하세요.
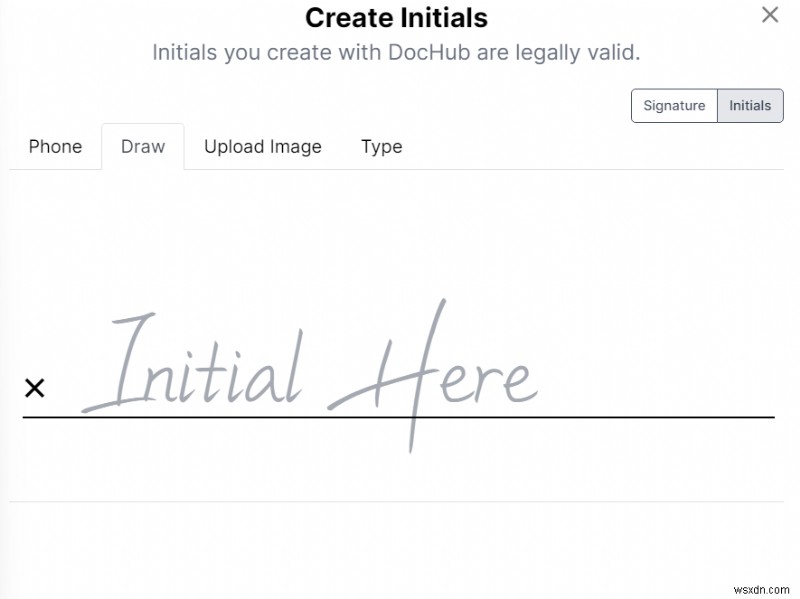
- 펜 탭을 사용하여 지정된 위치에 이니셜을 그릴 수 있습니다.
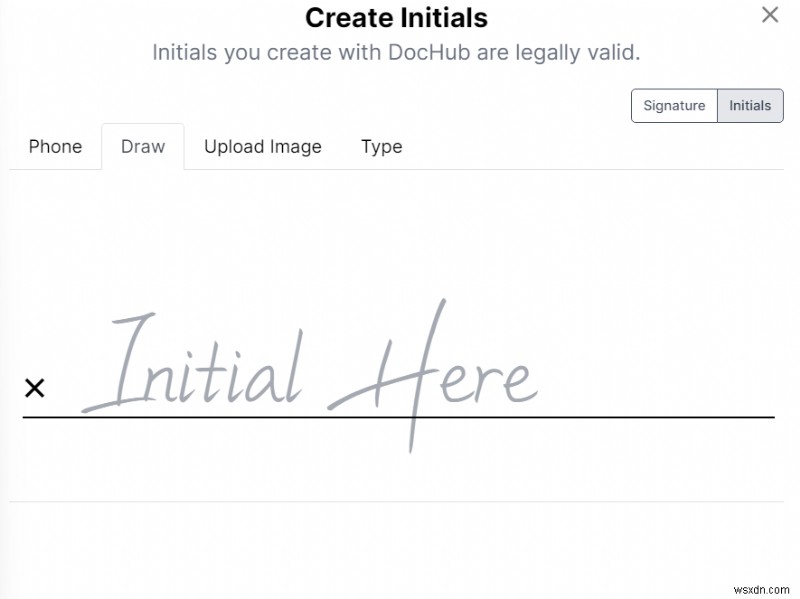
- 서명 이미지가 있는 경우 이를 업로드하거나 원하는 글꼴로 이니셜을 입력하도록 선택할 수도 있습니다.
4. 저장 공간 절약을 위한 파일 압축
큰 PDF는 많은 Google 드라이브 저장 공간을 차지할 수 있습니다. 그리고 Google 드라이브의 무료 저장용량을 사용하고 있다면 상황이 정말 어려울 수 있습니다.
Google Workspace Marketplace의 확장 프로그램에 대한 이야기 , 저장 공간을 절약하기 위해 PDF 크기를 줄이려는 경우 유용할 수 있는 기능이 있습니다. 우리가 말하는 확장자는 Smallpdf입니다. 편집, 회전, 전자 서명 등과 같은 다양한 PDF 관리 작업을 위한 완벽한 솔루션이지만 PDF 파일을 압축할 수도 있습니다. 개인적인 측면에서 압축 능력은 우리에게 깊은 인상을 남겼습니다. With the free variant, you can work on one file for free per day. Here’s how Smallpdf can help you compress files –
1. Install Smallpdf from Google Workspace Marketplace.
2. Right-click on the PDF on Google Drive whose size you want to compress.
3. Select Smallpdf
4. Click on Choose files dropdown and Choose files from Google Drive .
5. Select your account.
6. Click on the Select icon to select the PDF file.
7. Select compression mode and click on Compress
마무리
If, up until now, you were of the notion that on Google Drive, you can only view PDF files with Google Drive’s PDF viewer, we hope that this post has changed your view. So, try out the various extensions and ways we have discussed in this post and increase your productivity around PDFs on Google Drive. 소셜 미디어(Facebook, Instagram, YouTube)에서 팔로우하세요.