Google 드라이브에 "로그인하지 않았습니다" 오류가 표시됩니까? Google 드라이브는 기능을 더 잘 제어하고 사용성을 향상시키기 때문에 온라인에서 가장 잘 작동합니다. 이 서비스는 데스크톱 브라우저에서 장애 없이 작동하지만 그럼에도 불구하고 여러 오류와 문제가 발생하기 쉽습니다. 이러한 일반적인 문제 중 하나는 "You Are Not Signed In" 오류가 발생한다는 것입니다.
또한 읽기:Google 드라이브 "연결 거부" 오류를 수정하는 방법
이 문제가 발생하더라도 좌절하지 마십시오. 다음은 Google 드라이브 "로그인하지 않았습니다" 오류에 대한 5가지 수정 사항입니다.
로그인하지 않은 Google 드라이브 수정 방법
수정 1:프록시 설정 확인
프록시 설정을 통해 사용자의 인터넷 프라이버시를 보호할 수 있습니다. 그러나 때때로 Google 드라이브가 오작동할 수 있습니다. Google 드라이브를 정상으로 되돌리려면 프록시 설정을 비활성화해야 합니다.
프록시 설정을 비활성화하려면 아래 단계를 따르십시오.
- 'I' 키와 함께 'Windows' 키를 눌러 설정을 엽니다.
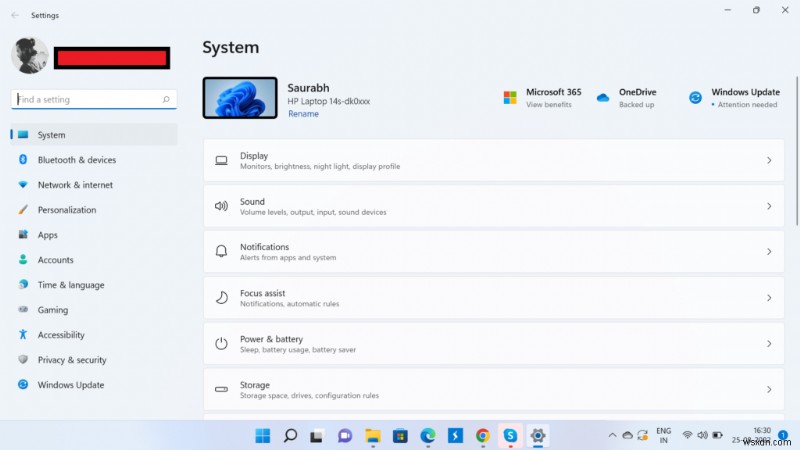
- "네트워크 및 인터넷" 옵션으로 이동하여 클릭합니다.
- 이제 아래로 스크롤하여 '프록시' 옵션을 찾아 탭합니다.
- 창에서 모든 프록시 옵션을 비활성화합니다.
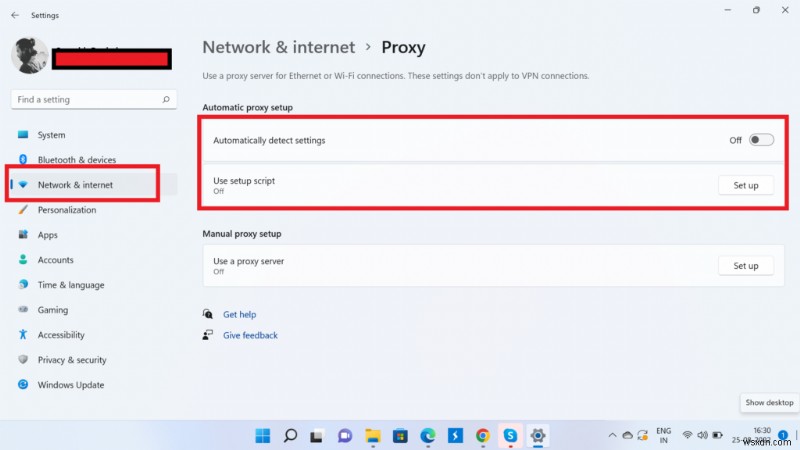
또한 읽기:Windows 컴퓨터에서 Google 드라이브를 제거하는 방법
수정 2:브라우저 업데이트
Google 크롬이 오래된 경우 일반적인 사용에 영향을 줄 수 있습니다. Google 크롬에 사용 가능한 최신 버전이 있는지 확인할 수 있습니다. 그렇다면 최신 버전으로 업그레이드하는 것이 가장 좋습니다.
이렇게 하려면 다음 단계를 따르세요.
- Google Chrome 브라우저의 왼쪽 상단에서 'Three Vertical Dot' 메뉴를 탭합니다.
- 이제 커서를 '도움말' 옵션으로 가져가서 테이블을 내려다보십시오.
- 그런 다음 'Google 크롬 정보'를 클릭합니다.
- 이제 다음 페이지에서 업데이트가 있으면 브라우저에서 이를 확인하고 다운로드합니다.
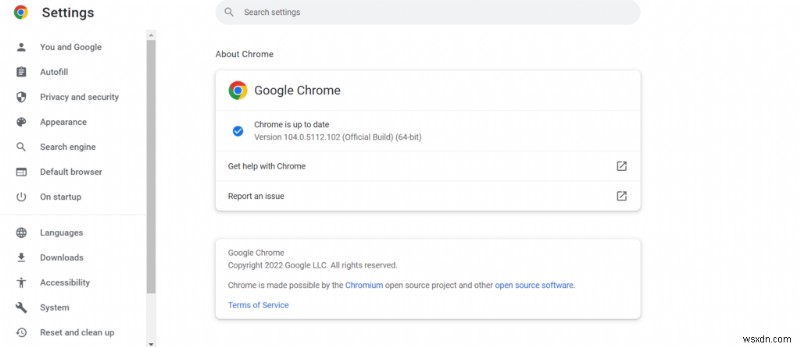
읽기:Google 드라이브에서 사본 생성이 작동하지 않거나 멈춘 문제를 해결하는 방법
수정 3:쿠키 허용
쿠키는 웹사이트에서 각 사용자를 기억하고 식별하기 위해 사용하는 작은 텍스트 파일입니다. 웹사이트를 방문하면 쿠키가 로그인 자격 증명 및 기타 데이터를 저장합니다.
로그인 상태를 유지하려면 Google 드라이브도 쿠키에 액세스해야 합니다. 실수로 Google.com 쿠키를 비활성화하면 Google 드라이브가 작동하지 않으며 로그인하지 않은 상태라는 오류 메시지가 표시됩니다.
쿠키를 활성화하려면 다음 단계를 따르십시오.
- Chrome 브라우저를 열고 오른쪽 상단에 있는 세 개의 점을 클릭하여 '설정'을 선택합니다.
- 이제 창 오른쪽에서 "개인 정보 및 설정" 옵션을 클릭합니다.
- 페이지 왼쪽에서 '쿠키 및 기타 사이트 데이터' 옵션을 탭합니다.
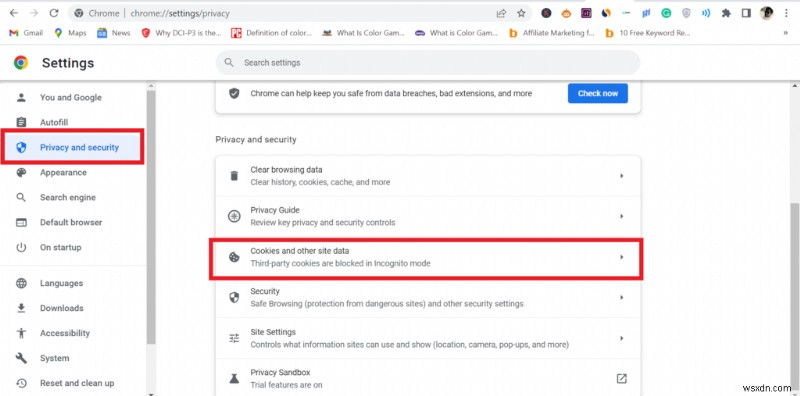
- 일반 설정 메뉴에서 '모든 쿠키 허용'을 선택합니다.
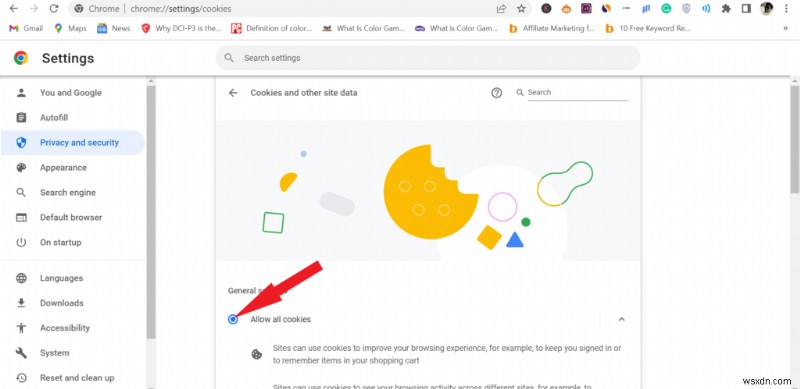
- 페이지 하단에 도달하여 Google과 연결된 웹사이트가 있는 경우 "쿠키를 사용할 수 없는 사이트 섹션"을 탭하고 옆에 있는 3개의 세로 점을 클릭하고 허용을 선택합니다.
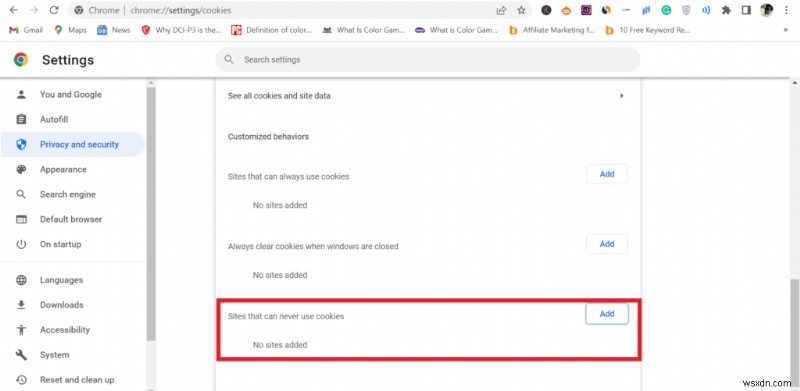
- 이제 Google 드라이브 웹사이트를 새로고침하면 성공적으로 로그인됩니다.
수정 4:Windows 방화벽 설정 변경
Windows Defender에서 차단하면 Google Chrome 브라우저에서 Google Drive를 열 수 없기 때문에 방화벽 내에서 Google Drive를 활성화해야 합니다.
이렇게 하려면 다음 지침을 따르십시오.
- 'I' 키와 함께 'Windows' 키를 눌러 설정을 엽니다.
- "개인 정보 및 보안" 옵션으로 이동하여 클릭합니다.
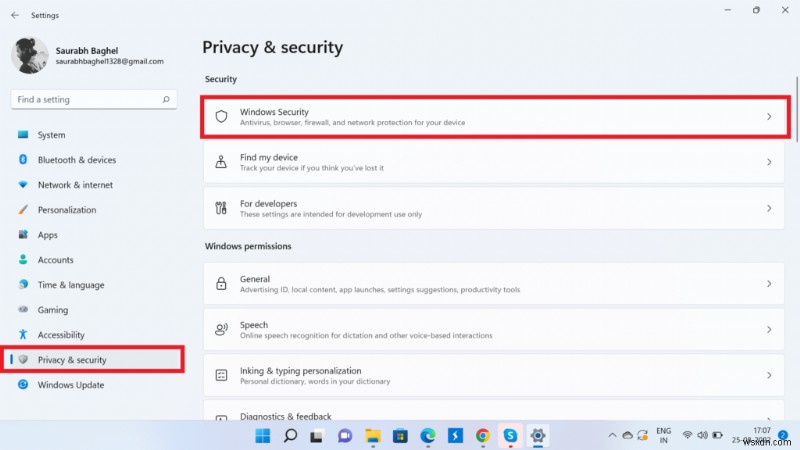
- 이제 "Windows 보안" 옵션을 클릭한 다음 그 아래에서 "방화벽 및 네트워크 보호"를 탭합니다.
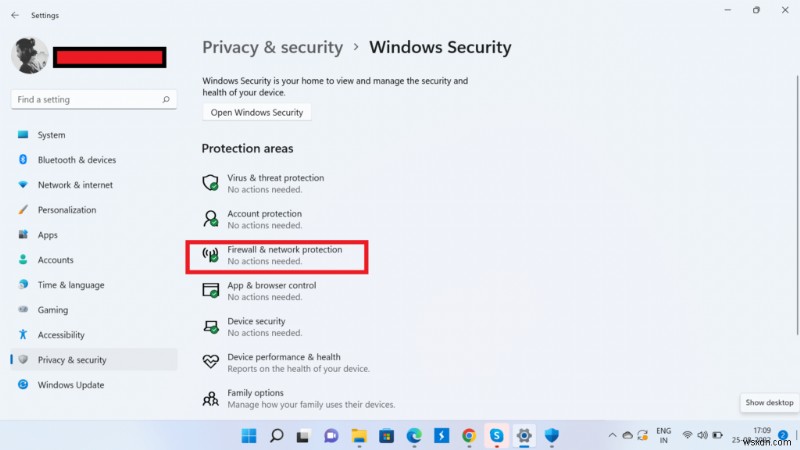
- '방화벽을 통한 앱 허용' 옵션을 클릭합니다.
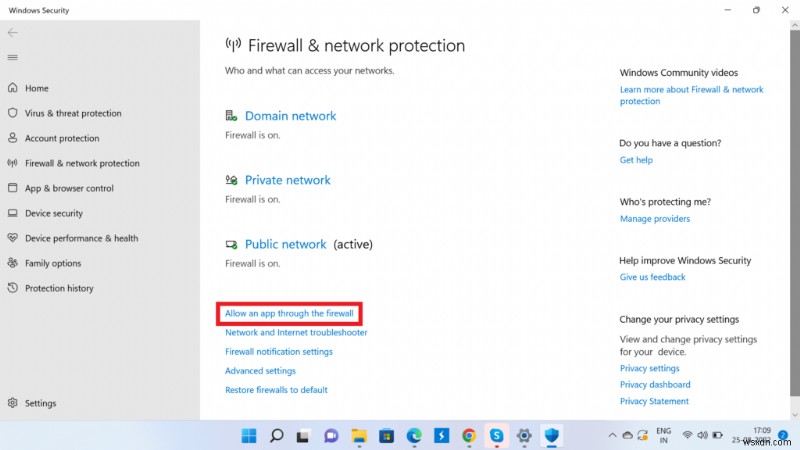
- 이제 '설정 변경'을 클릭합니다.
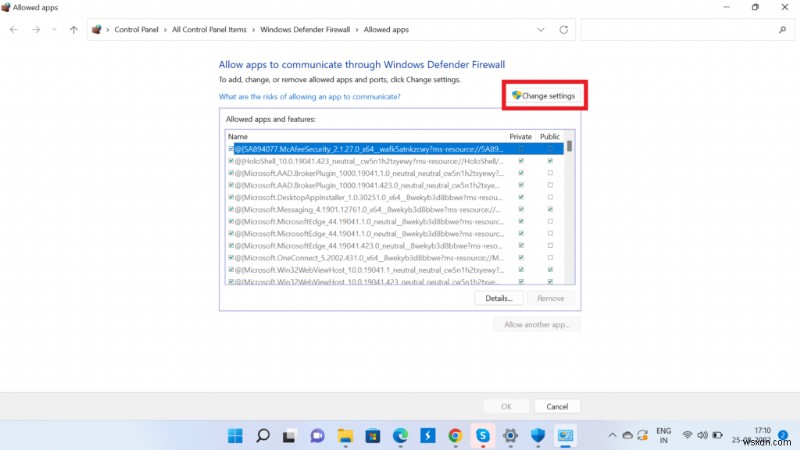
- 표에서 Google 드라이브를 검색하거나 '다른 앱 허용' 옵션을 클릭하여 목록에 추가합니다.
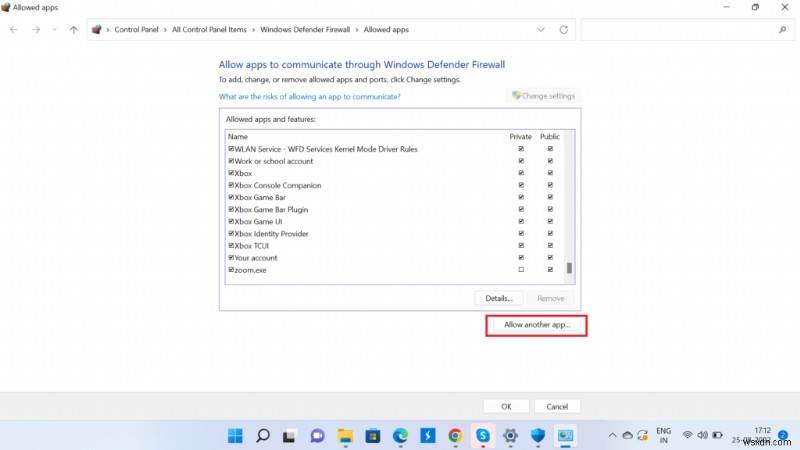
- 추가하려면 '찾아보기'를 클릭하세요.
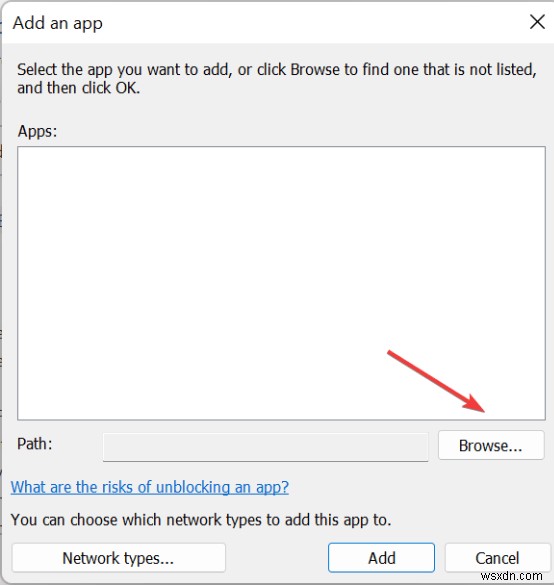
- Google 드라이브 런처를 찾아 선택한 후 '열기'를 클릭합니다.
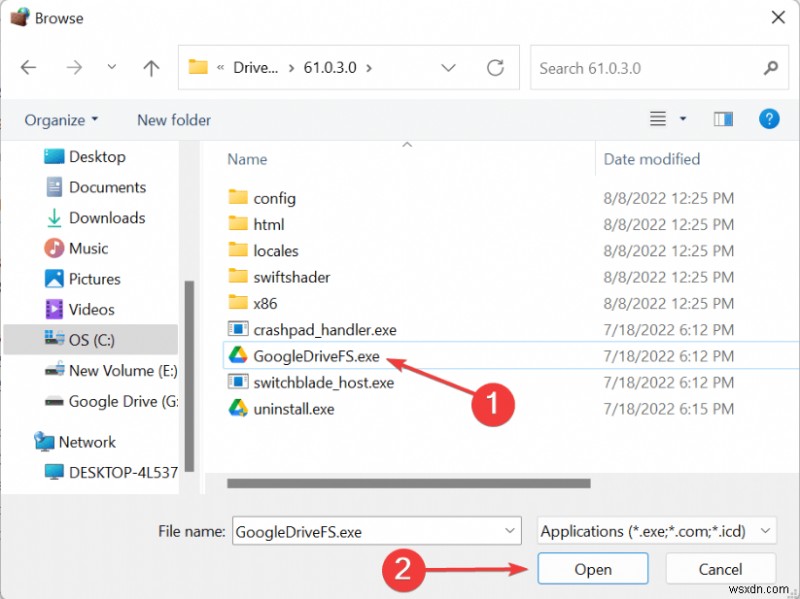
- 이제 '추가' 버튼을 탭합니다.
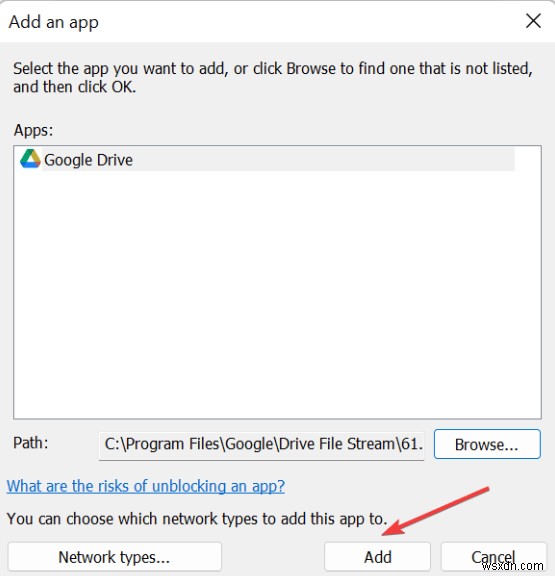
- Google 드라이브를 목록에 추가한 후 앞에 있는 두 상자(비공개 및 공개)를 모두 선택합니다.
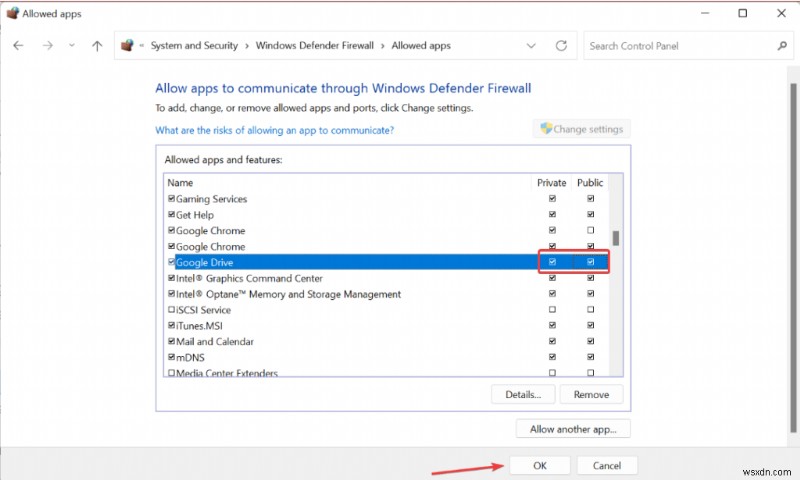
이미지 제공:Windowsreport.com
- 그런 다음 '확인' 버튼을 클릭하여 작업을 완료합니다.
수정 5:다른 브라우저 시도
브라우저를 사용하여 Google 드라이브를 열려고 할 때 로그인하지 않은 경우 다른 웹 브라우저에서 Google 드라이브를 보시기 바랍니다. 많은 웹사이트가 오래되었거나 다소 오래된 브라우저에서는 제대로 작동하지 않기 때문에 가끔 이런 일이 발생할 수 있습니다. 대신 Chrome, Opera 또는 Firefox를 사용하여 Google 드라이브를 방문하세요. 이렇게 하면 문제를 직접 해결하는 데 도움이 될 수 있습니다.
또한 읽기:Google 드라이브에서 "파일을 미리 볼 수 없습니다" 오류를 수정하는 방법
FAQ-
1. Google에서 계속 로그인하지 않았다고 표시되는 이유는 무엇인가요?
답: 문제의 원인은 오래된 브라우저 때문일 수 있습니다. 문제를 해결하려면 브라우저를 최신 버전으로 업데이트하세요.
2. 내 Google 드라이브에 들어갈 수 없는 이유는 무엇인가요?
답변:Google 드라이브에 액세스할 수 없는 이유는 다음과 같습니다.
- 타사 바이러스 백신이 문제의 원인일 수 있습니다. 몇 분 동안 비활성화한 다음 Google 드라이브에 로그인해 보십시오.
- Windows 방화벽으로 인해 Google 드라이브에 액세스하지 못할 수 있습니다. Windows 방화벽에서 Google 드라이브를 허용합니다.
- 프록시 설정을 변경하여 Google 드라이브에 로그인하세요.
- 다른 브라우저에서 Google 드라이브에 액세스해 봅니다.
3. 내 Google 문서가 작동하지 않는 이유는 무엇인가요?
답변:다음 사항을 확인하십시오.
- 인터넷 연결의 안정성을 확인하세요.
- Google 계정에서 로그아웃한 다음 다시 로그인합니다.
- 브라우저에서 쿠키와 캐시를 지웁니다.
- 시크릿 모드에서 문서를 열어보세요.
마무리
위에 나열된 Google 드라이브 "로그인하지 않았습니다" 오류에 대한 솔루션은 이 문제를 해결하는 데 도움이 됩니다. 이러한 방법을 시도해보고 어떤 방법이 귀하에게 도움이 되었는지 알려주세요. 소셜 미디어(Facebook, Instagram, YouTube)에서 팔로우하세요.
