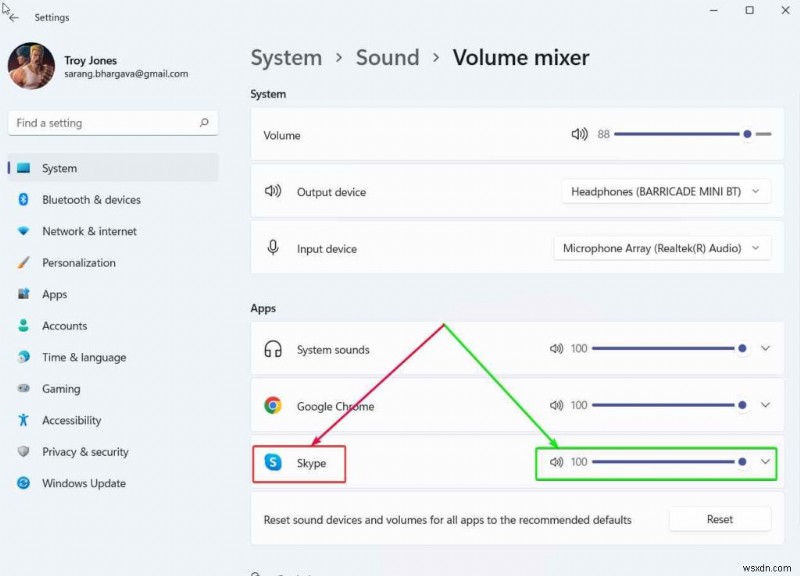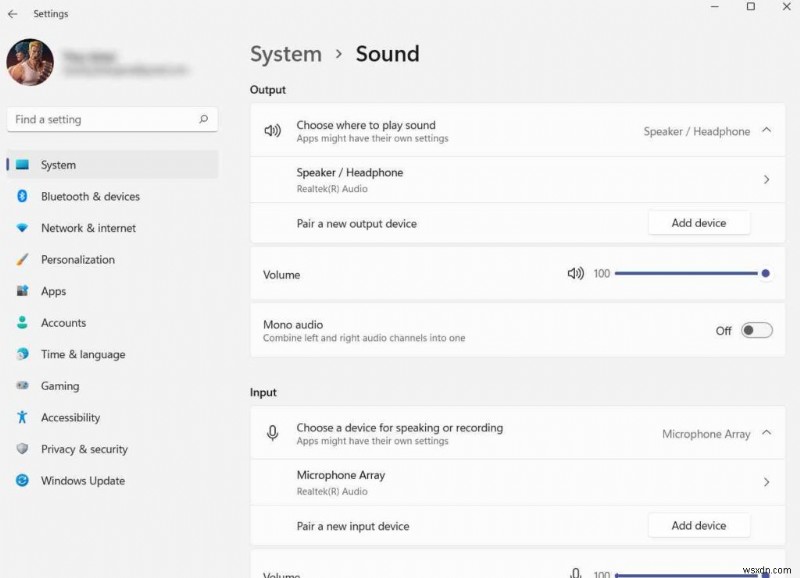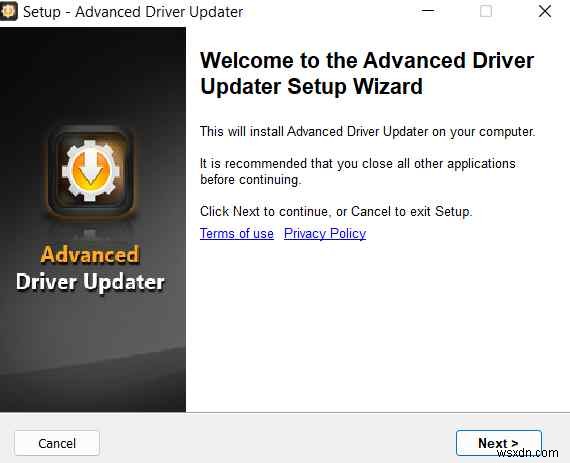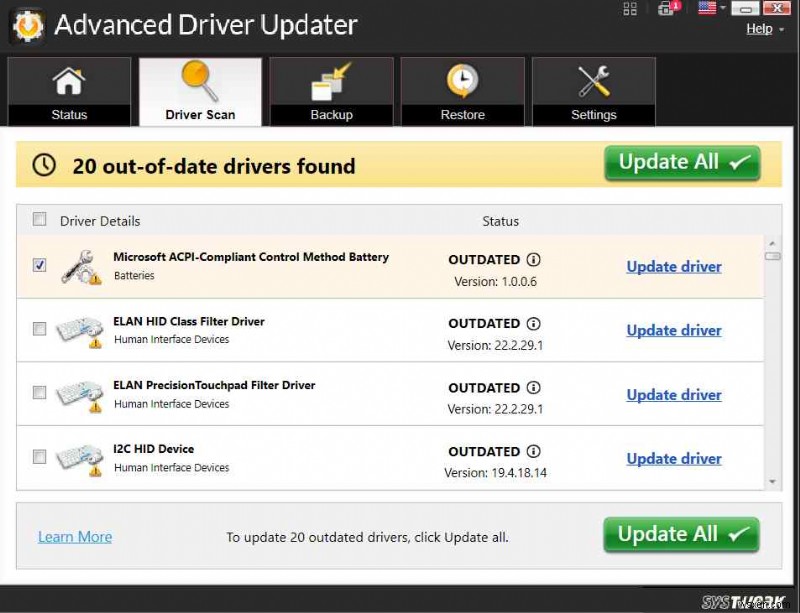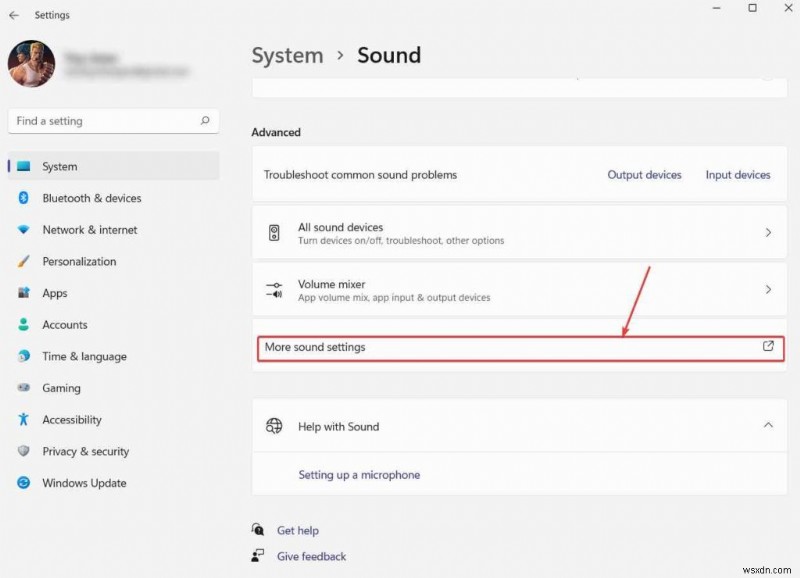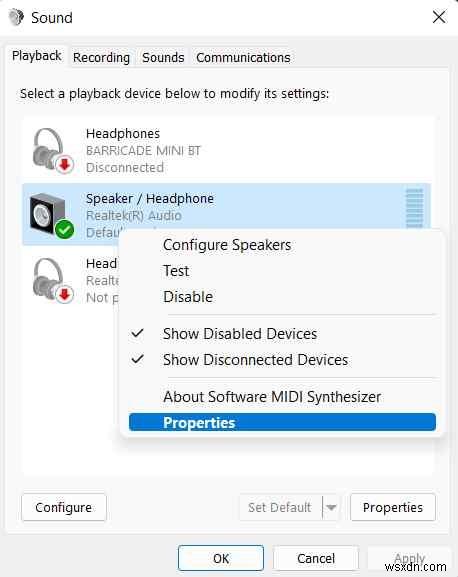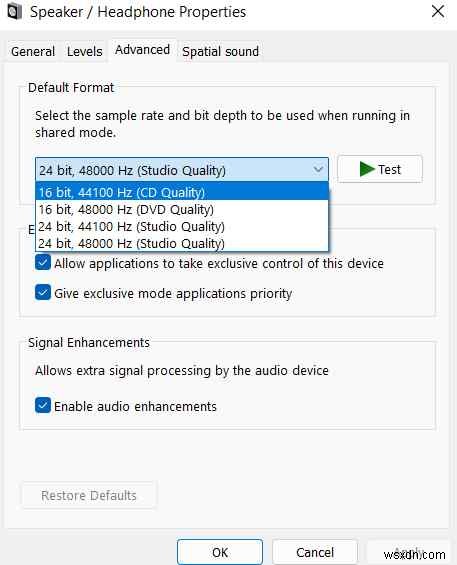소리는 Windows 경험의 중요한 부분입니다. 말할 필요도 없이 볼륨 슬라이더가 100에 도달했음에도 불구하고 Windows 볼륨이 너무 낮다면 문제가 있다는 것을 알 수 있습니다. 즉, 낮은 PC 볼륨은 고칠 수 없는 것이 아닙니다. 다음은 Windows PC에서 낮은 볼륨을 수정하는 가장 좋은 방법입니다.
Windows 11/10에서 낮은 오디오 문제를 해결하는 방법 - 최상의 방법
1. 오디오 문제 해결사 사용
Windows는 많은 노력 없이 문제를 해결하는 데 도움이 되는 내장된 문제 해결사를 제공합니다. 오디오 문제 해결사는 문제를 자동으로 감지하고 그에 따라 수정을 제안하는 데 도움이 될 수 있습니다. 다음은 오디오 문제 해결사를 사용하는 단계입니다 –
- 설정 열기 Windows + I를 눌러 .
- 왼쪽에서 시스템을 선택합니다. (아직 선택하지 않은 경우).
- 오른쪽에서 문제 해결을 클릭합니다. .
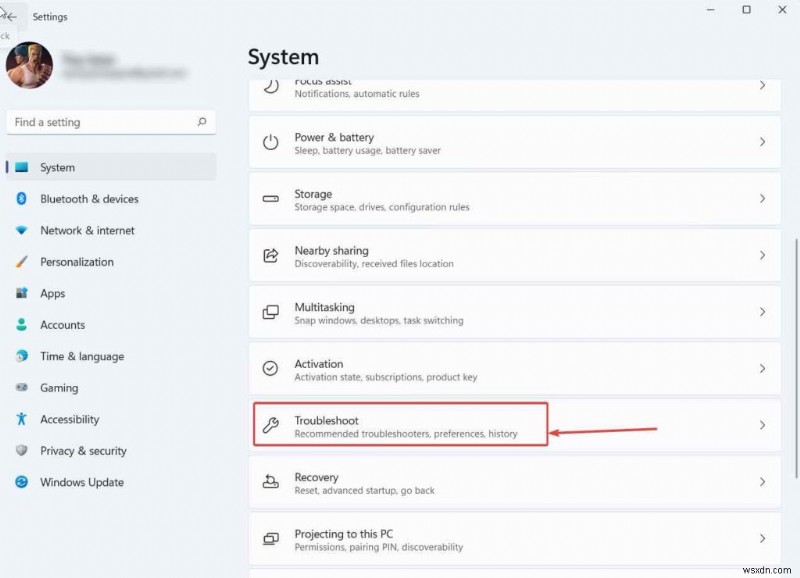
<올 시작="4"> 기타 문제해결 도구를 클릭합니다. .
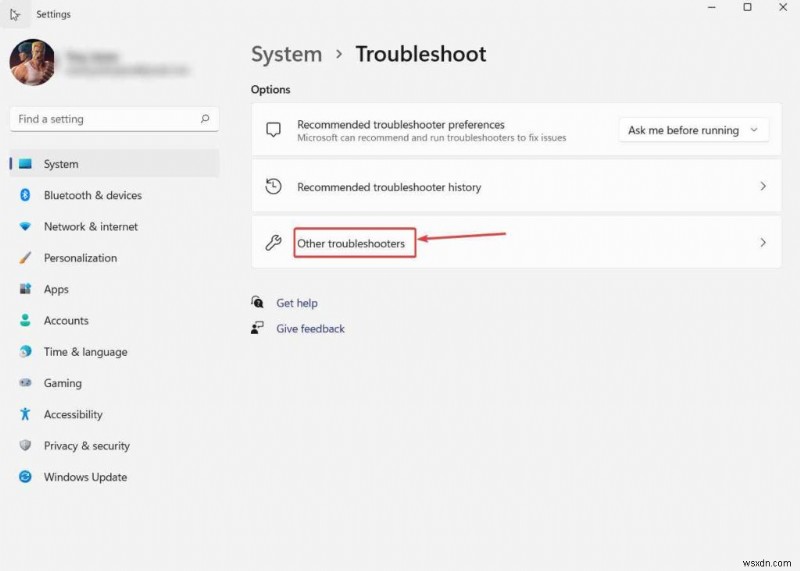
<올 시작="5"> 가장 자주 실행을 클릭하십시오. 오디오 재생 옆에 있는 버튼 아래 스크린샷과 같습니다.
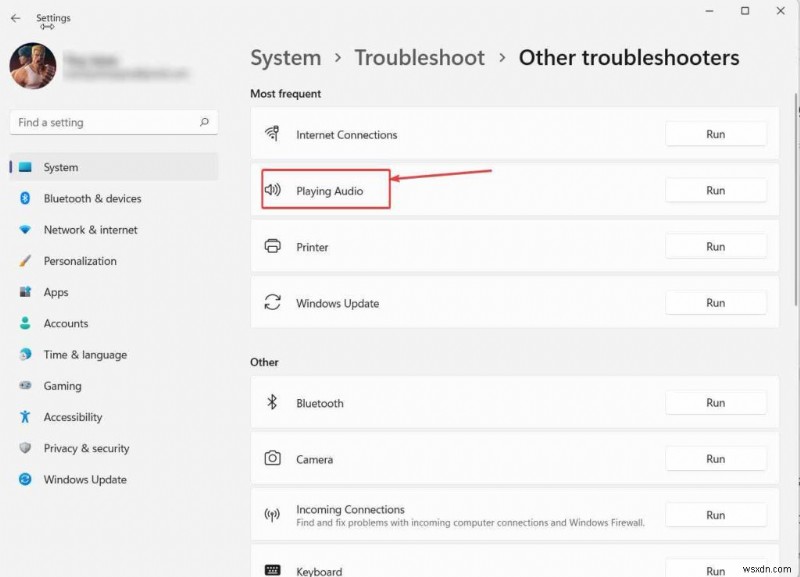
2. 미디어 플레이어 소리 및 앱 소리 높이기
| 일부 사용자는 다른 곳의 볼륨이 최고 수준이라고 보고했습니다. 즉, 시스템 사운드, 스피커 볼륨 등은 잘 작동하지만 특정 앱에는 볼륨 문제가 있었습니다. 그러한 실제 사건 중 하나가 아래에 언급되어 있습니다 –
내 Windows 오디오는 제대로 작동했지만 Skype 회의에 연결하자마자 볼륨이 매우 낮았습니다. 나는 다른 사람들의 말을 거의 들을 수 없었다. 볼륨 슬라이더를 오른쪽으로 밀어 시스템 볼륨을 높였음에도 여전히 볼륨이 작게 유지되었습니다. |
특히 타사 미디어 플레이어를 사용하는 경우 오디오 트랙을 재생하는 경우가 많습니다. , 두 가지 오디오 레벨을 효과적으로 처리하고 있습니다. 첫 번째는 PC 스피커의 볼륨이고 두 번째는 미디어 플레이어의 볼륨입니다. 여기에서 미디어 플레이어의 볼륨 수준을 확인하고 볼륨이 낮으면 높일 수 있습니다.
위에서 언급한 경우 Windows 볼륨 자체는 낮지 않지만 특정 앱의 볼륨이 낮을 수 있습니다. 이를 위해 Windows의 볼륨 믹서를 참조할 수도 있습니다. 아래 스크린샷과 같이 오디오 레벨을 확인합니다. 이를 위해 –
- 설정 열기 Windows + I를 눌러 .
- 오른쪽에서 소리를 클릭합니다. .
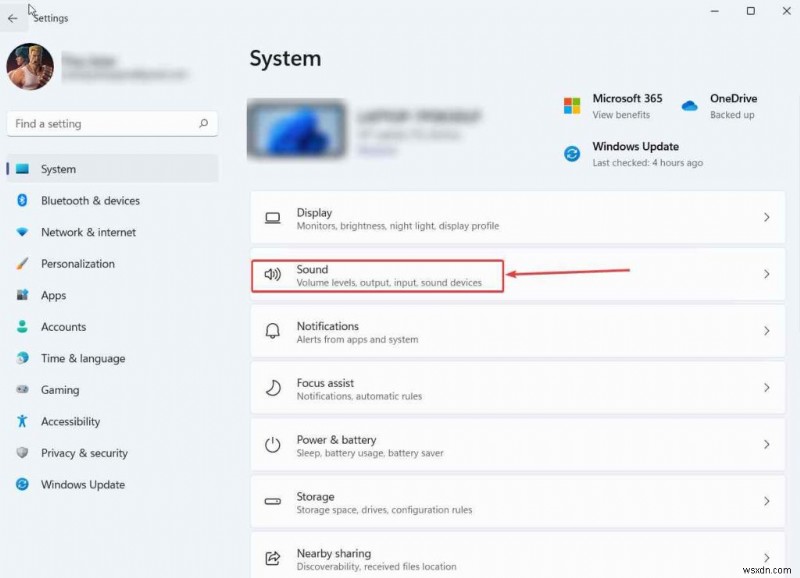
<올 시작="3"> 고급에 도달할 때까지 아래로 스크롤합니다. , 볼륨 믹서를 클릭합니다.
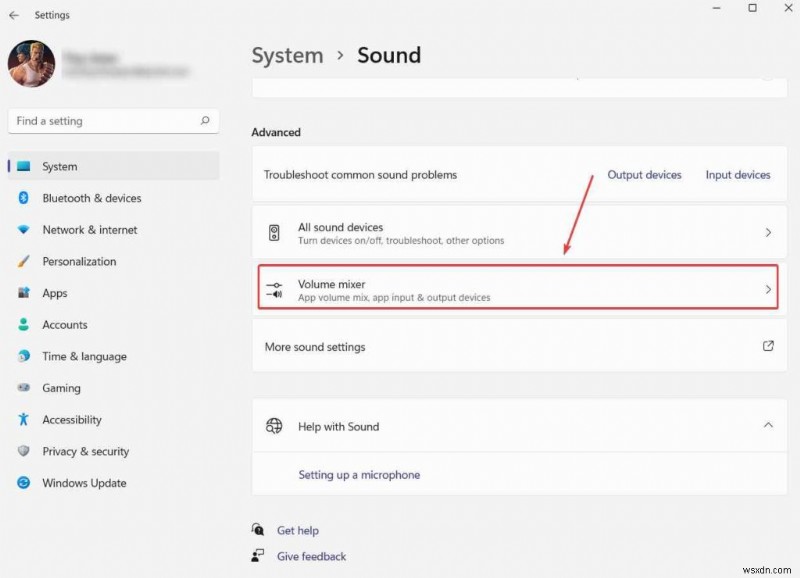 <올 시작="4">
<올 시작="4">
앱 아래 낮은 볼륨 문제가 있는 앱의 볼륨 수준을 높입니다.
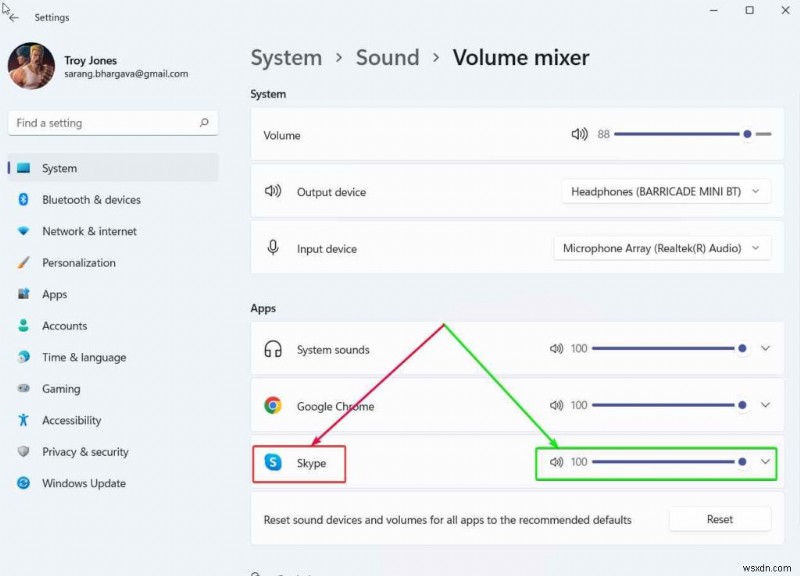
3. 사운드 관련 설정 확인
다양한 측면에서 낮은 거래량에 직면할 수 있습니다 –
- 노트북의 전체 볼륨이 작을 수 있습니다.
- 전체 볼륨이 꽤 들릴 수 있지만 마이크를 연결하자마자 오디오가 매우 작아집니다.
- 또는 잭이나 블루투스를 통해 외부 스피커를 연결하자마자 오디오가 매우 낮을 수 있습니다.
무슨 일이 있어도 –
- 설정 열기 Windows + I를 눌러 키 조합.
- 시스템 을 클릭합니다. 왼쪽에서(아직 선택하지 않은 경우).
- 오른쪽에서 소리를 클릭합니다. 두 번째 옵션이어야 합니다.
- 사운드 섹션은 출력, 입력, 의 세 부분으로 나눌 수 있습니다. 및 고급 .
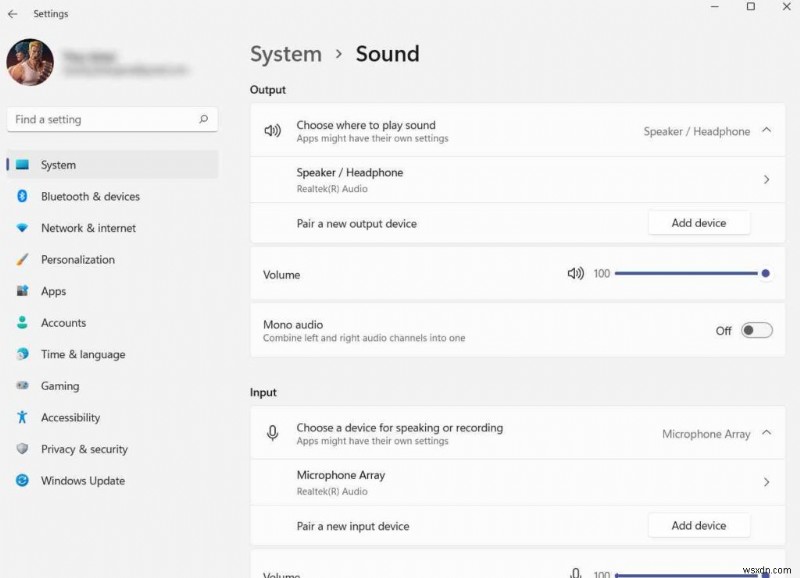
<올 시작="5"> 각 옵션을 클릭하고 볼륨 슬라이더를 조정합니다(필요한 경우).
각 옵션 아래의 각 볼륨 슬라이더를 조정한 후 볼륨이 원하는 대로 설정되었는지 확인하십시오.
4. 타사 이퀄라이저 사용
당면한 문제를 해결하는 동안 Boom 3D와 같은 타사 이퀄라이저를 사용할 수 있습니다. 함께 제공되는 다양한 사용자 정의 설정 덕분에 사운드 재생을 개선하는 데 도움이 되는 최고의 앱 중 하나입니다. Boom 3D에 대한 리뷰를 확인하실 수 있습니다. 다양한 측면을 발굴하려고 노력했습니다.
5. 오디오 드라이버 재설치
오래되었거나 손상된 오디오 드라이버로 인해 낮은 오디오 문제가 발생할 수 있습니다. 오디오 드라이버를 업데이트할 수 있는 두 가지 방법이 있습니다. 한 가지 방법은 드라이버를 수동으로 업데이트하는 것입니다 . 두 번째 방법은 더 쉽고 위험이 없습니다. Advanced Driver Updater와 같은 타사 드라이버 업데이트 도구를 사용할 수 있습니다.
Advanced Driver Updater란 무엇입니까? 그리고 Advanced Driver Updater를 사용하는 이유는 무엇입니까?
Advanced Driver Updater는 사용하기 쉬운 선도적인 Windows용 드라이버 업데이트 유틸리티입니다. 컴퓨터에서 오래된 드라이버를 검색하고 업데이트하는 데 도움이 됩니다.
Advanced Driver Updater를 사용하려는 이유 중 하나는 수동으로 잘못된 드라이버를 발견할 수 있고 Advanced Driver Updater와 같은 유틸리티가 다음과 같은 몇 가지 다른 기능을 제공하기 때문입니다.
- 원하는 시간에 드라이버 검사를 예약합니다.
- 드라이버를 업데이트하기 전에 백업합니다.
- 긴급 상황에 대비하여 이전 버전의 드라이버를 복원합니다.
내부 리뷰를 확인하여 Advanced Driver Updater에 대해 자세히 알아보십시오.
고급 드라이버 업데이터를 사용하여 오디오 드라이버를 업데이트하는 방법
- Advanced Driver Updater를 다운로드, 설치 및 실행합니다.
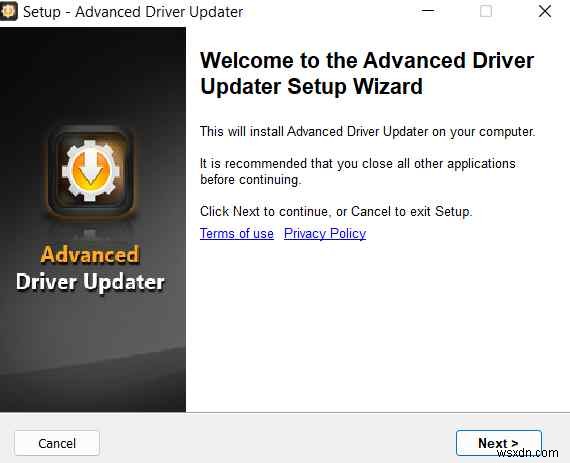
<올 시작="2"> 업데이트하려는 오디오 드라이버 옆의 확인란을 클릭하고 파란색 드라이버 업데이트를 클릭합니다. .
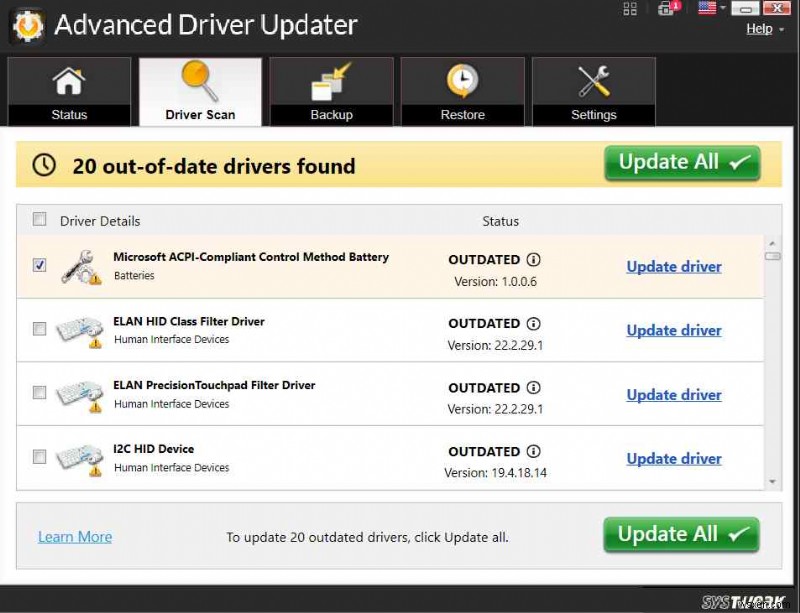
<올 시작="3"> 화면의 지시에 따라 완료! 오디오 드라이버를 성공적으로 업데이트했습니다.
6. 샘플 속도 변경 및 라우드니스 이퀄라이제이션 켜기
윈도우 10
- 소리를 마우스 오른쪽 버튼으로 클릭합니다. 작업 표시줄의 오른쪽 하단 모서리에 있는 아이콘 .
- 사운드 선택 .
- 재생 을 클릭합니다. 탭에서 스피커를 찾아 마우스 오른쪽 버튼으로 클릭하고 속성을 선택합니다. .
- 스피커 속성 창이 열리면 고급을 클릭합니다.

<올 시작="5"> 기본 형식에서 , 가장 높은 비트와 Hz를 선택하십시오.
적용을 클릭합니다. 그런 다음 확인 이제 개선 사항으로 이동합니다. 탭을 클릭하고 라우드니스 이퀄라이제이션을 선택합니다.
윈도우 11
- Windows + I를 눌러 설정을 엽니다. .
- 소리를 클릭합니다. 오른쪽에서.
- 고급 아래로 스크롤 , 더 많은 사운드 설정을 클릭합니다. .
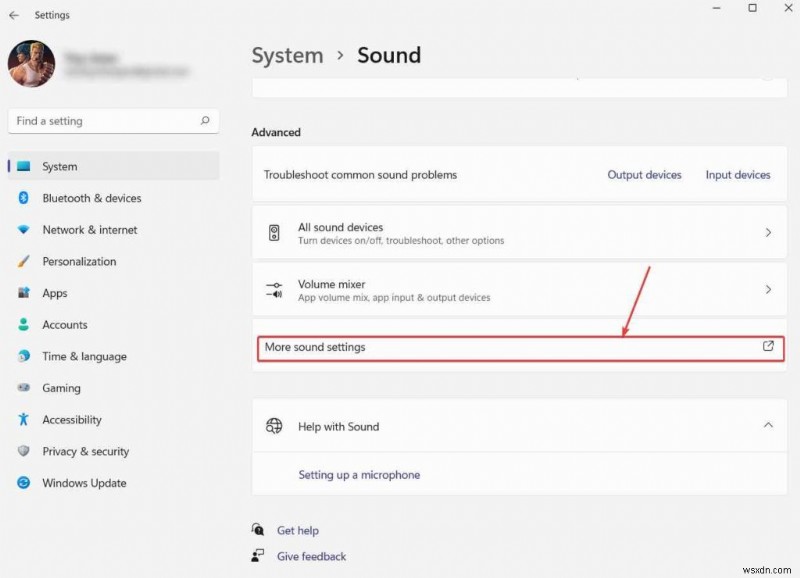
<올 시작="4"> 재생 장치를 마우스 오른쪽 버튼으로 클릭하고 속성을 선택합니다. .
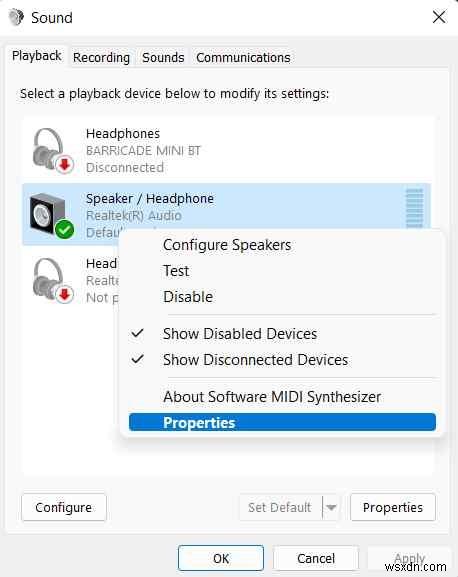
<올 시작="5"> 기본 형식 아래의 드롭다운을 클릭합니다. 그리고 최고 음질 선택 .
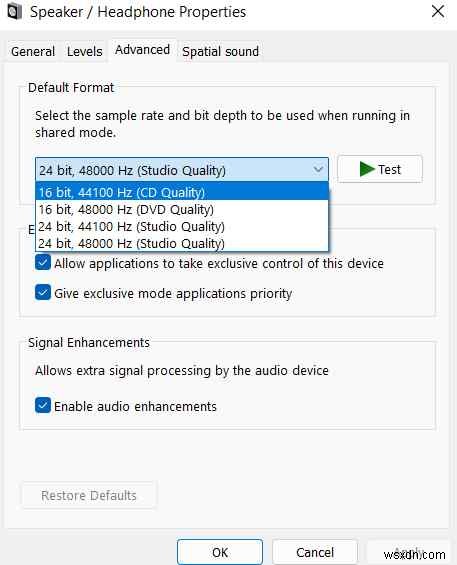
크고 선명하게 들으세요!
Windows 11/10 컴퓨터의 낮은 볼륨은 일반적인 문제이며 완전한 경험을 방해할 수 있습니다. 위의 수정 사항이 문제를 해결하는 데 도움이 되고 경험치를 다시 얻을 수 있기를 바랍니다. 더 많은 콘텐츠를 보려면 WeTheGeek를 계속 읽으십시오. 소셜 미디어(Facebook, Instagram 및 YouTube)에서 팔로우하세요.
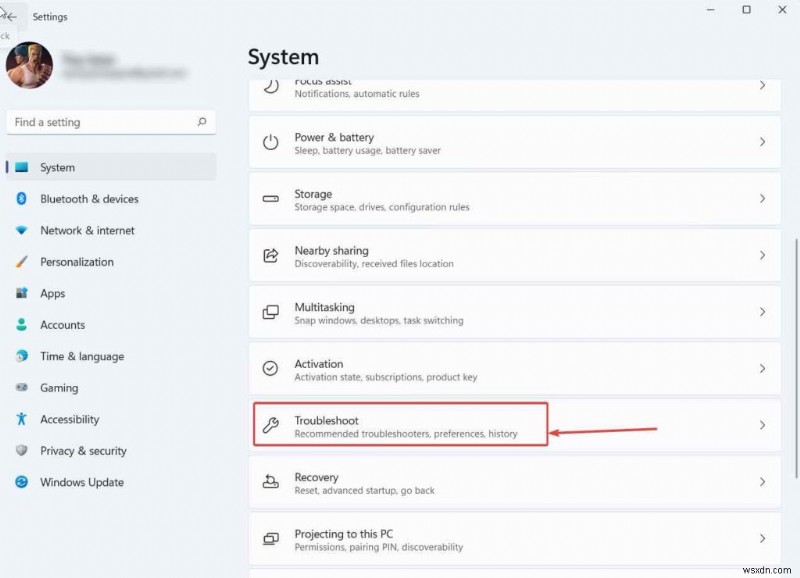
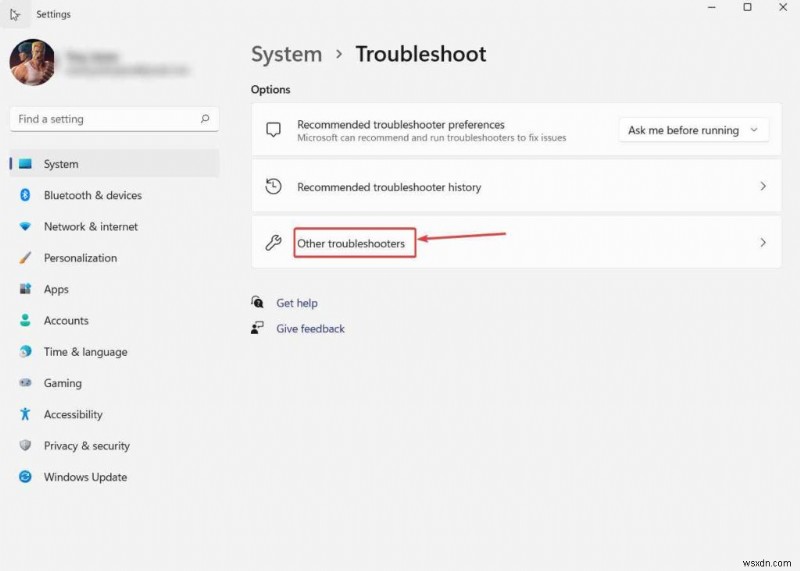
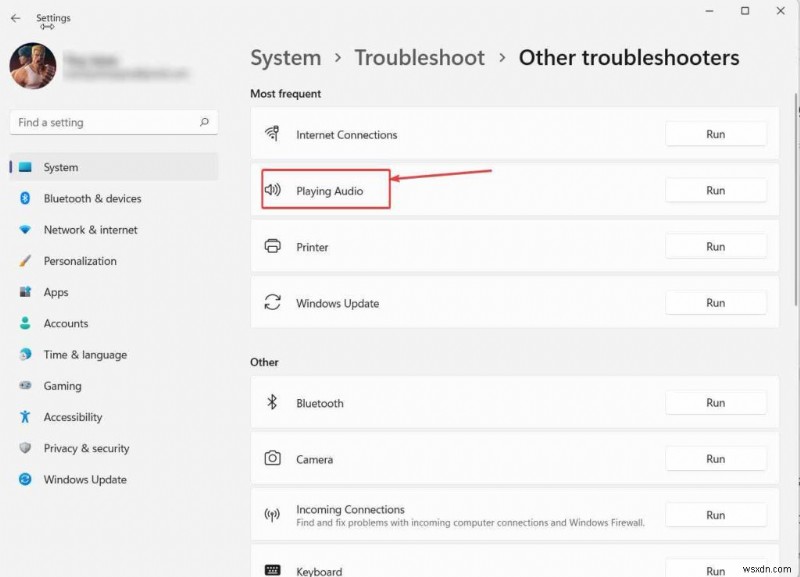

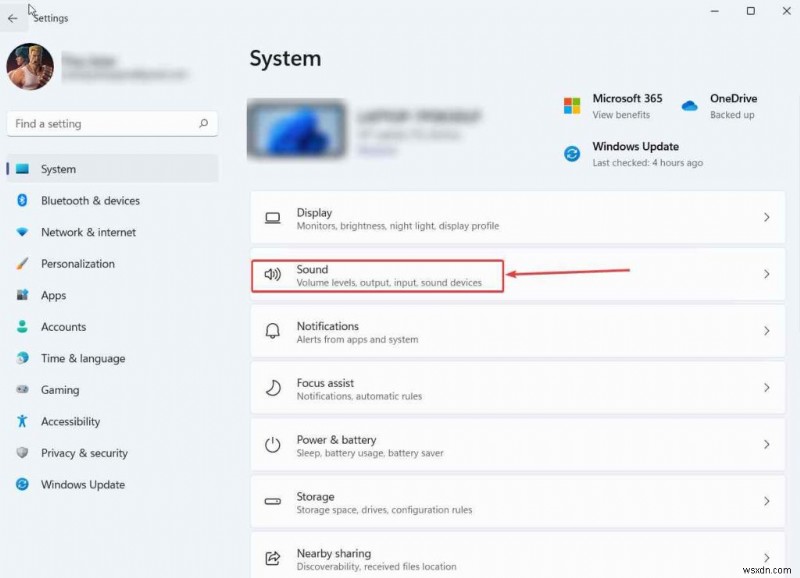
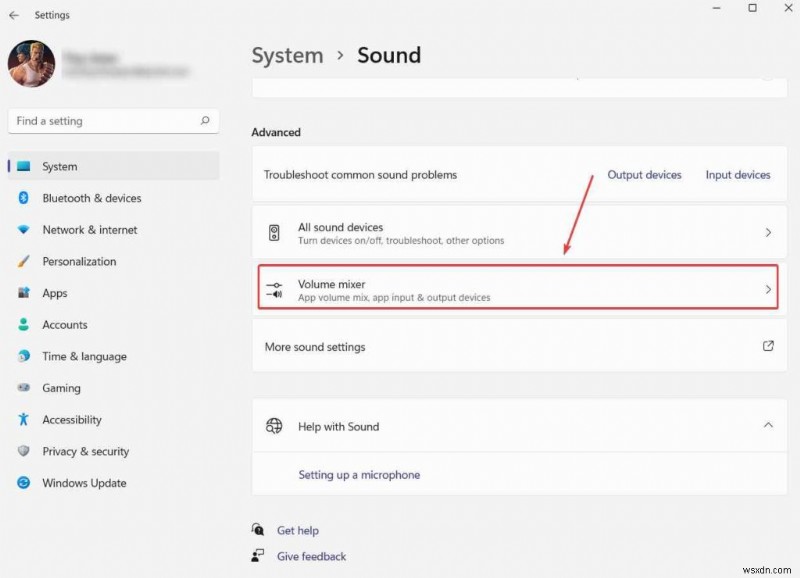 <올 시작="4">
<올 시작="4">