개인 정보 보호를 강화하려면 Windows 11 PC/노트북에서 DNS 설정을 구성해야 합니다. 웹 페이지가 열리든 앱이 백그라운드에서 서버에 연결을 시도하든 관계없이 컴퓨터의 모든 인터넷 상호 작용을 보호합니다. Windows 11에서 DNS 서버를 변경하는 방법을 알아보려면 이 영역을 처음 사용하는 경우 이 세부 문서를 읽어보세요.
또한 읽기:Windows 11에서 볼륨 레이블을 변경하는 방법
DNS란 무엇이며 왜 변경해야 합니까?
우리 중 많은 사람들이 인터넷에 연결하기 위해 스위치를 뒤집는 것만 큼 간단하다고 생각합니다. 더 이상 장치를 몇 초 만에 인터넷 서비스에 연결하기 위해 시간이 많이 걸리는 절차를 탐색하는 것에 대해 걱정할 필요가 없습니다. 이와 관련하여 DNS를 칭찬해야 합니다. 이에 대해 DNS에 감사드립니다.
이름에서 알 수 있듯이 DNS(도메인 이름 시스템)는 도메인 이름을 IP 주소에 연결하여 "wethegeek.com"과 같은 이름으로 웹사이트/웹페이지에 액세스할 수 있도록 하며 연결된 모든 컴퓨터에는 액세스하려는 웹사이트를 찾을 수 있는 IP 주소가 있습니다.
또한 읽기:Windows 11에서 클린 부팅을 수행하는 방법
즉, ISP(Internet Service Providers)가 점점 더 DNS 쿼리를 수집하고 있으며 이는 개인 정보 보호에 좋지 않은 소식입니다. 따라서 사용자는 Windows 11에서 DNS 서버를 변경해야 합니다. 이는 인터넷 공급자가 DNS 로그를 사용하여 다음을 결정할 수 있음을 의미합니다. 방문한 웹사이트. ISP, 맬웨어 및 피싱 공격의 감시로부터 자신을 보호하려면 검색을 기록하지 않고 신뢰할 수 있는 속도를 제공하는 사용자 지정 DNS 설정을 사용해야 합니다.
또한 읽기:Windows 11에서 Microsoft 그림판이 작동하지 않습니까? 해결책은 여기 있습니다!
Windows 11에서 DNS 서버를 변경하는 방법
이 가이드에는 Windows 11에서 DNS 서버를 변경하는 매우 기본적이고 간단한 두 가지 방법이 포함되어 있습니다. 따라서 더 이상 고민하지 않고 시작하겠습니다.
방법 1:설정 앱을 통해 DNS 서버 변경
- "I" 키와 함께 "Windows" 키를 눌러 "설정:메뉴를 엽니다.
- 창 왼쪽에서 '네트워크 및 설정:옵션'을 클릭합니다.
- 이제 네트워크 및 설정 페이지에서 "Wi-fi"를 탭합니다.
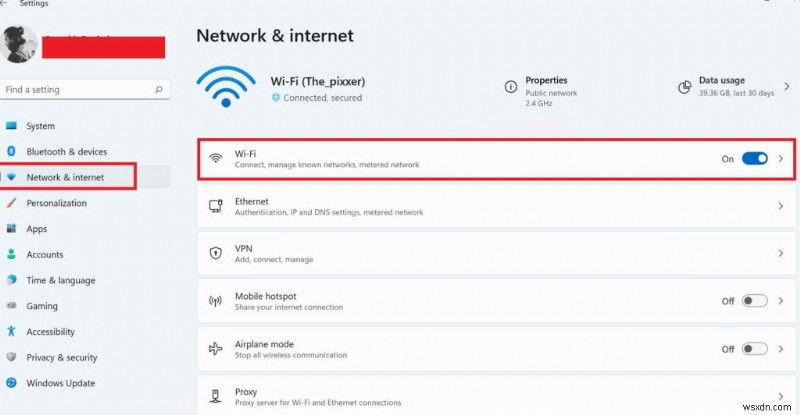
- 다음으로 조금 아래로 스크롤하여 '하드웨어 속성'을 찾아 탭합니다.
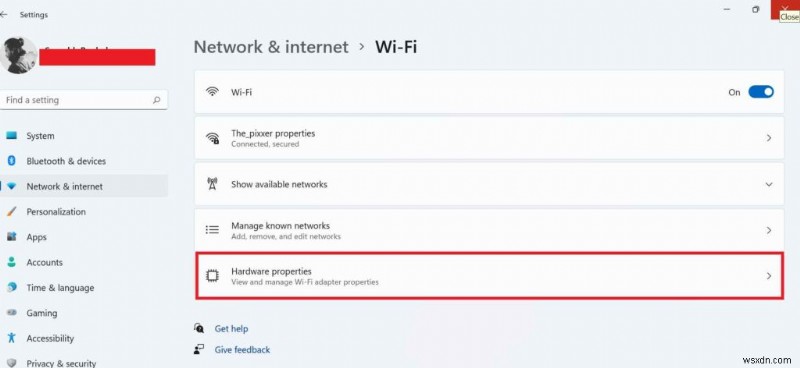
- 계속하려면 "DNS 서버 할당" 옆의 "편집"을 클릭하십시오.
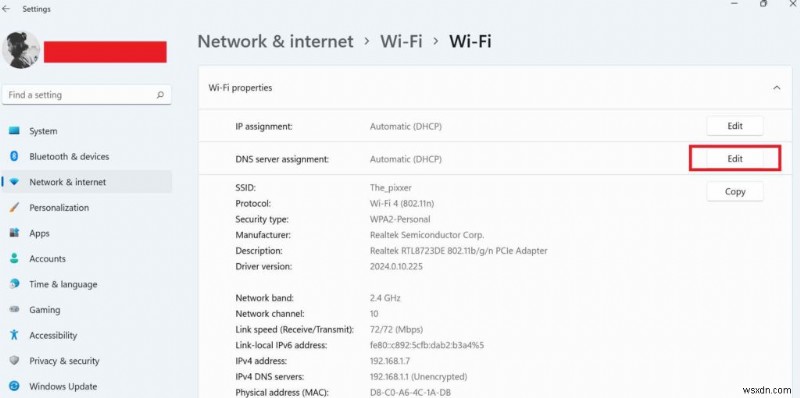
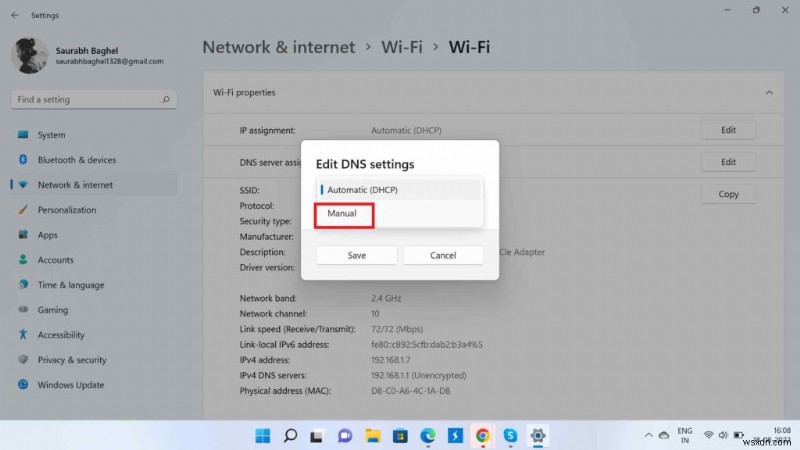
- 'IPv4' 토글이 켜져 있는지 확인하고 다음 페이지의 드롭다운 옵션에서 '수동'을 선택합니다.
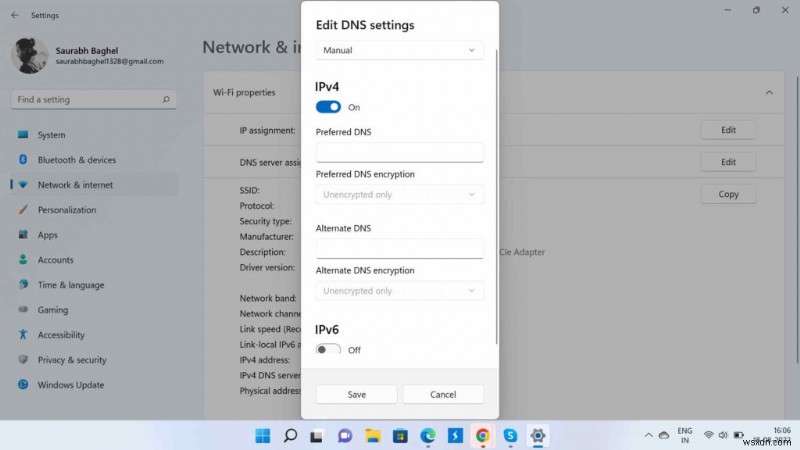
- '선호' 및 '대체' DNS 섹션에서 활용하려는 새 맞춤 DNS 서버 주소를 입력합니다.
- Google에서 제공하는 두 DNS 서버 “8.8.8.8 을 입력하세요. & 8.4.4,' i n "Preferred" 및 "Alternative" 섹션.
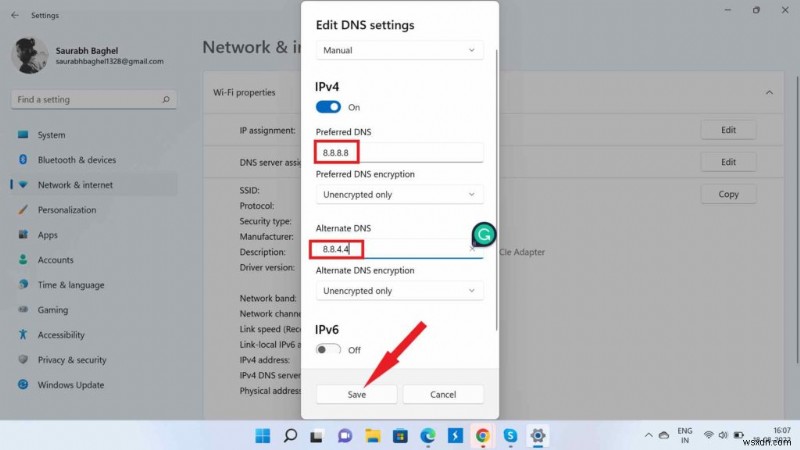
- 완료 후 "저장"을 클릭하면 Windows 11에서 DNS 서버를 수정할 수 있습니다.
방법 2:제어판을 사용하여 Windows 11에서 DNS 변경
- "R" 키와 함께 "Windows" 키를 눌러 "실행" 대화 상자를 엽니다.
- 이제 주어진 영역에 "Control"을 입력하고 "Enter"를 누르거나 "확인"을 누릅니다.
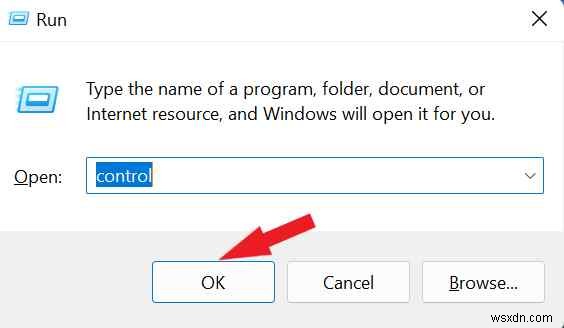
- 제어판 페이지에서 "네트워크 및 공유 센터" 옵션을 찾아 클릭합니다.
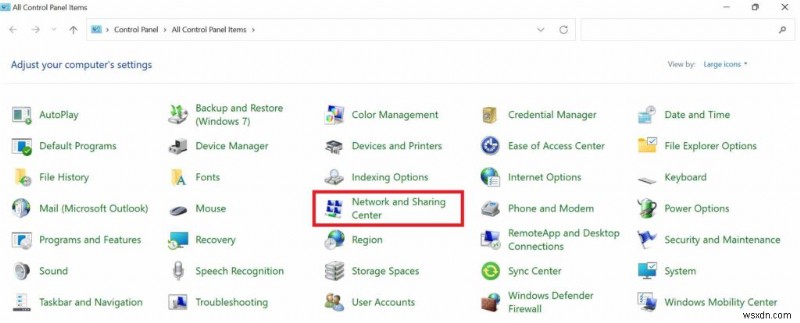
- 이제 창 왼쪽에서 "어댑터 설정 변경"을 클릭합니다.
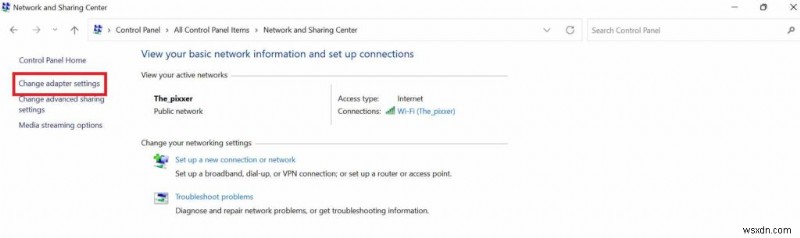
- 다음으로 사용 중인 연결 유형을 마우스 오른쪽 버튼으로 클릭하고 나타나는 메뉴에서 '속성'을 선택합니다.
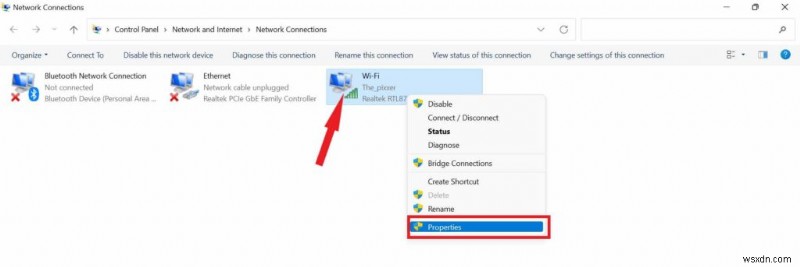
- '속성' 상자에서 '인터넷 프로토콜 버전 4(TCP/IP4)' 옵션을 찾아 두 번 클릭하여 엽니다.
- 그런 다음 '인터넷 프로토콜 버전 4(TCP/IP) 속성' 상자에서 '다음 DNS 서버 주소 사용'을 선택합니다.
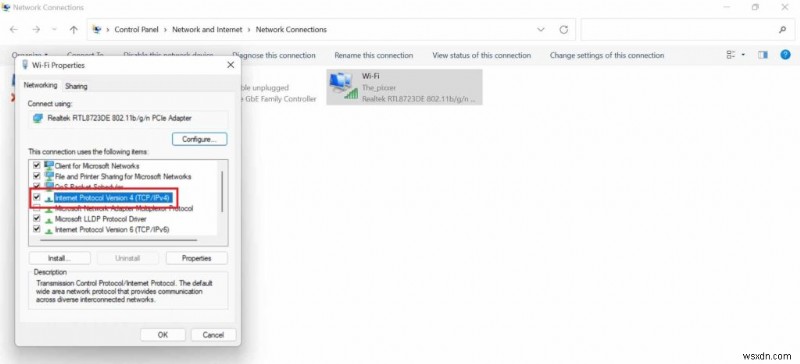
- 이제 Google에서 제공하는 두 개의 DNS 서버인 “8.8.8.8 을 입력하십시오. & 8.4.4,' i n "Preferred" 및 "Alternative" 섹션.
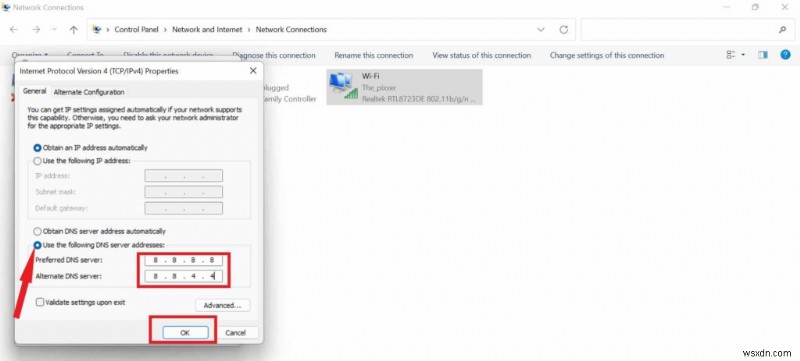
- 완료 후 "저장"을 클릭하면 Windows 11에서 DNS 서버를 수정할 수 있습니다.
또한 읽기:Windows 11에서 업데이트를 제거하는 방법
마무리
따라서 "Windows 11에서 DNS 서버를 변경하는 방법"에 대한 간단한 방법 가이드를 통해 ISP와 맬웨어 및 피싱 공격을 안전하게 엿볼 수 있습니다. Windows 장치에서 DNS 서버를 변경하는 두 가지 쉬운 방법이었습니다. 어느 것이 가장 좋아합니까? 아래 댓글 섹션에서 알려주세요.
소셜 미디어(Facebook, Instagram, YouTube)에서 팔로우하세요.
