Windows Defender는 악의적인 위협에 대한 Windows 내장 방어입니다. PC에서 맬웨어, 바이러스 및 기타 보안 위협을 검사합니다. 괜찮은 Windows용 바이러스 백신임에도 불구하고 사용자는 Windows 보안에서 PUP 또는 기타 위협이 발견되어 격리되었다는 알림 팝업을 표시하여 위협이 발견되었다고 계속 말하는 경우를 보고했습니다. 그리고 거기서 멈추지 않고 몇 분마다 같은 알림을 계속 반복했습니다.
Windows Defender가 위협이 발견되었다고 계속 말하는 이유
대부분의 경우 Windows 보안이 파일, 프로세스, 폴더, 웹 사이트 또는 기타 모든 것을 위협으로 식별하는 경우 식별이 진짜입니다. 조치를 취하고 제거하는 것이 가장 좋습니다. 그러나 Windows Defender/Security에서 해롭지 않을 수 있는 악의적인 것을 감지할 수 있는 경우도 있습니다. 이러한 개체는 거짓 긍정으로 알려져 있으며 이러한 개체가 발생할 수 있는 몇 가지 이유는 다음과 같습니다.
- <리 스타일="글꼴 무게:400;" aria-level="1">위협은 Windows Defender의 위협 데이터베이스 외부에 있었습니다. <리 스타일="글꼴 무게:400;" aria-level="1">맬웨어가 있는 의심스러운 브라우저 확장 프로그램을 제거했지만 설정이 변경되지 않았기 때문에 Windows 보안에서 맬웨어를 식별했습니다. <리 스타일="글꼴 무게:400;" aria-level="1">악성 파일이 이미 다른 바이러스 백신 소프트웨어에 의해 격리되었으며 Windows 보안이 동일한 맬웨어를 표시했습니다. <리 스타일="글꼴 무게:400;" aria-level="1">Windows Defender는 격리된 항목 또는 보호 기록을 맬웨어로 식별했습니다.
Windows Defender가 위협이 발견되었다고 계속 말하는 경우 취할 수 있는 조치
이 문제의 수신자에 있었고 잘못된 긍정을 수신한 경우 이 게시물은 문제를 해결하는 가장 좋은 방법 중 일부를 제공합니다 –
1. 대체 바이러스 백신 도구 사용
문제를 해결하는 동안 Windows 보안을 비활성화하거나 해당 기능 중 하나를 비활성화할 수 있습니다. 그 전에 Windows 기본 바이러스 백신이 비활성화되어 있는 동안 다양한 악성 위협으로부터 사용자를 보호할 타사 바이러스 백신 설치를 고려해야 합니다. 예를 들어 T9 Antivirus는 Windows Defender에 대한 최상의 대안 중 하나입니다.
다음은 T9 바이러스 백신이 맬웨어에 대한 강력한 힘임을 증명하는 몇 가지 기능입니다 –
- 멀웨어가 있는지 PC 구석구석을 검색할 수 있는 다중 검색 모드.
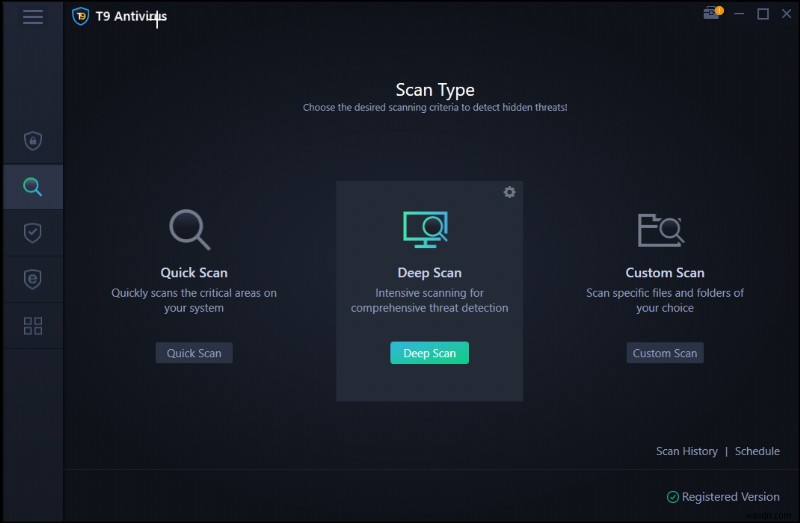
- 실시간 및 주문형 보호.
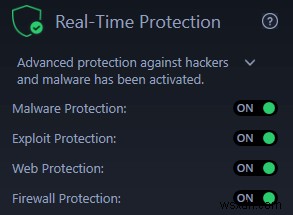
- 제로데이 취약점을 악용하는 위협에 대한 보호를 활용합니다.
- 웹 보호는 악성 웹사이트에 걸려 넘어지는 것을 방지합니다.
- 방화벽 보호는 들어오는 트래픽을 분석하여 사용자를 안전하게 보호하고 모든 앱이 인터넷에 액세스할 수 있는지 확인합니다.
- 업데이트된 데이터베이스는 최신 바이러스도 T9 Antivirus의 눈에서 숨겨지지 않도록 합니다.
T9 Antivirus에 대한 심층 검토를 확인할 수 있습니다. 이 강력한 바이러스 백신 도구에 대해 자세히 알아보세요.
2. 스캔 기록 삭제
Windows Defender 또는 Windows 보안은 기록 또는 로그를 검색하여 컴퓨터에서 식별된 다양한 위협을 표시합니다. 기록은 컴퓨터의 C 드라이브에 저장됩니다. Windows 11/10에서 검사 기록을 삭제하여 위협 메시지 수신을 중지할 수 있습니다. 동일한 단계는 아래에 언급되어 있습니다 –
1. 파일 탐색기 열기 .
2. C:\ProgramData\Microsoft\Windows Defender\Scans\History\Service로 이동합니다.
3. DetectionHistory 에서 오른쪽 클릭
4. 삭제를 클릭합니다.
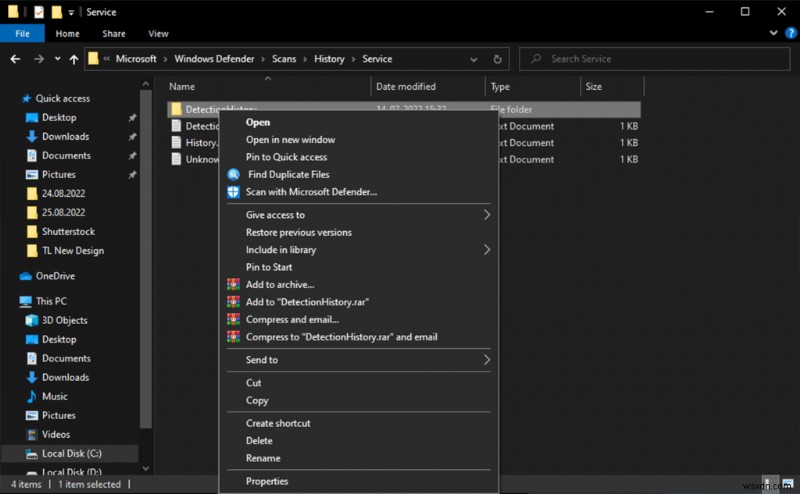
3. 스캔에서 폴더 제외
Windows 보안 또는 Windows Defender를 사용하면 검사에서 폴더를 제외할 수 있습니다. 그렇게 하려면 제외 목록. DetectionHistory를 추가할 수도 있습니다. 위의 제외 목록에서 논의한 것입니다. 제외 목록에 폴더를 추가하려면 아래 언급된 단계를 따르십시오 –
1. Windows 보안을 엽니다. .
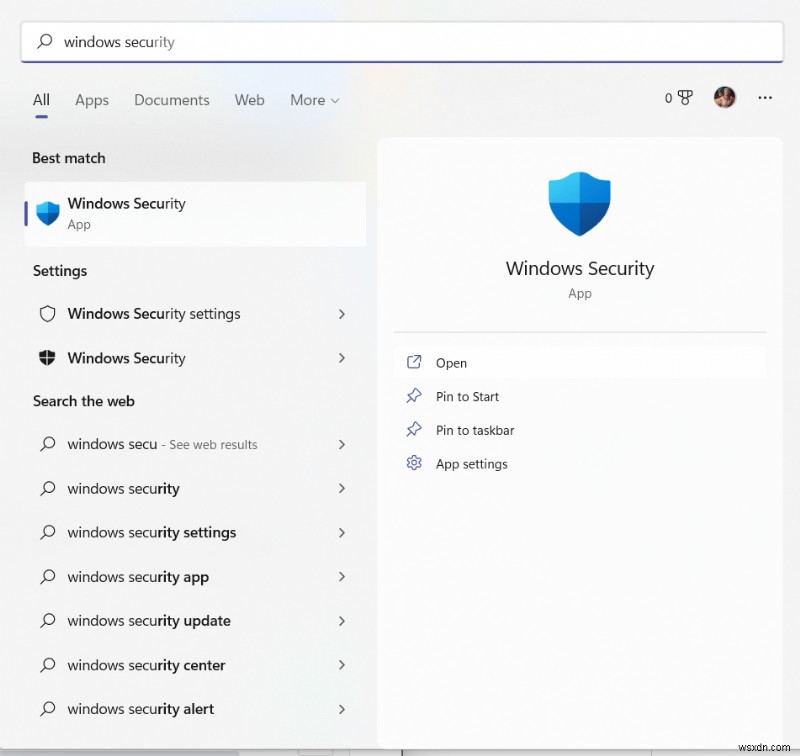
2. 왼쪽 창에서 바이러스 및 위협 방지를 클릭합니다.
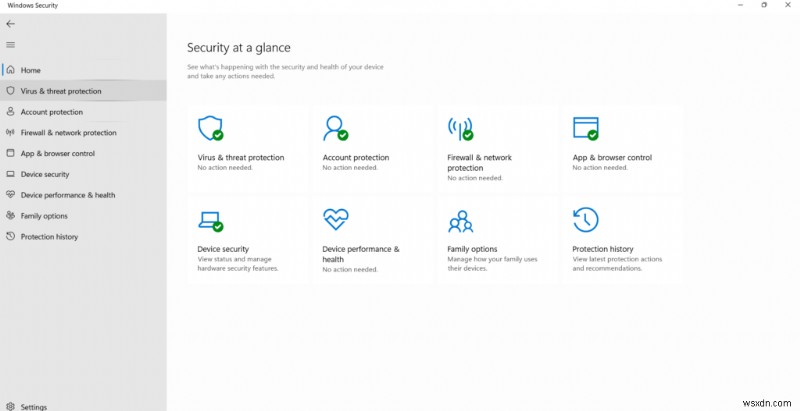
3. 설정 관리를 클릭합니다. 바이러스 및 위협 방지에서
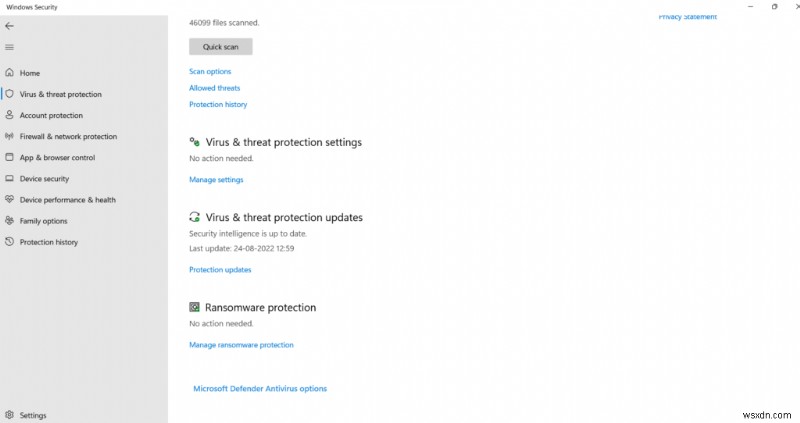
4. 아래로 스크롤하여 제외 추가 또는 제거 를 클릭하십시오. 제외에서 .
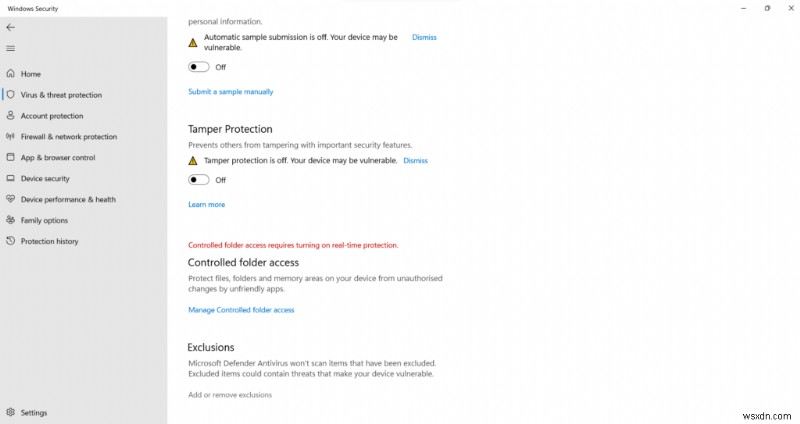
5. 제외 추가를 클릭합니다.
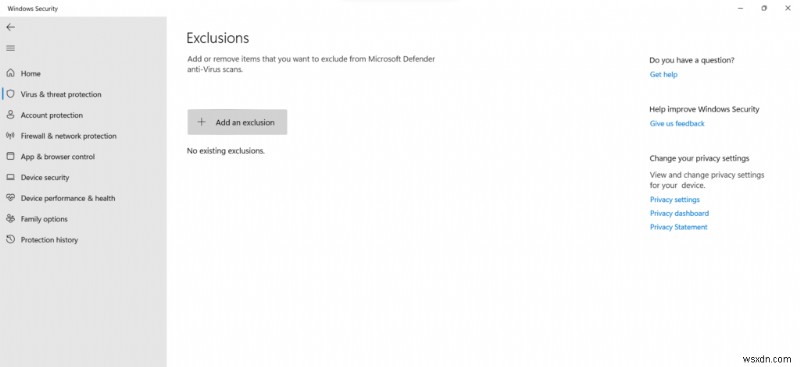
6. 파일, 폴더, 파일 형식, 을 선택합니다. 또는 처리
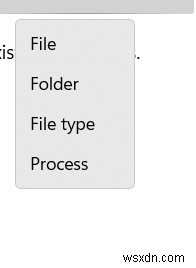
그 이후에는 앞서 언급한 파일 또는 폴더가 검사에 나타나지 않으며 위협 발견 메시지를 받지 않습니다.
4. 실시간 보호 끄기
이 게시물의 시작 부분에서 타사 바이러스 백신 도구를 사용하는 것을 강조했습니다. 여기에서 Windows Defender 또는 Windows 보안의 실시간 보호를 비활성화할 때 타사 바이러스 백신 도구가 악의적인 위협으로부터 사용자를 보호할 수 있습니다. Windows Defender의 실시간 보호를 비활성화하는 단계는 다음과 같습니다.
1. Windows 검색 표시줄에 Windows 보안 을 입력합니다. 열기를 클릭하십시오. 오른쪽에서.
2. Windows 보안 열리면 바이러스 및 위협 방지 를 클릭하십시오. 왼쪽 창에서.
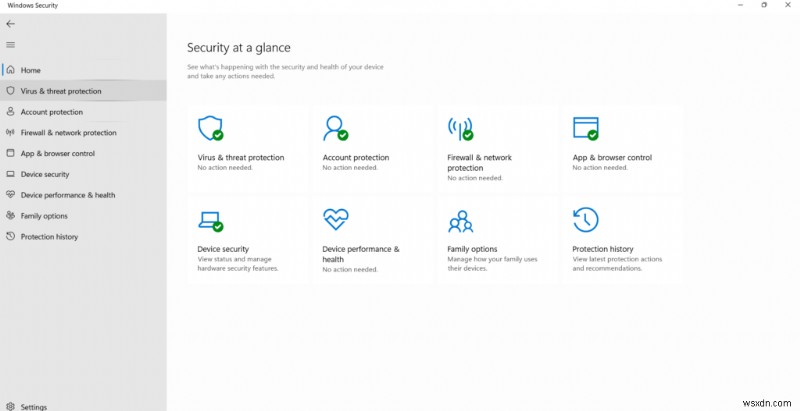
3. 아래로 스크롤하여 설정 관리 를 클릭하십시오. 바이러스 및 위협 방지 설정에서 .
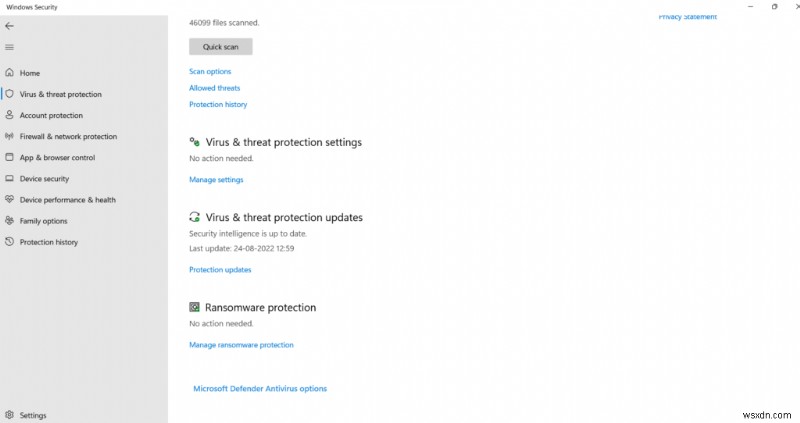
4. 그런 다음 실시간 보호 를 끕니다. 아래 스크린샷과 같이 전환합니다.
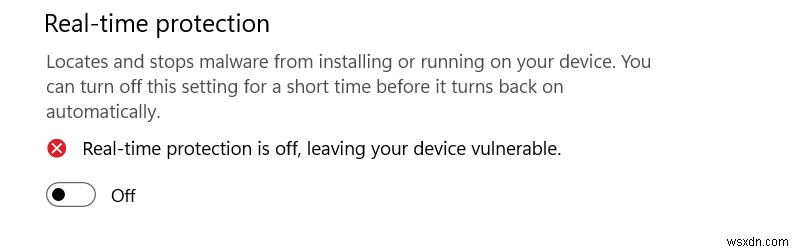
5. 로그 지우기
Windows Defender가 실제 위협이 없는데도 위협이 발견되었다고 지속적으로 알리는 경우 아래 언급된 단계를 사용하여 이벤트 뷰어의 도움으로 로그를 지울 수 있습니다 –
1. Windows 검색 표시줄에 이벤트 뷰어를 입력합니다. 관리자 권한으로 실행 을 클릭하십시오. 오른쪽에서.
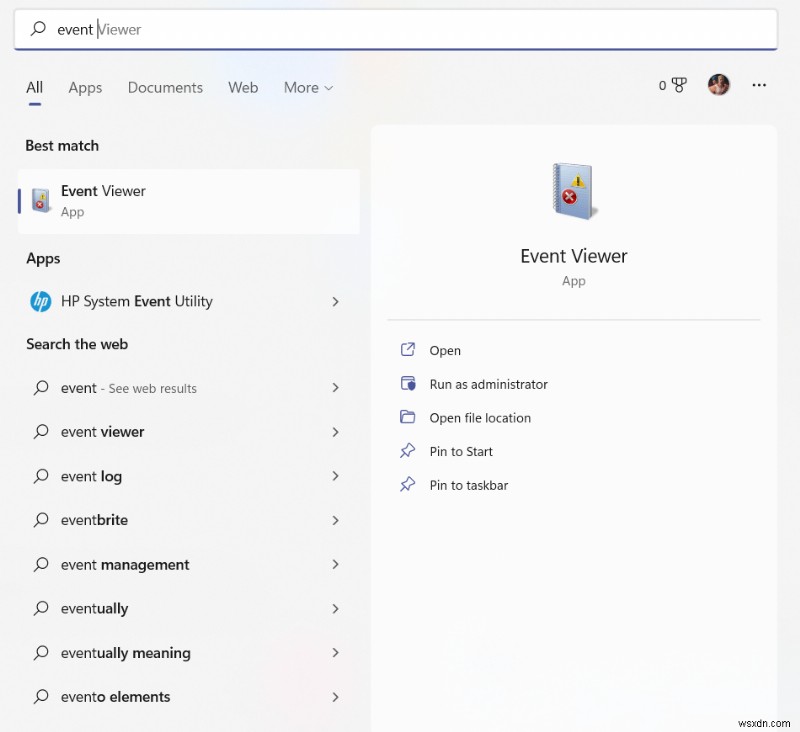
2. 왼쪽에서 응용 프로그램 및 서비스 로그>Microsoft>Windows를 클릭합니다.
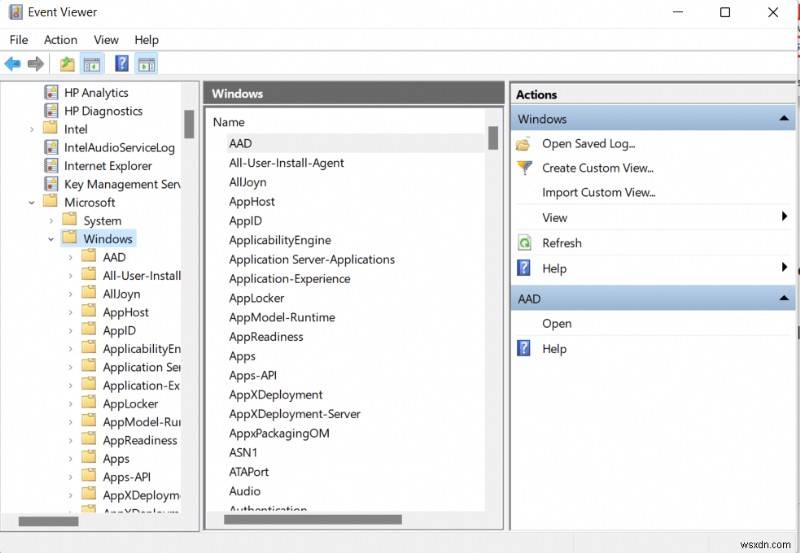
3. Windows Defender를 선택합니다. 운영을 클릭합니다. .
4. 작동 중 로그 지우기를 클릭합니다.
마무리
위에서 언급한 수정 사항을 시도한 후 Windows Defender가 잘못된 알림을 제공하지 않기를 바랍니다. Windows 보안을 비활성화해야 하는 경우 T9 바이러스 백신과 같은 타사 바이러스 백신을 실행해야 한다는 점을 다시 알려드립니다. 더 많은 콘텐츠를 보려면 WeTheGeek를 계속 읽어보세요.
