스크린캐스트는 컴퓨터 화면의 작업을 비디오로 녹화한 것입니다. 텍스트, 그래픽, 오디오 및 마우스 움직임이 모두 스크린캐스트에 포함될 수 있습니다. 스크린캐스트는 일반적으로 컴퓨터 화면에 프로세스를 표시하는 데 사용되는 일종의 비디오 지침입니다. 다양한 사람들이 다음과 같은 다양한 목적으로 사용할 수 있습니다.
- 학습 전문가는 스크린캐스트를 활용하여 직원에게 업무 수행에 필요한 소프트웨어 사용 방법을 보여줄 수 있습니다.
- 스크린캐스팅을 통해 교사는 교실에서 자료를 가르치는 시간을 줄이고 자료를 연습하고 토론하는 데 더 많은 시간을 할애할 수 있습니다.
- 도구 사용에 대한 비디오 자습서는 소프트웨어를 제조하거나 웹 서비스를 제공하는 회사에 매우 유용할 수 있습니다.
- 스크린캐스트는 숙련된 Photoshop 사용자, 정교한 Microsoft Excel 사용자 및 기타 소프트웨어 전문가가 자신의 지식을 다른 사람들과 공유하는 데 사용합니다.
- 스크린캐스트는 게이머가 자신의 게임 플레이를 전 세계와 공유하고 자신의 능력에 대한 피드백을 받고 동료에게 개선 방법을 가르칠 수 있는 도구입니다.
간단한 6단계로 스크린캐스트를 만드는 방법
1단계:계획 및 스크립트를 만듭니다.
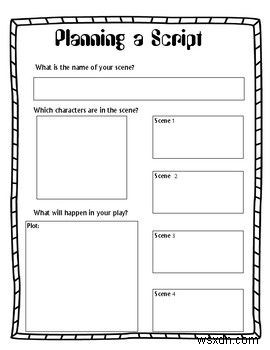
청중의 관심을 사로잡을 수 있는 시간은 처음 몇 초뿐입니다. 동영상 시작 부분부터 사용자는 이 스크린캐스트가 바로 지금 필요한 것임을 인식해야 합니다. 잠재고객의 관심을 즉시 끌 수 있도록 동영상을 계획하세요. 이것은 향후 튜토리얼을 위한 청사진입니다:시작 위치, 중간에 제시할 내용 및 결론 방법.
스크립트를 작성할 때 의미가 있는 단어를 사용했는지 확인하세요. 모든 단어가 스크립트의 자리를 놓고 경쟁하게 만드세요. 시청자가 동영상의 목표를 이해하거나 진행하는 데 도움이 되지 않는 용어를 삭제하는 것을 고려하세요. 간결한 스크립트가 이해하기 쉽습니다.
2단계:마이크 선택

음성 연기의 경우 헤드셋이나 노트북 내장 마이크는 효과가 없습니다. 녹음에는 쉭쉭거리는 소리, 갈라지는 소리 또는 반향과 같은 배경 소음이 포함될 수 있습니다. 스크린캐스트를 만들 때 별도의 마이크를 사용하십시오. 마이크 격리 실드가 에코를 차단하고 다른 소리를 음소거합니다.
3단계:화면 녹화 소프트웨어를 테스트합니다.
실제 녹화를 시작하기 전에 항상 화면 녹화 소프트웨어를 테스트하는 것이 좋습니다. 녹화가 시작되는 시점과 캡처되는 내용을 이해하기 위해 작은 동영상을 만들고 확인합니다.
4단계:녹음 스튜디오 설정

녹음을 위한 적당한 공간을 선택하십시오. 거대한 방에서 당신의 목소리는 벽에 의해 증폭될 것입니다.
모든 창문을 닫고 전화, 컴퓨터, 팬 및 기타 가전 제품을 포함한 모든 전자 제품의 전원을 끄십시오. 의자에서 삐걱거리는 소리가 나는지 확인하세요. 방이 비어 있으면 화장실에 있는 것처럼 소리가 텅 비게 됩니다.
5단계:음성 녹음 준비

보이스오버를 녹음할 때 가볍고 믿을 수 있는 방식으로 텍스트를 읽어야 합니다. 녹음하기 전에 대본을 소리내어 여러 번 읽어 리허설을 하세요. 녹음하는 동안 마이크를 올바르게 사용하는 것이 중요합니다. 주변 소음이 더 많이 들릴 수 있으므로 입에서 너무 멀어서는 안 되며, 원하지 않는 입 소리를 잡아 데시벨이 증가할 수 있으므로 너무 가깝지 않아야 합니다. 올바른 자세를 유지하면 목소리가 더 강하고 표현력 있게 들릴 것입니다.
6단계:스크린캐스트를 만듭니다.
- 녹화하기 전에 샷에서 원하지 않는 것을 제거하십시오.
- 팝업 및 메시지 알림을 끌 수 있습니다.
- 스크린캐스트의 해상도를 높입니다.
- 음성과 화면을 따로 녹음하세요.
- 원하지 않는 동영상 세그먼트는 제거해야 합니다.
보너스 팁. TweakShot 스크린 레코더 사용
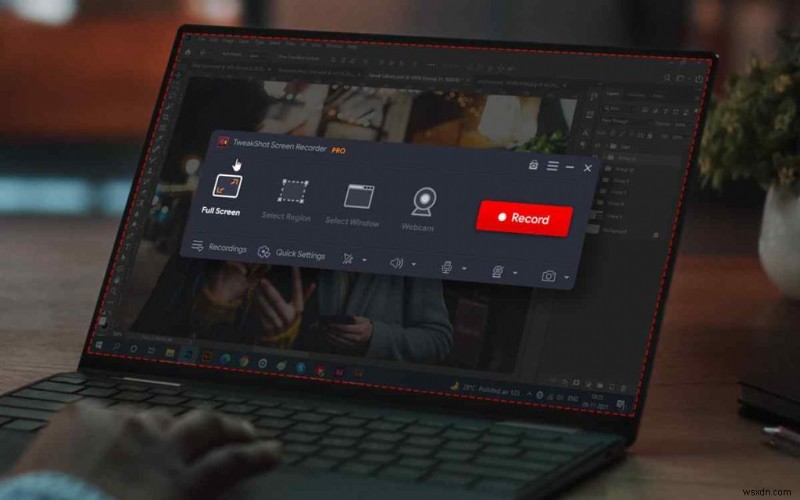
TweakShot Screen Recorder는 테스트 시점에 $39.95의 우수한 프로그램입니다. 프리미엄 평가판은 사용자가 프로그램을 처음 설치할 때 설치됩니다. 본질적으로 제한이 없고 워터마크 없이 두 트랙을 무제한으로 녹음할 수 있는 정식 버전의 소프트웨어입니다. 또한 이 소프트웨어에는 60일 환불 보장이 포함되어 있어 큰 이점이 있습니다. 다음은 몇 가지 기능입니다.
- MP4 및 FLV 코덱과 기타 형식을 사용하여 4K 및 HD 동영상을 녹화할 수 있습니다.
- 사용자는 컴퓨터에 설치된 애플리케이션을 사용하여 소리가 있거나 없는 전체 화면, 선택한 영역 또는 특정 창을 녹화할 수 있습니다.
- 카메라 영상을 녹화하거나 웹캠 오버레이를 사용하여 동영상을 만드세요.
- 기록 중 또는 기록 후에 단일 창, 영역, 선택한 창 또는 스크롤 창의 스크린샷을 찍습니다.
- 마이크를 사용하여 시스템의 오디오와 보이스오버를 동시에 또는 독립적으로 녹음합니다.
- 사용자는 자동 중지 옵션을 활용하여 녹화 기간이나 파일 크기와 같은 특정 임계값에 도달하면 화면 녹화를 중지할 수 있습니다.
- 촬영하는 동안 동영상에 그림을 그리거나 텍스트를 입력할 수도 있습니다. 이 기능은 자습서를 만들 때 유용합니다.
쉬운 6단계로 스크린캐스트를 만드는 방법에 대한 최종 결정
스크린캐스팅은 전 세계적으로 연결된 인력, 교사, 학생, 소프트웨어 개발자 및 고객이 격차를 해소할 수 있는 훌륭한 방법입니다. 스크린캐스트를 만들면 상대방이 당신의 목소리를 듣고 당신이 한 말의 맥락을 알 수 있습니다. 그러나 강력할 뿐만 아니라 즉시 사용할 수 있는 직관적인 교육 도구이기도 합니다.
소셜 미디어(Facebook, Instagram, YouTube)에서 저희를 팔로우하세요. 아래 의견 섹션에서 질문이나 제안 사항을 알려주십시오. 우리는 해결책을 가지고 당신에게 다시 연락하고 싶습니다. 우리는 기술과 관련된 일반적인 문제에 대한 팁과 요령 및 답변을 정기적으로 게시합니다.
