Windows 10 PC에서 이미지를 열 때 "파일 시스템 오류 -2147219196" 오류 메시지가 나타난 적이 있습니까? 이 게시물은 파일 시스템 문제(-2147219196)를 해결하기 위한 7가지 실행 가능한 솔루션을 제공합니다.
Windows 사진 앱을 사용하여 이미지를 열려고 할 때 파일 시스템 오류 -2147219196이 표시되어 특정 응용 프로그램(일반적으로 사진 앱)을 사용할 수 없습니까?
일반적으로 오류 메시지 2147219196 문제는 Windows 업데이트에 결함이 있기 때문에 발생합니다. Windows 업데이트의 결함으로 인해. 여기서는 Windows 사진 앱에서 Windows 파일 시스템 문제 -2147219196을 쉽게 해결하는 방법을 설명합니다.
파일 시스템 오류를 수정하는 가장 좋은 방법(-2147219194)
여러 가지 이유로 이 오류 메시지가 나타날 수 있습니다. 따라서 자신에게 맞는 해결책을 찾아야 합니다.
수정 1:사진 앱 업데이트
우선 사진 앱을 업데이트해 보세요. 이렇게 하면 파일 시스템 문제 -2147219196을 해결하는 데 도움이 됩니다. 사진 앱에 대한 업데이트가 있는지 Windows 스토어를 확인하십시오. 이렇게 하려면 아래 지침에 따라 최신 사진 앱을 설치하세요.
1. Windows 검색에서 Microsoft Store
를 입력합니다.2. 최상의 검색 결과 선택> 라이브러리 클릭.
3. 업데이트 받기를 클릭하여 사진 앱을 업데이트합니다.
이제 파일 시스템 문제가 해결되었는지 확인하십시오. 그렇지 않은 경우 다음 옵션으로 이동합니다.
수정 2:Windows 사진 제거 및 재설치
일부 사용자는 Windows Photo를 제거하고 다시 설치하면 문제가 해결되었다고 주장합니다. 따라서 한 번 시도해 볼 가치가 있습니다. 다음은 Windows 사진 앱 제거 및 재설치에 대한 지침입니다.
1단계: Windows + X를 누르고> Windows PowerShell(관리자) 선택
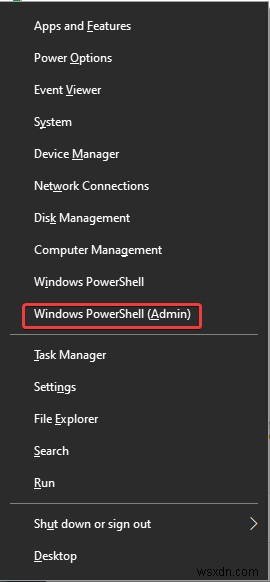
2단계: 유형 Get-AppxPackage Microsoft.Windows.Photos | Remove-AppxPackage를 선택하고 Enter 키를 누릅니다. 사진 앱이 제거됩니다.
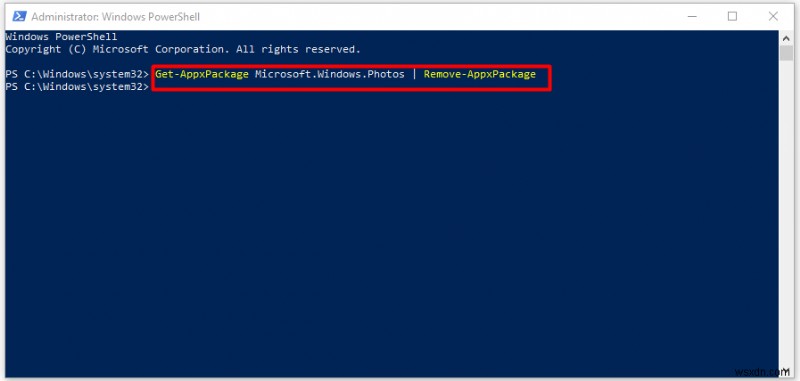
3단계: Windows 사진 설치 패키지 다운로드
4단계: 다운로드한 파일의 압축을 풉니다.
5단계: 그런 다음 상승된 명령 프롬프트를 엽니다.
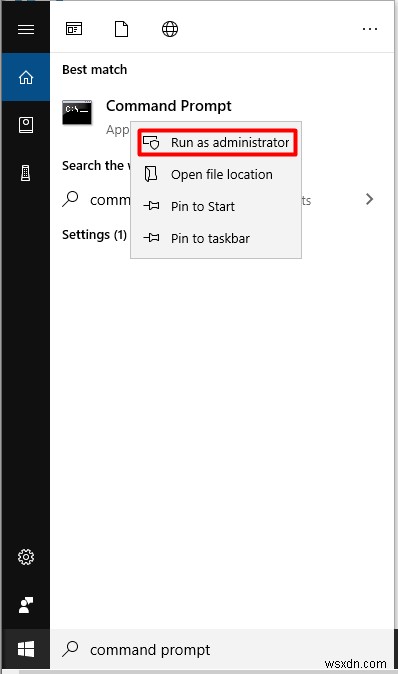
6단계: 방금 Ps.exec를 추출한 위치 주소를 입력하고 PsExec.exe -sid c:\windows\system32\cmd.exe를 입력하고 Enter 키를 누릅니다.
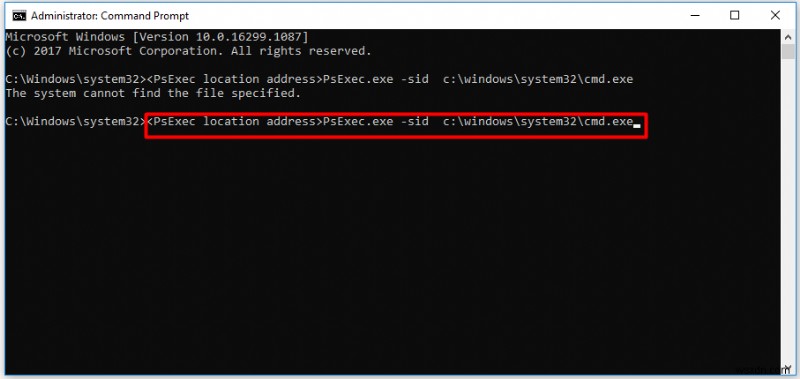
7단계: 동의를 클릭하십시오. Enter 키를 누르면 새 명령 프롬프트가 나타납니다.
8단계: 다음 명령을 입력하고 새로 열린 명령 프롬프트에서 Enter 키를 누릅니다.
rd/s“C:\ProgramFiles\WindowsApps\Microsoft.Windows.Photos_2017.37071.16410.0_x64__8wekyb3d8bbwe”
도움말: Windows 사진 앱의 버전 번호는 버전 번호가 폴더 이름이기도 하므로 다양합니다. 폴더 이름이 변경됩니다.
다음은 정확한 폴더 이름을 얻는 단계입니다.
- Windows + R을 눌러 실행 창을 엽니다.
- 폴더 경로를 입력하고 실행 프로그램이 자동으로 완료하도록 합니다.
- 명령이 실행될 때까지 기다리십시오> 실행에서 경로를 복사하여 명령 프롬프트에 붙여넣으십시오.
9단계: 작업을 확인하려면 Y를 누르십시오.
이제 Microsoft Store를 열고 Photo App을 다운로드하여 문제가 해결되었는지 확인하십시오.
팁: 파일 시스템에 오류가 있는 경우 MiniTool 파티션 마법사를 사용하여 손상되거나 누락된 데이터를 스캔하고 복구할 수 있습니다.
수정 3:MiniTool 파티션 마법사를 통해 파일 시스템 확인
파일 시스템 오류 -2147219196이 나타나면 MiniTool 파티션 마법사의 파일 시스템 검사 도구를 사용하여 복구할 수 있습니다. 또한 파티션 포맷, 드라이브 지우기, 디스크 벤치마크, 모든 파티션 지우기 등과 같은 기능이 있습니다.
도구를 다운로드하는 것을 주저하지 마십시오! 도구를 얻으려면 아래 버튼을 클릭하십시오.
다운로드 및 설치 후 MiniTool Partition Wizard Free Edition을 열고 실행하십시오. 그런 다음 지침에 따라 MiniTool 파티션 마법사를 사용하고 파일 시스템 문제 –2147219196을 복구합니다.
1단계: 대상 파티션을 선택하고 왼쪽 작업 패널에서 파일 시스템 검사 기능을 선택합니다.
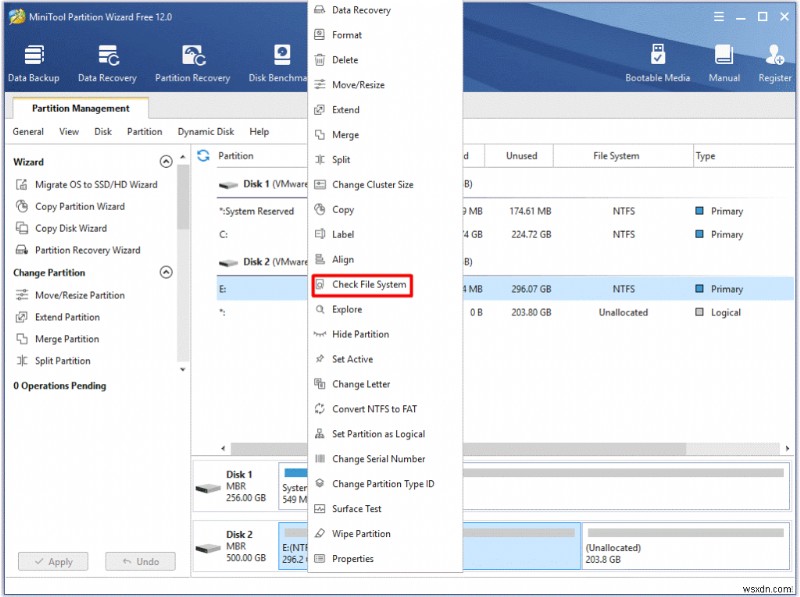
2단계: 두 가지 옵션 중에서 감지된 오류 확인 및 수정을 선택하고> 시작 버튼을 클릭하여 프로세스를 시작합니다.
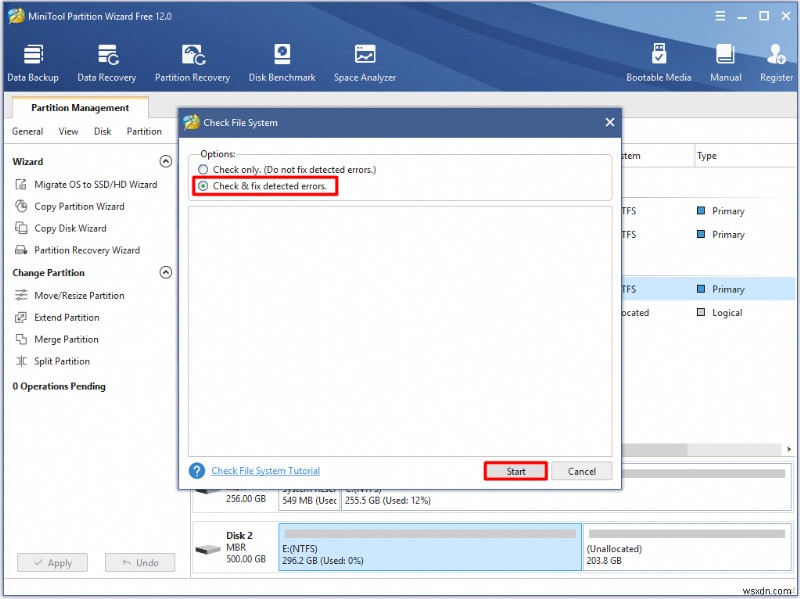
3단계: MiniTool 파티션 마법사는 시스템 파일 오류를 찾고 감지된 모든 오류를 수정합니다.
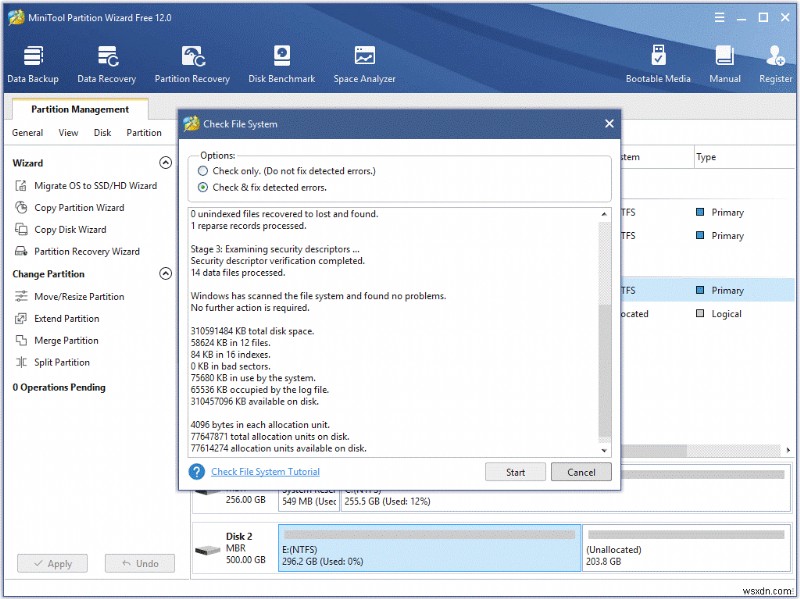
MiniTool Partition Wizard는 다른 방법에 비해 효과적이고 편리하게 파일 시스템 문제를 해결할 수 있도록 합니다.
수정 4:클린 부팅으로 부팅
또는 "클린 부팅"을 실행하여 Windows 파일 시스템 오류를 해결할 수 있습니다. 다음은 클린 부팅을 수행하는 단계입니다.
1단계: Windows + R 키를 누릅니다.
2단계: msconfig> 확인을 입력합니다.
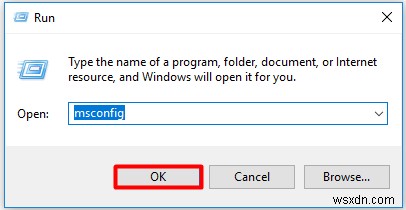
3단계: 서비스 탭을 클릭하고 모든 Microsoft 서비스 숨기기 옆의 확인란을 선택합니다. 모두 비활성화 옵션> 확인을 클릭하여 변경 사항을 저장합니다.
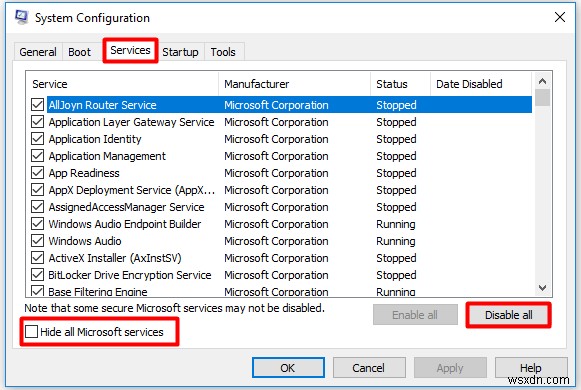
4단계: 시작 탭> 작업 관리자 열기를 클릭합니다.
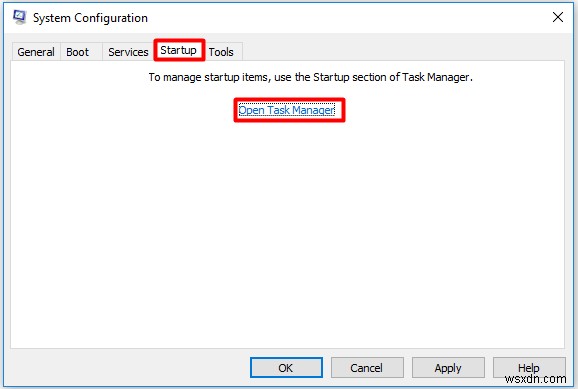
5단계: 작업 관리자에서 시작 버튼을 클릭합니다.
6단계: 모든 응용 프로그램을 비활성화합니다.
7단계: PC를 다시 시작하십시오. 이제 컴퓨터가 "클린 부팅" 상태로 부팅됩니다.
Windows 사진 뷰어를 열어 파일 시스템 문제 –2147219196이 여전히 있는지 확인합니다.
8단계: 오류가 수정되면 서비스를 활성화하여 한 번에 하나씩 범인의 범위를 좁힙니다.
서비스를 비활성화한 후 오류가 발생하면 수행할 작업을 알고 다시 비활성화합니다.
수정 5:시스템 파일 검사기 실행
시스템 파일 검사기는 컴퓨터에서 결함이 있는 시스템 파일을 감지하고 복원할 수 있는 Windows 기본 제공 도구입니다. 이를 사용하고 오류 발생에 도움이 되는지 확인하려면 아래 단계를 따르십시오.
1단계: 명령 프롬프트를 관리자로 실행
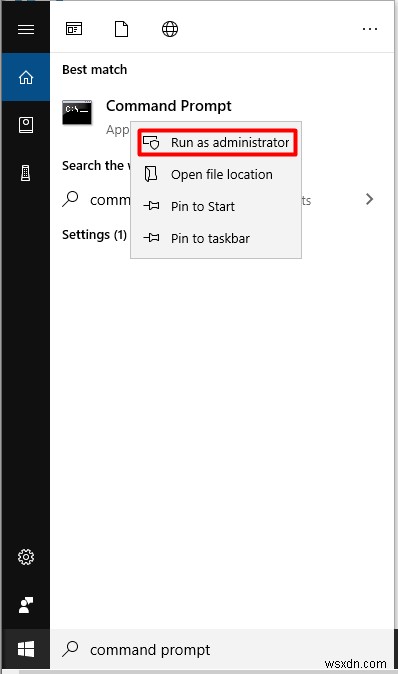
2단계: sfc /scannow를 입력하고 Enter 키를 눌러 팝업 창에서 작업을 실행합니다.
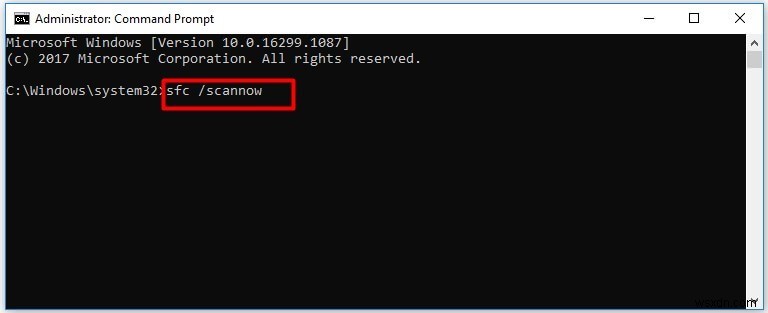
3단계: 프로세스를 완료한 후 컴퓨터를 다시 시작하여 문제가 해결되었는지 확인하십시오.
수정 6:문제 해결사 실행
Windows 기본 프로그램이 제대로 작동하지 않는 경우 Windows 문제 해결사를 통해 문제를 진단하고 해결할 수 있습니다. 문제 해결사를 실행하려면 다음 단계를 따르세요.
1단계: Windows + I를 눌러 설정 창을 엽니다.
2단계: 왼쪽 창에서 업데이트 및 보안> 문제 해결을 선택합니다.
3단계: 추가 문제 해결사를 클릭하고 아래로 스크롤하여 Windows 스토어 앱을 찾습니다. 문제 해결사 실행을 클릭하여 오류를 수정하세요.
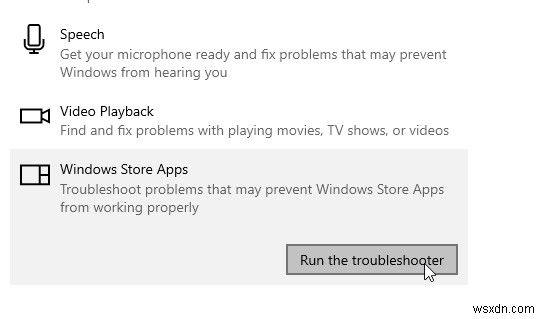
수정 7:최신 Windows 업데이트 설치
파일 시스템 오류(-2147219196)는 많은 Windows 10 사용자가 직면한 잘 알려진 문제입니다. 따라서 Windows를 업데이트하지 않은 경우 아래 단계에 따라 업데이트하십시오.
1단계: Windows + I를 눌러 설정을 엽니다.
2단계: 업데이트 및 보안 페이지> Windows 업데이트> 업데이트 확인
으로 이동합니다.3단계: Windows에서 찾을 때까지 기다렸다가> 설치하려면 설치를 클릭하고 업데이트합니다.
4단계: 최신 Windows 업데이트를 설치한 후 컴퓨터를 재부팅하세요.
결론
위에 나열된 수정 사항을 사용하여 파일 시스템 오류 -2147219196을 제거할 수 있습니다. 의견 섹션에서 어떤 수정 사항이 효과가 있었는지 알려주십시오.
FAQ
Q1. 오류 2147219195는 어떻게 수정하나요?
오류 2147219195를 수정하려면 Windows를 업데이트하고, 사진 앱을 업데이트하고, 앱을 다시 설치하고, MiniPartition Tool을 사용할 수 있습니다.
Q2. 오류 2147219196은 어떻게 수정하나요?
간단한 6단계로 오류 2147219196을 수정할 수 있습니다.
1. 사진 앱 업데이트
2. Windows 사진 앱을 다시 설치합니다.
3. PC에서 파일 시스템 오류 확인
4. 클린 부팅으로 부팅
5. 문제 해결사 실행
6. 최신 Windows 업데이트 설치
