컴퓨터에서 '이 볼륨은 쓰기 금지되어 있기 때문에 Windows에서 디스크 검사를 실행할 수 없습니다' 오류가 발생합니까? 걱정하지 마세요. 문제를 해결할 수 있는 솔루션이 있습니다. 먼저 원인을 찾아보겠습니다. 일반적으로 다음과 같은 이유로 발생합니다:손상된 디스크 또는 읽기 전용 드라이브.
명령줄에서 CHKDSK 명령을 사용하여 드라이브의 불량 섹터를 찾을 수 있습니다. PC의 파일 폴더나 드라이브에 문제가 있는 경우 오류가 표시되고 어떤 드라이브가 쓰기 금지되었거나 손상되었는지 알아낼 수 있습니다. 오류가 발견되면 해당 드라이브에 새 파일을 추가할 수 없거나 기존 파일을 변경할 수 없음을 의미합니다.
"이 볼륨은 쓰기 금지되어 있기 때문에 Windows에서 디스크 검사를 실행할 수 없습니다" 오류가 발생하는 이유
디스크 또는 드라이브의 쓰기 방지 상태를 읽기 전용 옵션으로 고려할 수도 있습니다. 이는 읽기 액세스 권한만 있지만 파일을 추가하거나 기존 파일을 변경할 수 없음을 의미합니다. 다음과 같은 이유가 있을 수 있습니다.
- 하드 드라이브에는 쓰기 방지 탭이 있습니다. 디스크 인클로저를 확인하십시오. 그렇다면 스위치를 끄십시오.
- 파티션 파일 시스템이 바이러스 또는 기타 이유로 손상되었거나 손상되었습니다. 이러한 손상된 파일 시스템은 파일이 읽기 전용인 이유가 될 수 있습니다.
- 드라이브는 해당 속성을 읽기 전용으로 가지고 있습니다. 자신도 모르게 했을 수도 있고 모르고 있었을 수도 있습니다.
다음은 쓰기 보호되어 있기 때문에 Windows에서 디스크 검사를 실행할 수 없는 몇 가지 이유입니다.” 이 CHKDSK 오류가 발생하면 해결 방법을 알아보십시오. 다음 섹션에서는 이 문제를 해결하기 위한 다양한 솔루션에 대해 알아봅니다.
"이 볼륨은 쓰기 금지되어 있기 때문에 Windows에서 디스크 검사를 실행할 수 없습니다" 오류를 수정하기 위한 솔루션
다음은 쓰기 방지 오류를 수정하는 다양한 솔루션입니다. 귀하의 요구 사항에 따라 이들 중 하나를 사용할 수 있습니다.
수정 1:Diskpart를 사용하여 쓰기 방지 오류 제거
Diskpart 옵션을 사용하여 디스크에서 쓰기 방지 모드를 제거합니다. 명령 프롬프트에서 아래 단계를 따라야 합니다.
1단계: Windows 키를 입력하고 diskpart를 검색합니다.
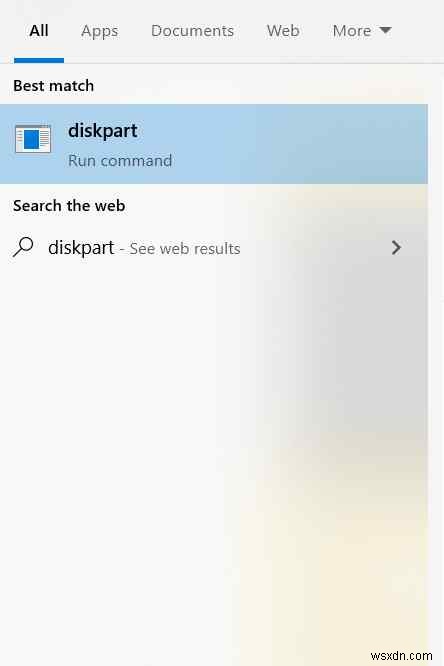
2단계: 알림 프롬프트에서 예를 클릭하여 엽니다.
3단계: Diskpart가 열리면 다음 명령을 입력합니다 –
목록 볼륨
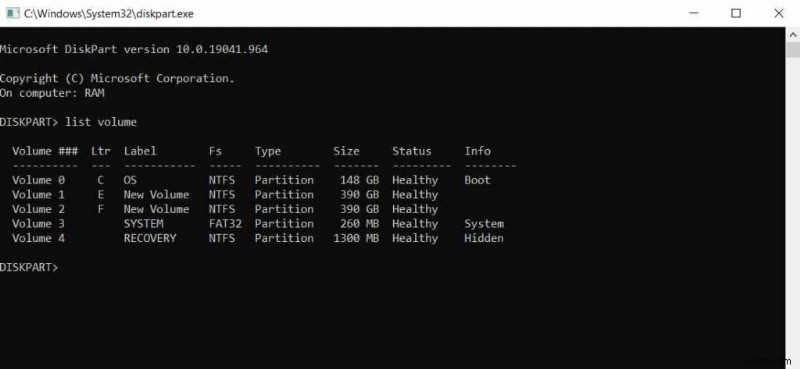
4단계: 아래 명령을 입력하십시오:
볼륨 선택
여기서 X는 드라이브 문자를 나타냅니다.
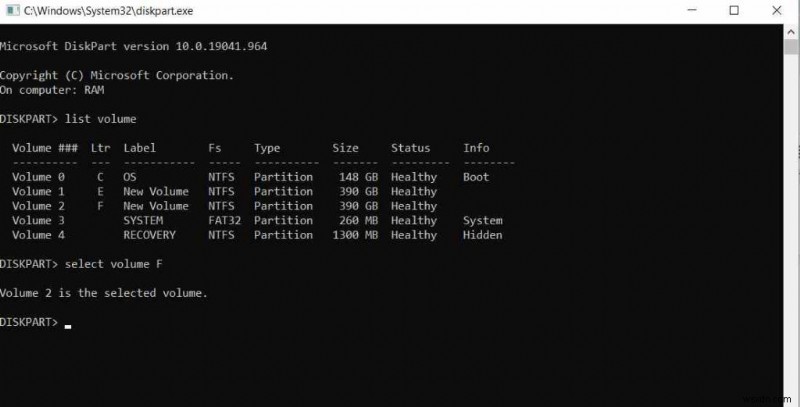
5단계: 이제 입력
“디스크 지우기 읽기 전용 속성 ”
그런 다음 Enter 키를 누릅니다.
6단계:" 디스크 속성이 성공적으로 지워졌습니다.” 메시지가 나타납니다.
수정 2:EaseUS CleanGenius 사용
명령줄에 액세스하는 데 익숙하지 않은 경우 타사 소프트웨어를 사용하면 도움이 될 수 있습니다. EaseUS CleanGenius는 WriteProtected 하드 드라이브, USB, 외장 드라이브 또는 SD 카드 문제를 해결하는 데 도움을 줄 수 있습니다.
'쓰기 방지되어 있어 chkdsk를 실행할 수 없습니다' 오류에 대한 명령줄 수정에 대한 완벽한 대안을 제공합니다. 명령줄에 익숙하지 않은 사용자를 위해 그래픽 기반 솔루션을 제공합니다.
여기에서 EaseUS CleanGenius에 대한 전체 리뷰를 읽어보세요.
아래 단계에 따라 EaseUS CleanGenius를 사용하고 명령줄을 사용하여 위에 제공된 방법을 대체하십시오.
1단계: 아래 제공된 다운로드 버튼에서 EaseUS CleanGenius를 다운로드하고 설치를 완료합니다.
2단계 :EaseUS CleanGenius를 실행합니다. 왼쪽 도구 모음에서 최적화를 선택하고 쓰기 방지 옵션을 클릭합니다.
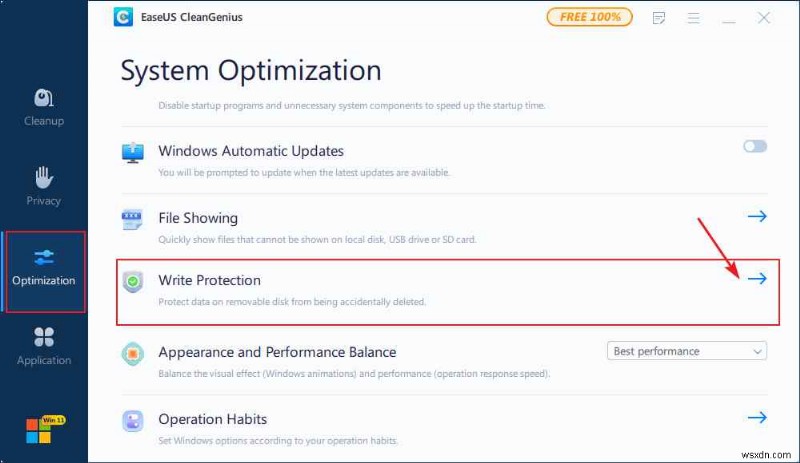
3단계: 쓰기 금지된 장치 또는 드라이브를 선택하고 제거 옵션 비활성화를 클릭하십시오.
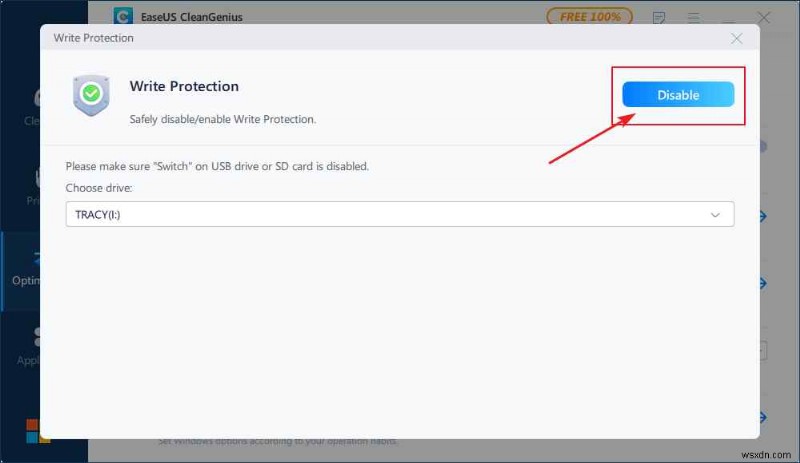
그게 다야! EaseUS CleanGenius는 지루한 오류 수정 작업을 2단계로 쉽게 만듭니다.
수정 3:CMD에서 CHKDSK 오류 수정
이전 방법이 효과가 없다면 이 방법을 시도해 보십시오.
1단계: Windows 키를 누르고 검색창에서 CMD를 검색합니다.
2단계: 관리자 권한으로 실행 옵션으로 명령 프롬프트를 엽니다.
3단계: 아래 명령을 실행하십시오:
Chkdsk F:/f/r/x
여기에서 F를 PC, USB 드라이브 또는 SD 카드의 드라이브 문자로 바꿀 수 있습니다.

위의 단계는 F 대신 입력한 드라이브 또는 디스크를 마운트 해제하고 쓰기 방지 모드를 제거합니다. 결과적으로 "이 볼륨은 쓰기 금지되어 있기 때문에 Windows에서 디스크 검사를 실행할 수 없습니다"라는 오류가 해결됩니다.
오류가 계속 발생하면 다른 방법을 시도하십시오.
수정 4:레지스트리를 사용하여 속성 수정
위의 두 가지 방법이 작동하지 않으면 Windows 레지스트리를 사용하여 "Windows는 쓰기 금지되어 있기 때문에 디스크 검사를 실행할 수 없습니다." 오류. 동일한 작업을 수행하려면 아래 단계를 따르세요.
참고: Windows 레지스트리로 인해 중요한 데이터 손실 또는 전체 시스템 오류와 같은 중요한 문제가 발생할 수 있으므로 단계를 신중하게 따르십시오. 또한 단계를 진행하기 전에 필요한 모든 중요한 데이터를 백업해야 합니다. 레지스트리 편집기를 열고 파일>내보내기를 클릭한 다음 이 파일을 저장할 안전한 위치를 선택합니다. 일이 잘못되면 언제든지 .reg 백업 가져오기 , (레지스트리 편집기를 열고 파일>가져오기를 클릭한 다음 이전에 저장한 파일을 선택합니다.)
1단계 :Press keys Windows + R. Run window will open.
2단계: Type regedit in Run to open the Registry Editor window.
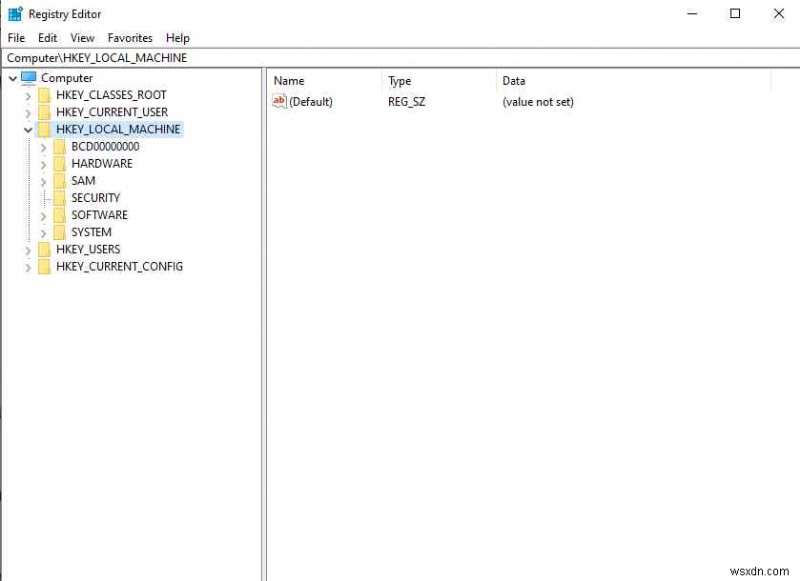
3단계: Enter the below address in the address bar:
HKEY_LOCAL_MACHINE\SYSTEM\CurrentControlSet\Control\StorageDevicePolicies .
4단계: Double-click on the WriteProtect key and update its value from 1 to 0.
In case the StorageDevicePolicies folder is not present, follow the below steps:
1단계: Open the Registry editor window and paste the below address in the location bar:
HKEY_LOCAL_MACHINE\SYSTEM\CurrentControlSet\Control
2단계: In the Mid Pane, right-click and select the options New> Key.
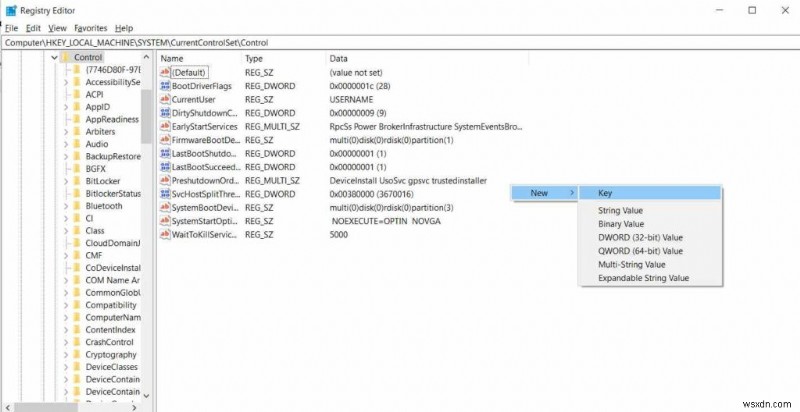
Step3: A new folder will be created with the name StorageDevicePolicies.
Step4 :Highlight the new folder just created. Again, right-click in the Mid Pane, and select the option DWORD (32-bit) Value.
5단계: Rename it as WriteProtect and set its value as 0.
Fix 5:Format the Write Protected Volume
There are different ways to format a hard drive. You can follow any method or go for the steps written below:
1단계: Open the folder named This PC.
2단계 :Right-click on the drive you want to format.
3단계 :Select the Format option.
4단계: On the Format window, set the options and click on Start.
Fix 6:Scan the drive to check if it is corrupted
If the above methods do not work for you, you can go for the below ones:
Follow the steps to go ahead with this method:
1단계: Open the folder called This PC on your PC.
2단계: Right-click on the drive causing the problem and choose the Properties option from the menu thus opened.
3단계: Select the Tool tab, and click on the Check button.
4단계: Click Yes if the dialogue appears. Wait so that the scan completes.
자주 묻는 질문 –
Q1. How do you fix “Windows cannot run disk checking on this volume because it is write protected”?
This article discusses several solutions, such as using registry, diskpart using cmd, or formatting the drive. You can implement any of these methods to fix this error.
Q2. How do I run chkdsk if the disk is write-protected?
If the disk is write-protected and you run chkdsk, you will get the error “Windows cannot run disk checking on this volume because it is write protected.”
Q3. I cannot run chkdsk because the drive is locked. What does it mean?
Drive is locked implies that you have no access to the drive. In such a case, if you run the chkdsk command, you will get the write-protected error saying “cannot run chkdsk because it is write protected” .
Q4. How do I remove write protection from the command prompt?
To remove the write protection using a command prompt, follow the below steps:
Step1: Open the command prompt as an administrator.
Step2: Run the below command:
Chkdsk F:/f/r/x
참고: Write the drive causing the problem in place of the letter F.
Conclusion –
CHKDSK error is a common error that can occur due to many reasons, as discussed in this article. You need first to check the cause of the error in your PC and try the solution accordingly to fix it. We have discussed various solutions to fix this.
If you are not comfortable using the command prompt solutions, use EaseUS CleanGenius. As it offers a quick solution to the problem.
We hope the article was helpful to you in resolving the CHKDSK error. 이 게시물을 더 유용하게 만들기 위해 이 게시물에 대한 귀하의 견해를 알고 싶습니다. 귀하의 제안과 의견은 아래 의견 섹션에서 환영합니다. 기사를 소셜 미디어에 공유하여 친구 및 다른 사람들과 정보를 공유하세요.
귀하의 의견을 환영합니다!
We are on Facebook , 트위터 , 인스타그램 및 YouTube . 아래 의견 섹션에서 질문이나 제안 사항을 알려주십시오. 우리는 해결책을 가지고 당신에게 다시 연락하는 것을 좋아합니다. 우리는 기술과 관련된 일반적인 문제에 대한 팁과 요령 및 답변을 정기적으로 게시합니다.
Related Topics –
How To Clean Junk Files With Advanced PC Cleanup
How To Recover Deleted Restore Points In Windows 11/10
10 Best CPU Benchmark Software For Windows 2022
How to Fix Slow Internet Speed Issue on Windows 11?
10 Best Disk Management Software for Windows 10, 8, 7 (2022)
