Windows 11/10에서 온스크린 키보드에 액세스하는 데 문제가 있습니까? 대부분의 사용자가 Windows 11로 업그레이드한 후 직면하는 일반적으로 보고되는 문제입니다. 하지만 밝은 면을 보면 기기 설정을 몇 가지 빠르게 변경하여 이 문제를 스스로 쉽게 해결할 수 있습니다.
Windows 화상 키보드는 보조 키보드 역할도 하는 편리한 접근성 기능입니다. 따라서 실제 키보드에 문제가 발생할 때마다 온스크린 키보드로 전환하여 작업을 완료할 수 있습니다. 또한 태블릿 모드에서 Windows를 사용하는 경우 온스크린 키보드를 통해 편리하게 액세스할 수 있습니다.

따라서 Windows 화상 키보드가 로드되지 않으면 아래 나열된 해결 방법을 사용하여 다시 작동하도록 할 수 있습니다. 이 게시물에서는 "Windows에서 화상 키보드가 작동하지 않음" 문제를 해결하는 데 사용할 수 있는 다양한 간단한(시도 및 테스트를 거친) 솔루션을 나열했습니다.
시작합니다!
Windows 화상 키보드가 작동하지 않습니까? 여기 해결책이 있습니다!
해결 방법 1:터치 키보드 서비스 다시 시작
Windows + R 키 조합을 눌러 실행 대화 상자를 엽니다. 텍스트 상자에 "Services.msc"를 입력하고 Enter 키를 누릅니다.
서비스 창에서 목록을 스크롤하여 "터치 키보드 및 필기 패널 서비스"를 찾습니다. 속성을 열려면 두 번 탭하세요.
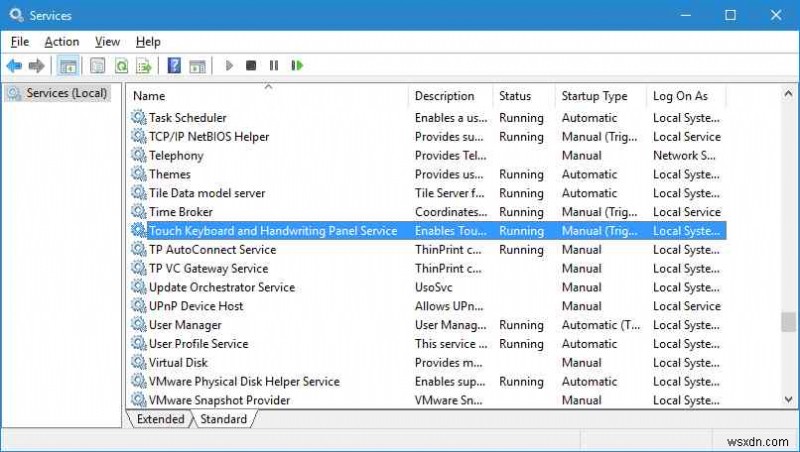
"시작 유형" 값을 "자동"으로 설정합니다. 최근 변경 사항을 저장하려면 확인 및 적용 버튼을 누르십시오.
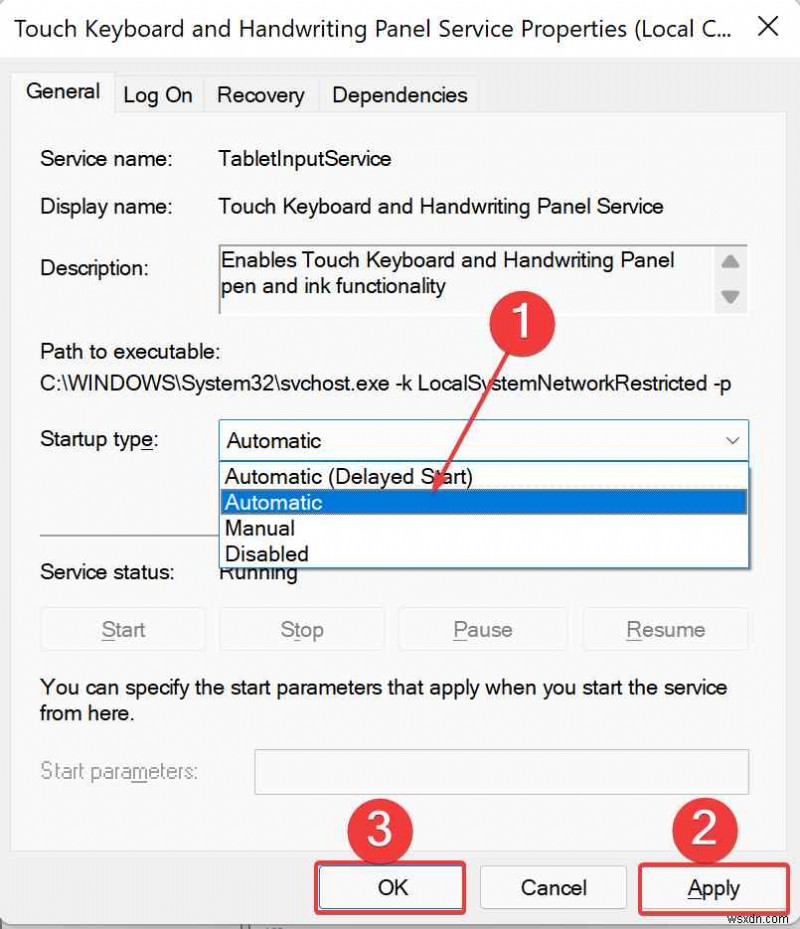
기기를 재부팅하고 온스크린 키보드를 실행하여 문제가 해결되었는지 확인하세요.
해결 방법 2:화상 키보드를 수동으로 활성화
설정 앱을 실행하고 왼쪽 메뉴 창에서 '접근성' 섹션으로 전환합니다.
아래로 스크롤하여 '키보드'를 선택합니다.
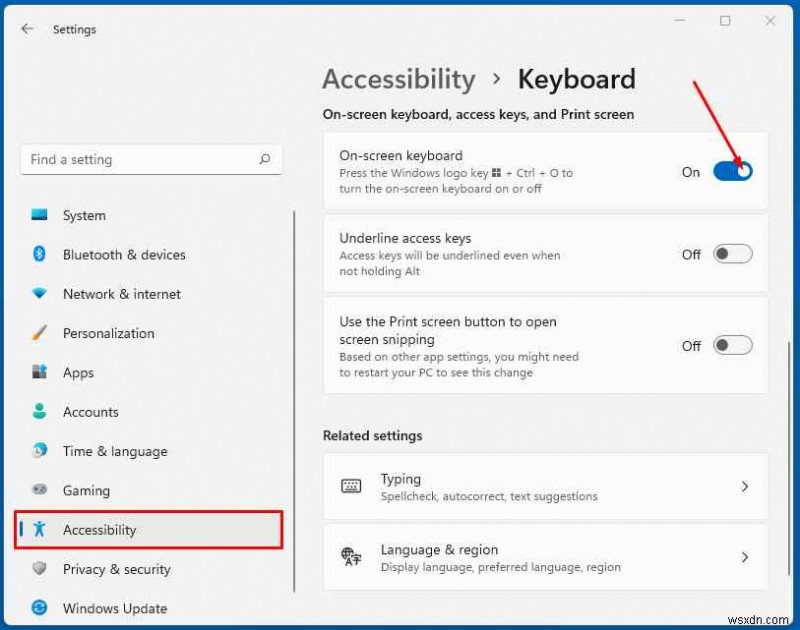
온스크린 키보드 옆의 스위치를 켜서 활성화합니다.
해결책 3:Windows Run 사용
Windows + R 키 조합을 눌러 실행 대화 상자를 엽니다. 텍스트 상자에 다음 명령을 입력하고 Enter 키를 눌러 실행합니다.
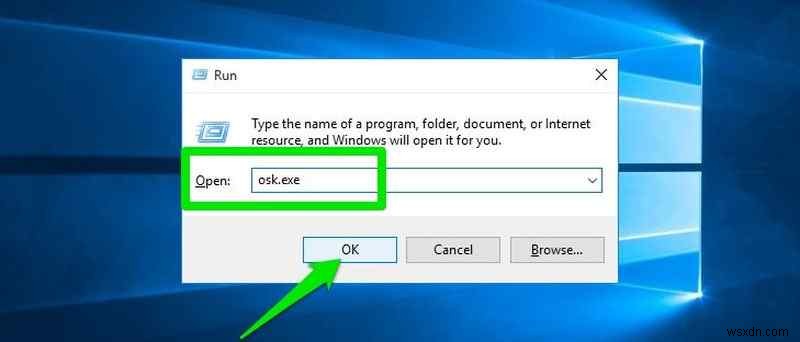
Osk.exe
그렇게 하면 화면 키보드가 컴퓨터에서 실행되도록 강제로 활성화됩니다.
해결 방법 4:온스크린 키보드용 바로가기 만들기
기존의 방법으로 화상 키보드를 열 수 없는 경우 바로가기를 만들어 실행할 수 있습니다. 해야 할 일은 다음과 같습니다.
데스크톱으로 이동하여 아무 곳이나 마우스 오른쪽 버튼으로 클릭하고 새로 만들기> 키보드 단축키를 선택합니다.
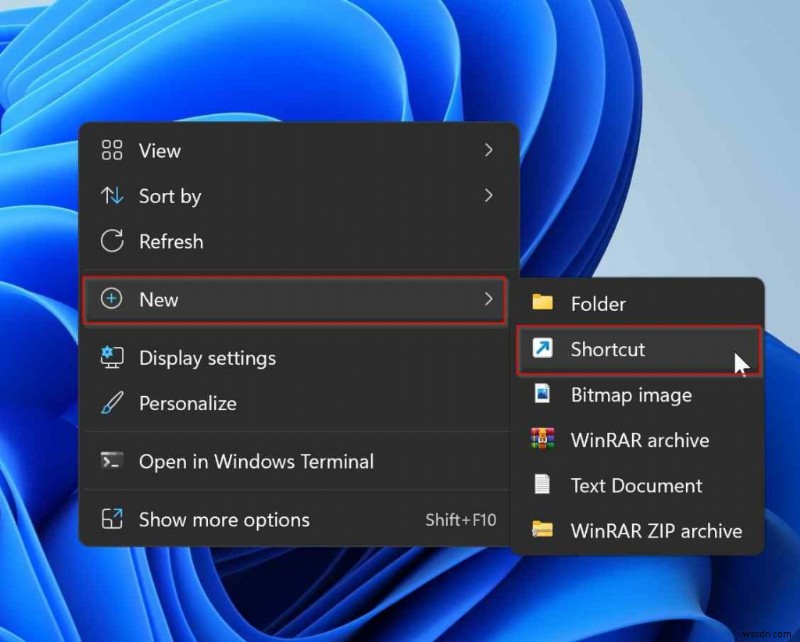
이제 화면에 새 창이 나타납니다. 텍스트 필드에 다음 경로를 입력하십시오.
%windir%\System32\osk.exe
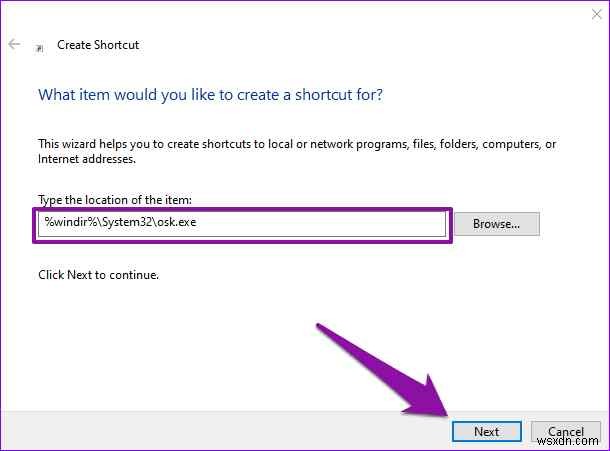
'다음'을 탭합니다.
단축키 이름을 입력하고 마침 버튼을 누르세요.
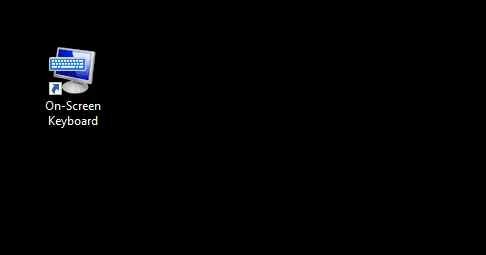
그게 전부입니다! 화면 키보드에 대한 새로운 바로 가기 아이콘이 이제 바탕 화면에 생성됩니다. 화면 키보드를 시작하려면 두 번 탭하세요.
해결 방법 5:Chrome 설정 수정
일부 사용자가 Google 크롬 브라우저를 사용하는 동안 "Windows에서 작동하지 않는 화상 키보드" 문제가 발생했다고 보고했습니다. 따라서 Chrome 설정을 일부 변경하고 이 해킹이 작동하는지 확인하겠습니다. 해야 할 일은 다음과 같습니다.
데스크톱으로 이동하여 Google 크롬 아이콘을 마우스 오른쪽 버튼으로 클릭하고 '속성'을 선택합니다.
Google 크롬 속성 창에서 '바로 가기'로 전환합니다. 탭.
이제 대상 필드에서 스페이스바 키를 한 번 누른 후 다음 명령을 붙여넣습니다.
–disable-usb-keyboard-detect
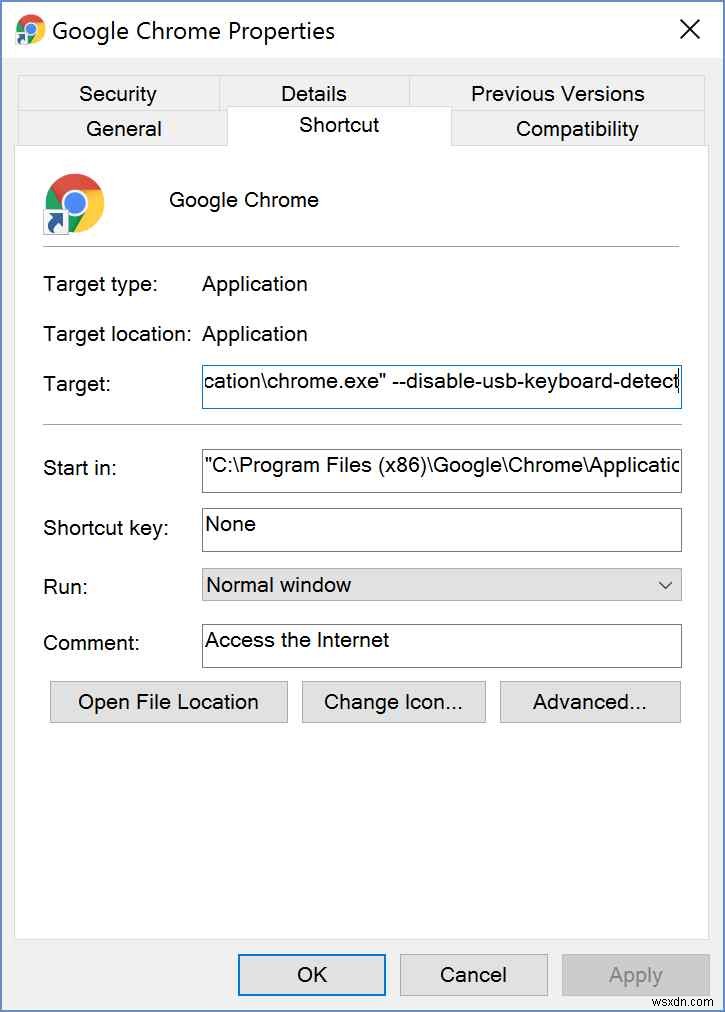
확인 및 적용 버튼을 눌러 최근 변경 사항을 저장하세요.
솔루션 6:SFC 명령 실행
SFC(시스템 파일 검사기)는 손상된 시스템 파일을 검사하고 수정할 수 있는 유용한 Windows 유틸리티입니다. 화면 키보드가 작동하지 않는 문제는 손상된 시스템 파일이나 잘못 구성된 설정으로 인해 발생할 수도 있습니다. 이 문제를 해결하기 위해 Windows 11에서 SFC 명령을 사용할 수 있습니다. Windows 11에서 SFC 명령을 실행하려면 다음 빠른 단계를 따르십시오.
작업 표시줄에 있는 검색 아이콘을 누르고 "명령 프롬프트"를 입력한 다음 "관리자 권한으로 실행" 옵션을 누르십시오.
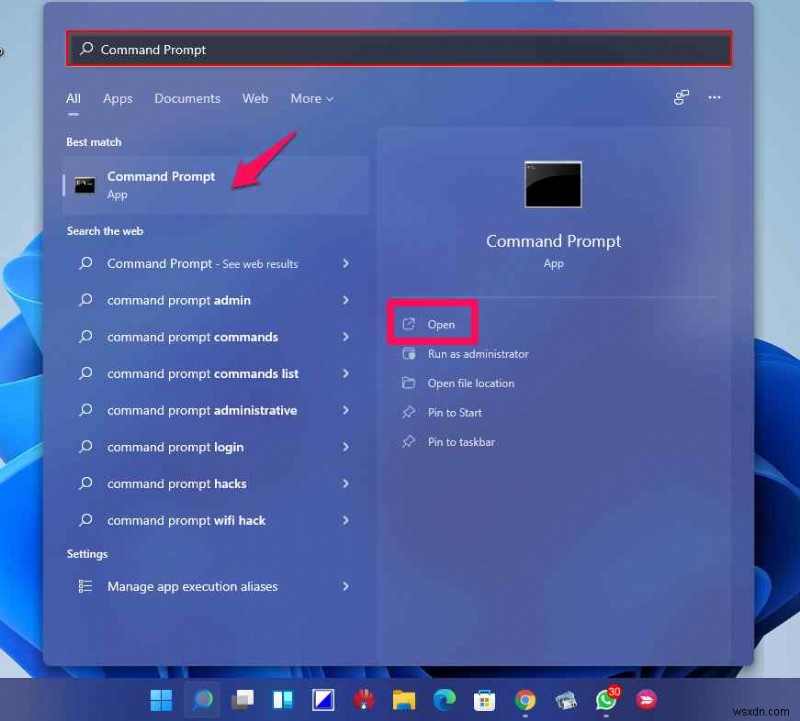
명령 프롬프트 창에 다음 명령을 입력하고 Enter 키를 눌러 실행합니다.
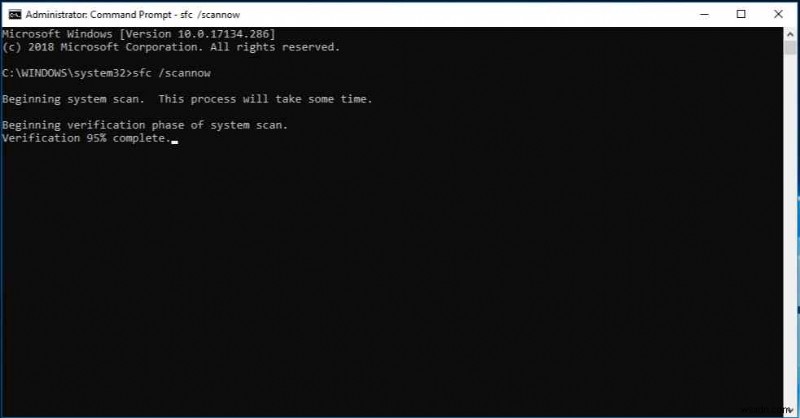
sfc/scannow
명령 실행이 완료되면 기기를 재부팅하세요. 화상 키보드를 다시 실행하고 문제가 지속되는지 확인합니다.
결론
"Windows에서 화상 키보드가 작동하지 않음" 문제를 해결하는 몇 가지 간단한 문제 해결 방법은 다음과 같습니다. Windows의 화상 가상 키보드는 매우 유용합니다. 실제 키보드가 작동하지 않을 때마다 대체 키보드로 사용할 수 있습니다. 또한 온스크린 키보드를 사용하여 암호 및 기타 중요한 정보를 입력할 수 있습니다.
따라서 위에 나열된 방법 중 하나를 시도하여 화상 키보드를 수정하여 즉시 다시 실행하십시오. 행운을 빕니다!
Facebook, Instagram, YouTube와 같은 소셜 미디어에서 팔로우하세요.
