최근에 장치를 Windows 11로 업그레이드하셨습니까? Windows 11에서 스크린샷을 찍을 수 없습니까? 인쇄 화면이 작동하지 않습니까? 당신은 혼자가 아닙니다. 이것은 인쇄 화면 기능이 예상대로 작동하지 않는 많은 사용자가 보고하는 매우 일반적인 문제입니다.
Windows 장치에서 스크린샷을 캡처하는 데 사용할 수 있는 다양한 방법이 있습니다. 그리고 무엇보다도 인쇄 화면과 스니핑 도구는 우리가 가장 좋아하는 두 가지입니다. 데스크톱이든 노트북이든, 스마트폰이든 태블릿이든 어떤 기기를 사용하든 우리는 스크린샷을 많이 찍죠? 각 장치와 함께 편리하게 사용할 수 있습니다.
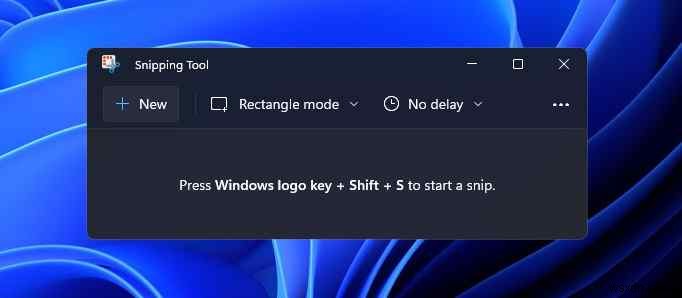
인쇄 화면 또는 캡처 도구를 사용하여 Windows 11에서 스크린샷을 찍을 수 없는 경우 다음과 같은 해결 방법을 참조하십시오. 이 게시물에서는 Windows에서 "인쇄 화면이 작동하지 않음" 문제를 해결하는 데 사용할 수 있는 여러 가지 문제 해결 솔루션을 언급했습니다.
시작하겠습니다.
#1 날짜 및 시간 설정 조정
잘못 구성된 날짜 및 시간 설정은 장치에서 이 문제를 유발할 수 있는 일반적인 원인일 수 있습니다. Windows 11 PC에서 날짜 및 시간 설정을 조정하면 모든 문제를 쉽게 해결할 수 있습니다. 다음은 귀하가 해야 할 일입니다.
작업 표시줄에 있는 Windows 아이콘을 탭하고 설정을 엽니다.
왼쪽 메뉴 창에서 "시간 및 언어" 섹션으로 전환합니다. "날짜 및 시간"을 선택합니다.
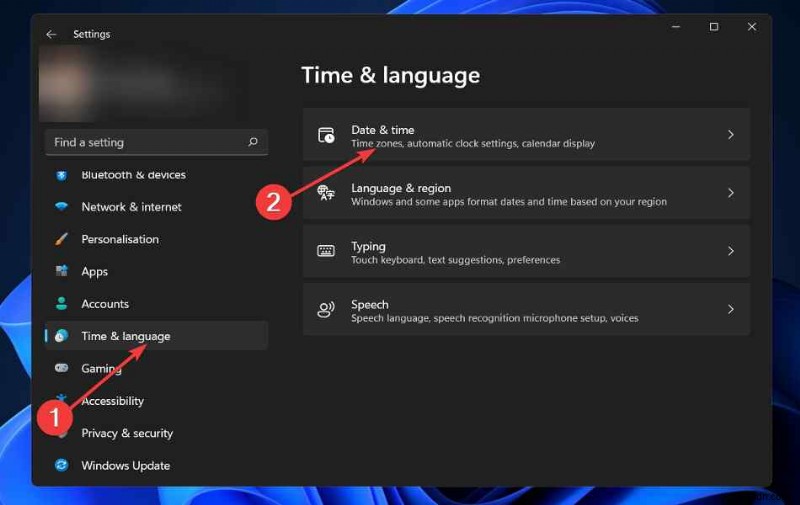
먼저 "자동으로 시간 설정" 옵션을 비활성화합니다. 이제 "수동으로 날짜 및 시간 설정" 옵션을 탭합니다.
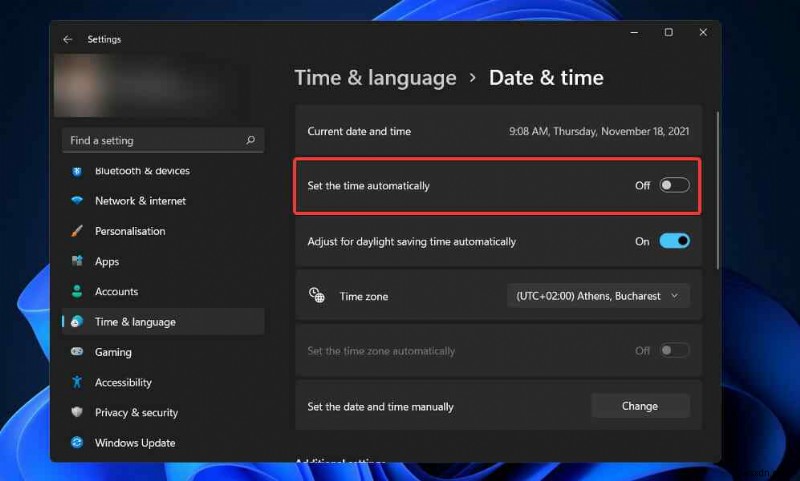
날짜와 시간을 현재 시간으로 설정합니다.
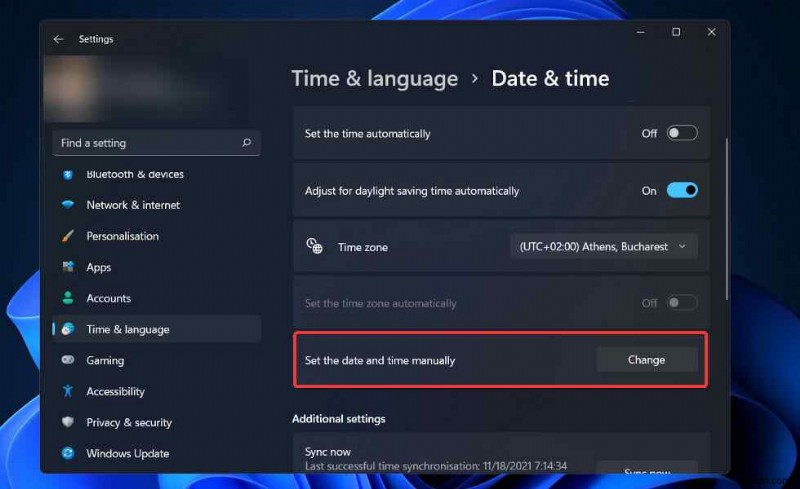
기기에서 날짜와 시간을 수동으로 재설정하면 캡처 도구가 새로 변경된 설정에 맞게 자동으로 조정됩니다. 이러한 방식으로 기기에서 "스크린샷이 작동하지 않음" 문제를 쉽게 극복할 수 있습니다.
#2 작업 관리자를 통해 애플리케이션 다시 시작
작업 표시줄에 있는 검색 아이콘을 누르고 "작업 관리자"를 검색한 다음 Enter 키를 누릅니다. 또는 Control + Shift + Esc 키 조합을 눌러 Windows 작업 관리자를 직접 실행할 수도 있습니다.
작업 관리자 창에서 "프로세스" 탭으로 전환합니다. "캡처 도구"를 찾아 마우스 오른쪽 버튼으로 클릭한 다음 작업 끝내기 버튼을 누르십시오.
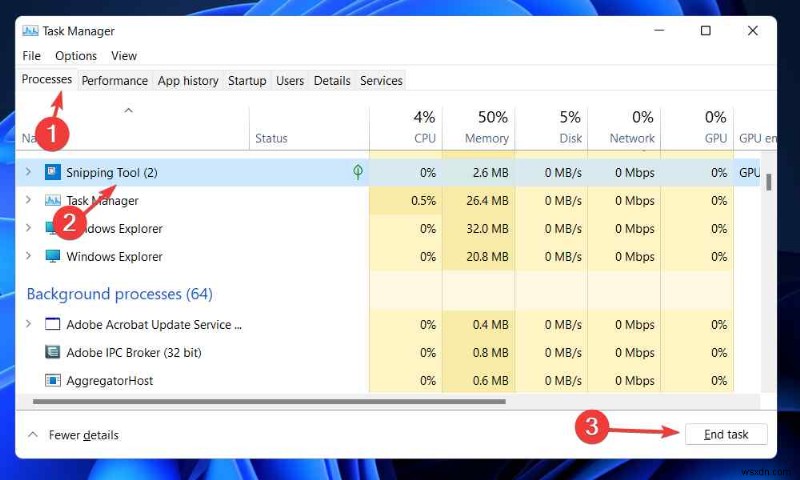
이제 작업 표시줄에 있는 검색 아이콘을 누르고 "Snipping Tool"을 입력한 다음 앱을 실행합니다.
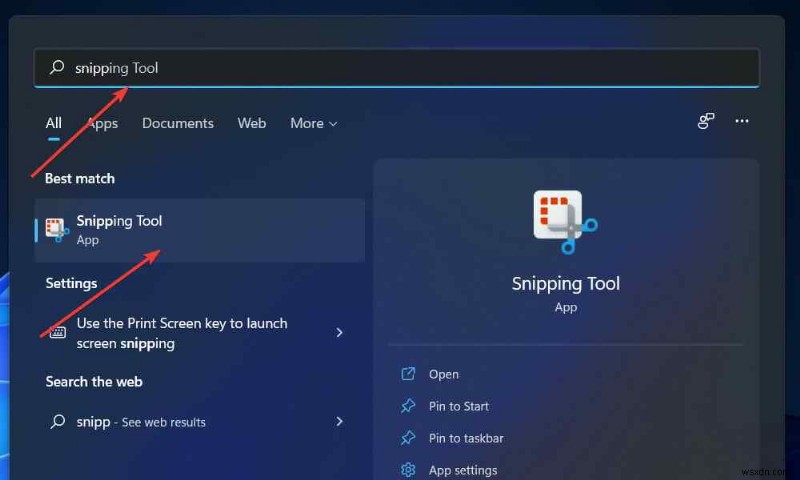
문제가 해결되었는지 확인하기 위해 앱을 초기화한 후 스크린샷을 다시 캡처해 보세요.
#3 캡처 도구 앱 사용자 지정 설정
열기 설정> 앱> 앱 및 기능.
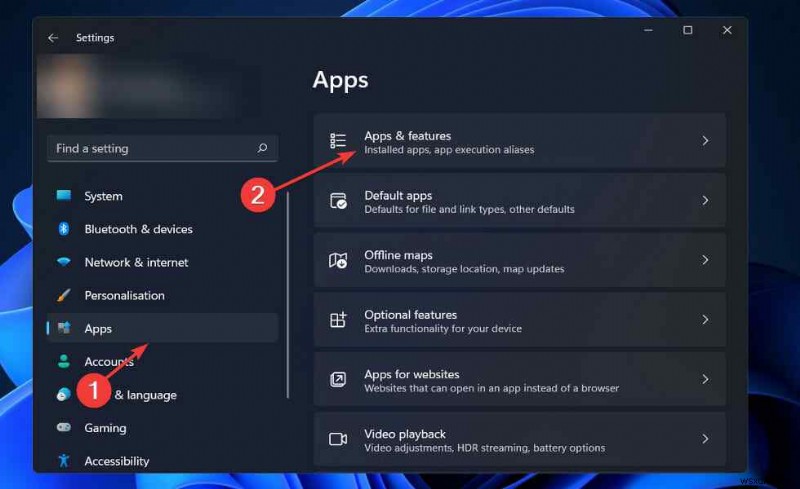
앱 목록을 스크롤하여 "캡처 도구"를 선택합니다. 마우스 오른쪽 버튼으로 클릭하고 "고급 옵션"을 선택합니다.
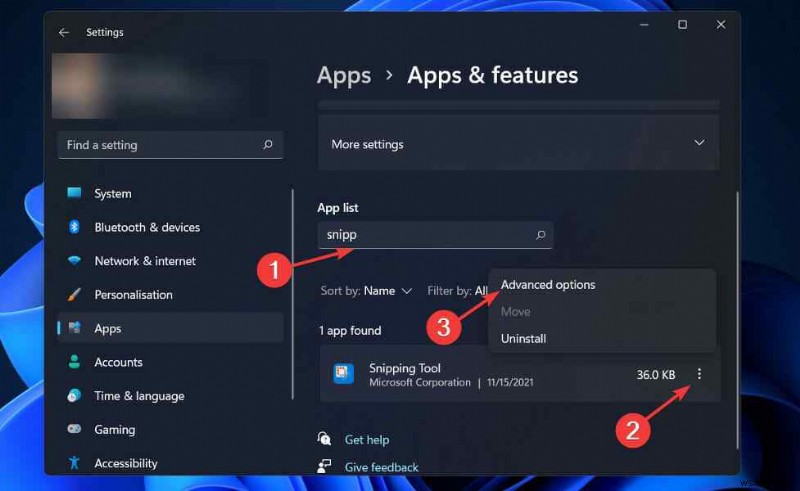
"이 앱을 백그라운드에서 실행" 옵션을 "항상"으로 설정합니다.
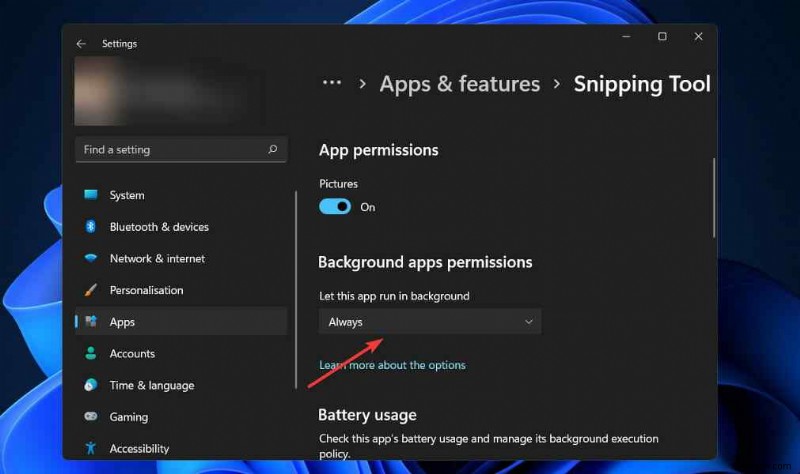
모든 창을 종료하고 기기를 재부팅한 다음 번거로움 없이 스크린샷을 찍을 수 있는지 확인하세요.
#4 캡처 도구 앱 재설정 또는 복구
작업 표시줄에 있는 검색 아이콘을 누르고 "캡처 도구"를 입력한 다음 "앱 설정" 옵션을 선택합니다.
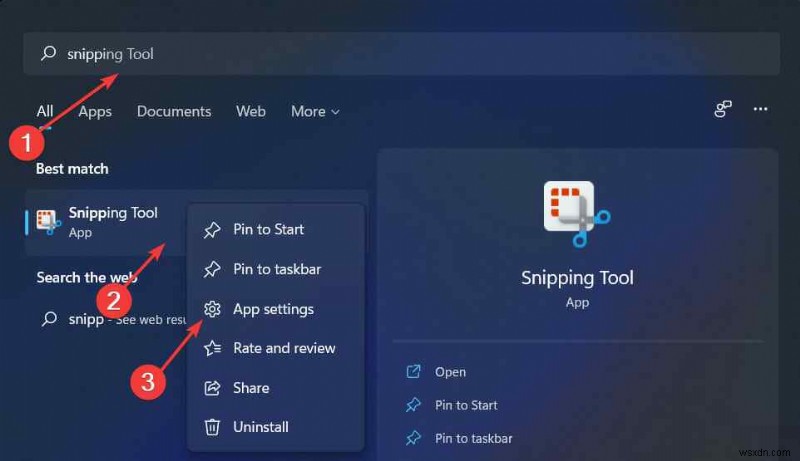
"복구" 버튼을 누르세요. Windows가 캡처 도구 응용 프로그램을 복구할 때까지 화면의 지시를 따릅니다.
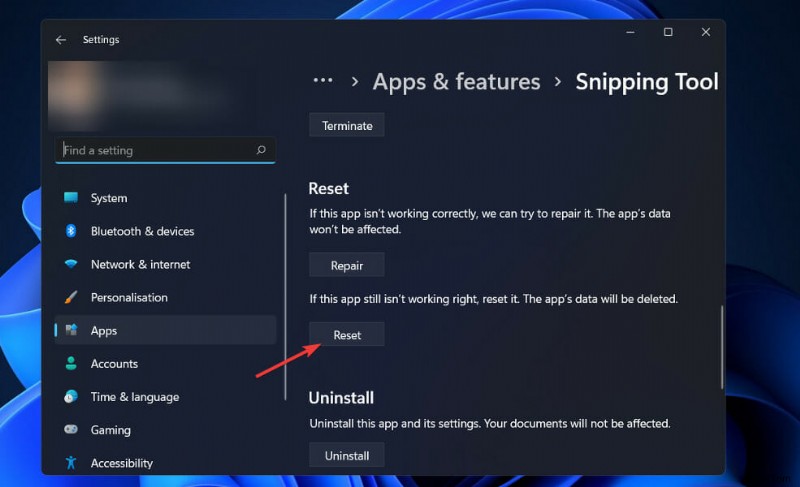
앱이 복구된 후 캡처 도구를 사용하여 스크린샷을 캡처하여 "스크린샷이 작동하지 않음" 문제가 해결되었는지 확인하세요.
#5 키보드 드라이버 업데이트
Windows 장치 관리자를 엽니다.
아래로 스크롤하여 "키보드"를 클릭합니다. 키보드 이름을 마우스 오른쪽 버튼으로 클릭하고 상황에 맞는 메뉴에서 "드라이버 업데이트" 옵션을 선택합니다.
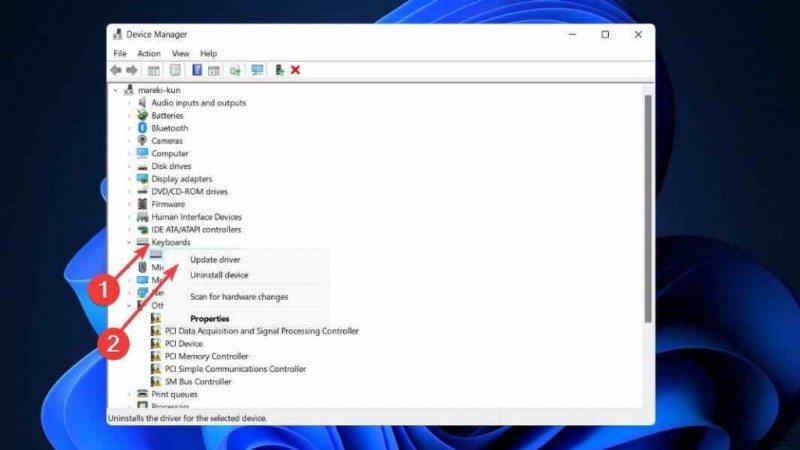
화면 지침에 따라 "드라이버 자동 검색" 옵션을 선택합니다.
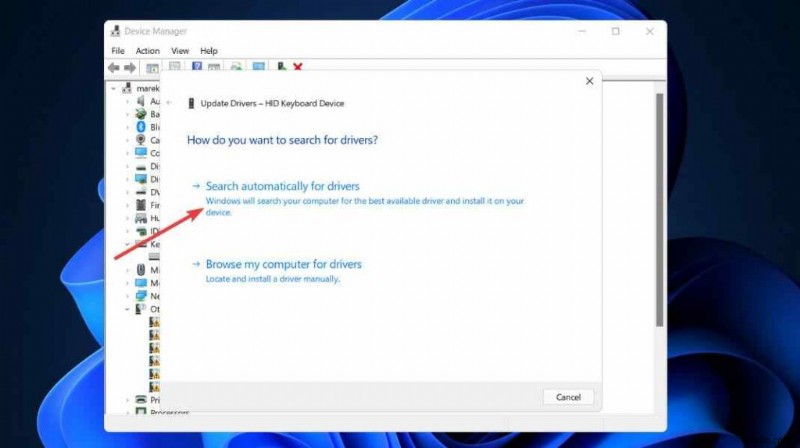
키보드 드라이버가 성공적으로 업데이트되면 Print Screen 키를 사용하여 스크린샷을 캡처하고 도움이 되었는지 확인하십시오.
#6 SFC 스캔 실행
관리자 모드에서 명령 프롬프트 도구를 시작합니다.
다음 명령을 입력하고 Enter 키를 눌러 실행합니다.
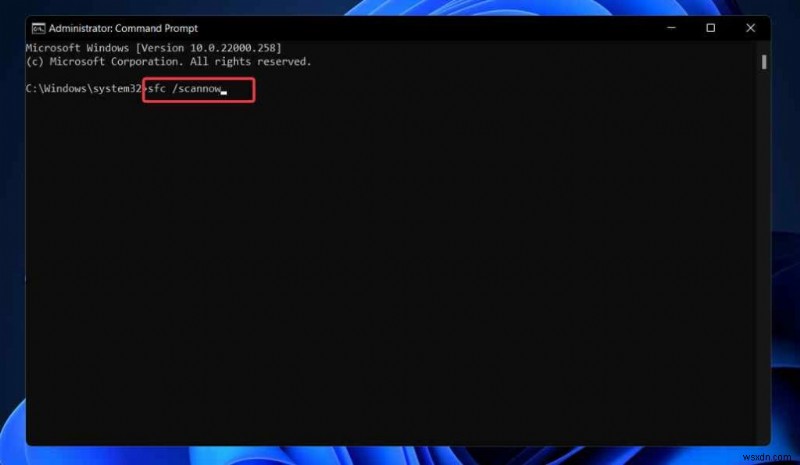
sfc/scannow
손상된 시스템 파일 및 설정을 스캔하고 수정하려면 장치에서 전체 스캔이 수행될 때까지 몇 분 정도 기다리십시오.
결론
"Windows 11에서 인쇄 화면이 작동하지 않음" 문제를 해결하는 데 사용할 수 있는 몇 가지 문제 해결 솔루션입니다. Print Screen 키는 Windows에서 스크린샷을 빠르게 캡처하기 위한 매우 편리한 선택입니다. 이러한 해결 방법 중 하나를 사용하여 스크린샷 캡처를 위해 Print Screen 또는 Snipping 도구를 사용하는 데 방해가 되는 문제를 해결할 수 있습니다.
행운을 빕니다!
