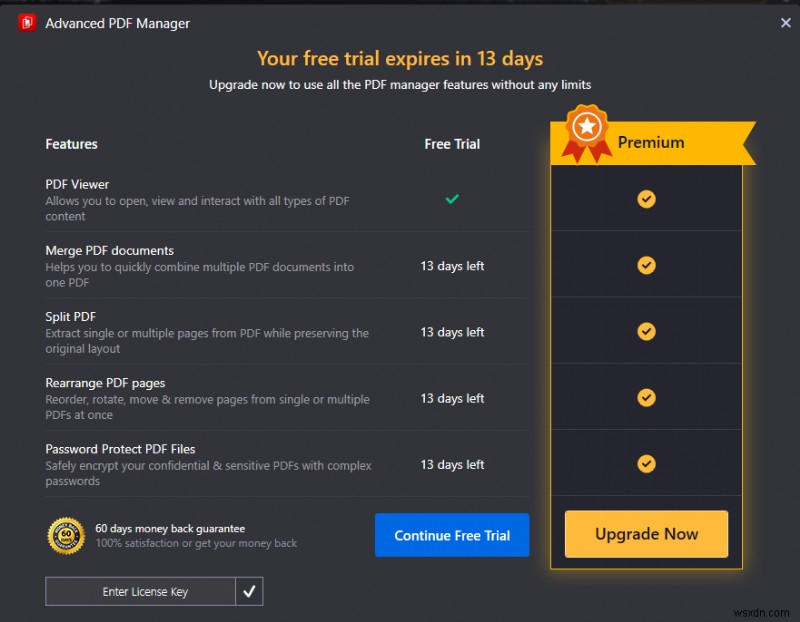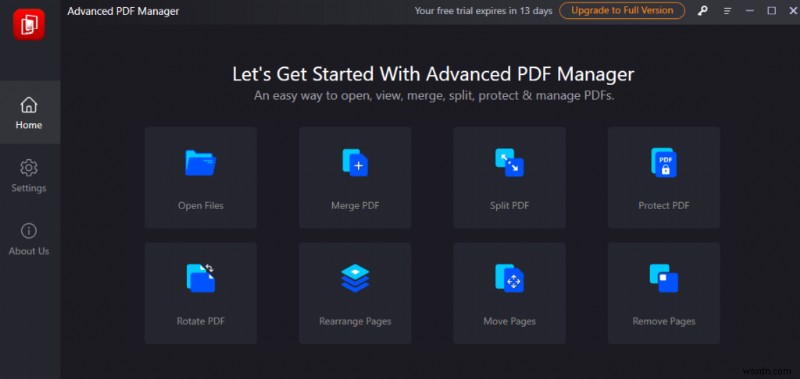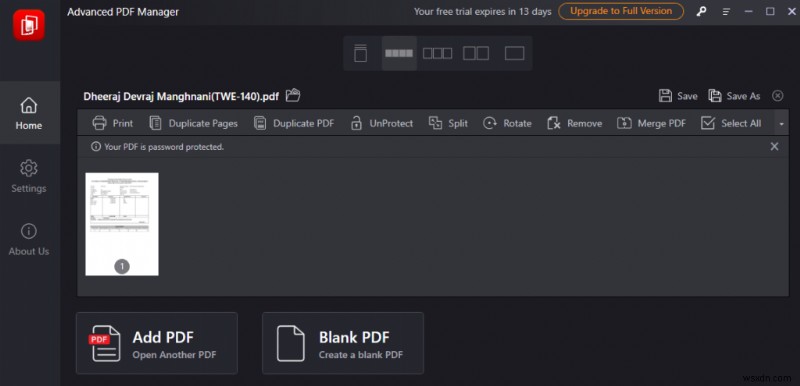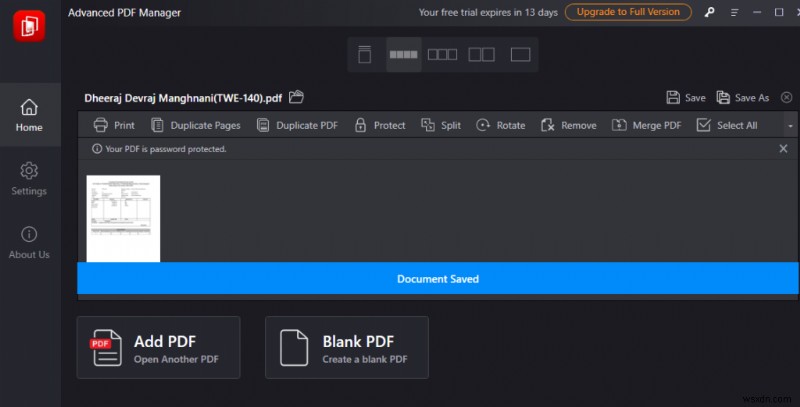PDF는 모든 장치에서 열 때 정렬이 변경되지 않는 유용한 문서입니다. 또한 TXT, MS WORD DOC, RTF 등과 같은 다른 문서 형식에 비해 다양한 장점이 있습니다. 가장 눈에 띄는 기능 중 하나는 문서 내용의 안전과 개인 정보 보호를 보장하는 암호 보호입니다.
하지만 문서를 열기 전에 매번 비밀번호를 기억하고 입력해야 하기 때문에 이 기능이 다소 답답할 때가 있습니다. 이 가이드는 PDF 파일에서 암호 보호를 제거하는 두 가지 방법에 중점을 둡니다.
PDF에서 암호 보호를 제거하는 방법
방법 1:Chrome 브라우저 사용 및 PDF로 인쇄 기능
첫 번째 방법은 Chrome 브라우저를 사용하여 PDF를 연 다음 PDF로 인쇄 기능을 사용하여 문서를 다시 저장하는 것입니다. 크롬 브라우저가 없으시면 무료로 다운받아 설치하시면 됩니다. PDF로 인쇄는 기본적으로 모든 Windows 사용자에게 제공되는 기능이며 이 유틸리티를 사용할 수 없거나 PC에서 작동하지 않는 경우 이 링크를 클릭하여 수정할 수 있습니다. 다음은 PDF에서 암호 보호를 제거하는 단계입니다.
1단계: Chrome 브라우저에서 비밀번호를 제거하려는 PDF를 엽니다.
2단계: 파일을 열기 위한 암호를 입력하고 제출 버튼을 클릭하십시오.
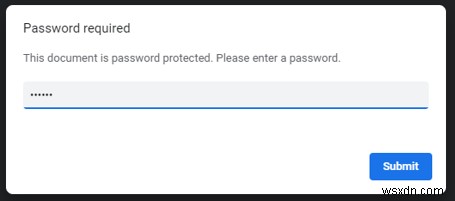
참고: 암호가 기억나지 않으면 이 방법은 PDF 파일을 해킹하는 데 도움이 되지 않습니다.
3단계: Chrome 브라우저에서 PDF가 열리면 오른쪽 상단에 있는 인쇄 아이콘을 클릭합니다.
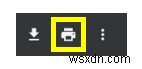
4단계 :대상 섹션을 찾고 드롭다운에서 PDF로 저장을 선택해야 하는 새 상자가 나타납니다.
5단계: 오른쪽 하단 모서리에 있는 저장 버튼을 클릭하면 Windows 파일 탐색기 창을 통해 파일을 저장할 위치를 지정하라는 메시지가 표시됩니다.
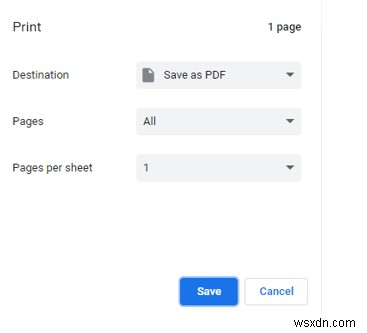
6단계: 적절한 이름을 제공하고 저장할 위치를 선택한 다음 마지막으로 오른쪽 하단 모서리에 있는 저장 버튼을 클릭합니다.
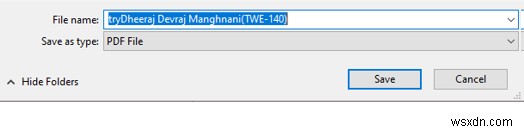
7단계: 파일을 저장한 위치로 이동하여 열어 보십시오. 비밀번호 없이 PDF가 열립니다.
방법 2:고급 PDF 관리자 사용
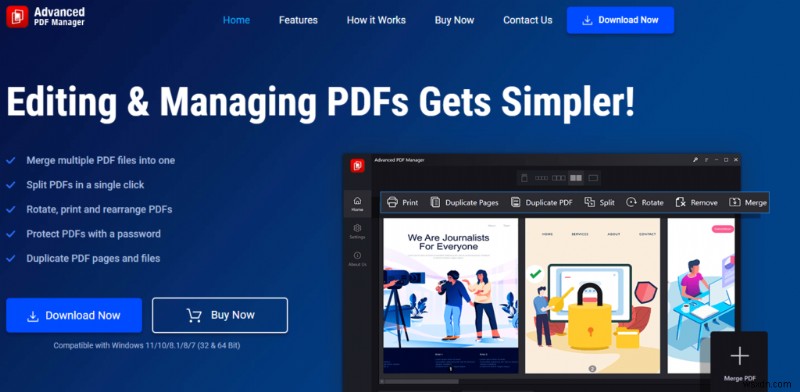
고급 PDF 관리자 는 사용자가 PDF 파일을 관리하는 데 도움이 되는 최첨단 새 도구입니다. 현재 14일 전체 기능 평가판이 함께 제공되므로 구입하기 전에 전체 버전을 사용하고 경험할 수 있습니다. 다음은 이 도구를 사용하여 PDF로 수행할 수 있는 작업을 간략하게 보여줍니다.
| PDF 파일 열기 및 읽기 | 사용자는 모든 PDF를 열고 뷰어에서 읽을 수 있습니다. |
| PDF 파일 병합 및 분할 | 두 개의 PDF를 결합하거나 하나의 PDF를 여러 PDF로 분할할 수 있습니다. |
| 비밀번호 보호 및 제거 | 기존 PDF에 암호를 추가하거나 보호를 제거하고 암호 없음으로 별도로 저장할 수 있습니다. |
| 페이지 회전 및 재정렬 | PDF의 페이지는 90, 180, 270도 회전할 수 있으며 페이지를 자신에게 맞게 재정렬할 수 있습니다. |
| 빈 페이지 추가 및 페이지 제거 | 원하는 위치에 기존 PDF에 빈 페이지를 추가하고 필요하지 않은 페이지는 제거할 수 있습니다. |
| 복사본 만들기 및 PDF 인쇄 | PDF의 정확한 사본을 여러 개 만들고 이 앱을 사용하여 PDF 문서를 인쇄할 수도 있습니다. |